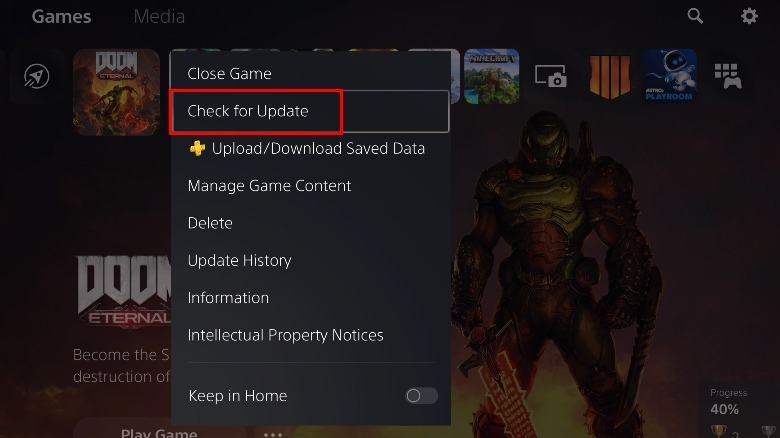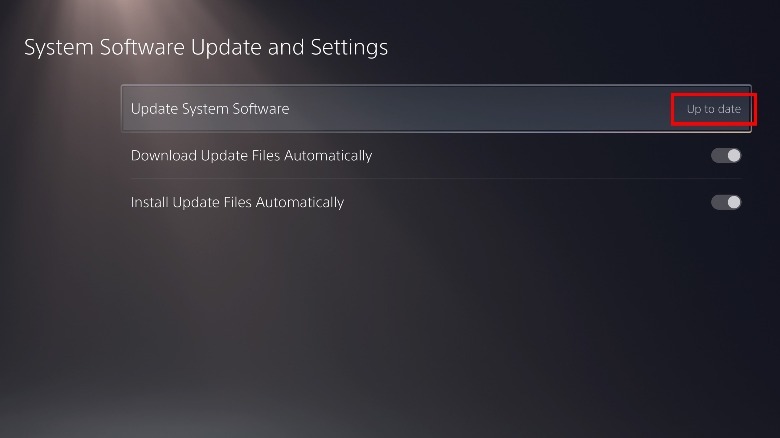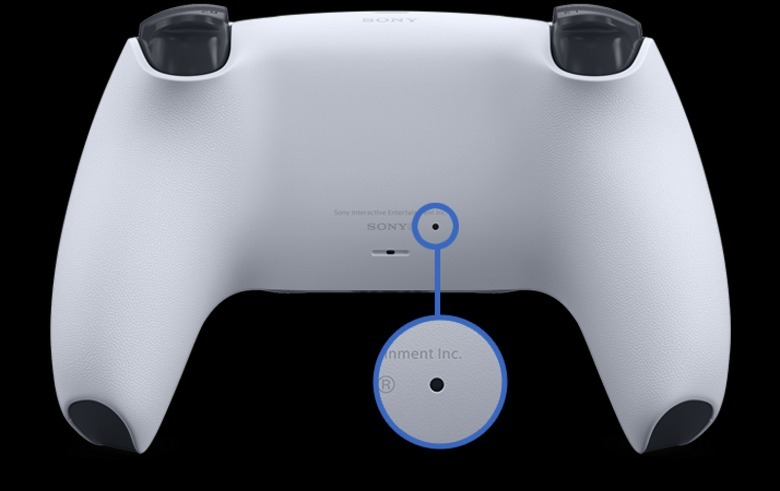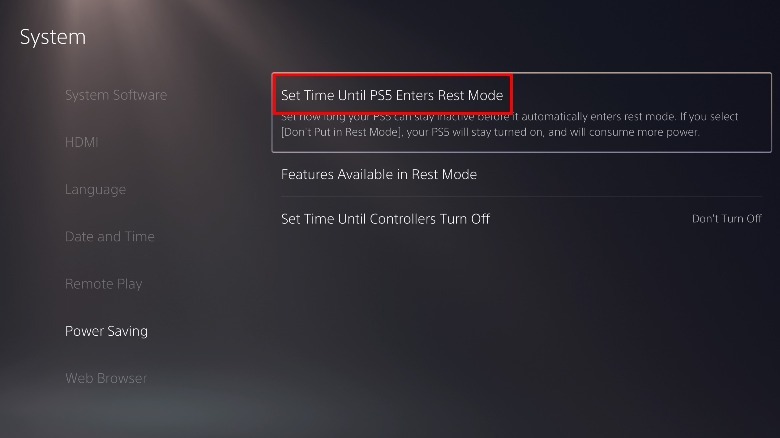Why Your PS5 Keeps Crashing And How You Can Fix It
Since Sony launched the PS5, it has been flying off the shelves in almost every corner of the world. Because of this, it's no wonder the company is rushing to meet the demands of its customers. However, this doesn't mean the much-awaited console is without its fair share of issues, especially when it comes to random crashing. Whether there's a problem with the game you're playing, the controller, or the console itself, a frozen PS5 can ruin anyone's weekend and cause a lot of headaches.
Thankfully, despite an endless list of reasons why the newest console in the PlayStation family keeps crashing, most of these issues can be easily addressed in just a few minutes using a bit of troubleshooting and Sony's official support documents. Keep in mind that if nothing you do fixes the problem, you may need to take your console to an expert for evaluation or send it to Sony for servicing, assuming it's still covered by the warranty.
Check your game for updates
In some cases, the problem with your PlayStation 5 isn't actually with the console itself but with the game you're trying to play. These days, many games that rely on downloadable content get released despite issues found within them, such as bugs that may cause them to repeatedly crash. For example, the launch of "Cyberpunk 2077" was heavily criticized by gamers due to its various issues and failure to resolve critical bugs.
To know if the cause of the crashing is due to the game itself, you can check the title's official website or social media channels for any patches recently released by the developer that resolve related issues. Generally speaking, the PS5 will automatically prompt you to install new updates when they become available before you can play a game. However, to make sure you haven't missed anything, you can quickly check whether a game needs to be updated using these steps:
- Press the PS button on the DualSense controller to return to the home screen
- Scroll over and highlight the game that keeps crashing
- Press the Options button on the controller to open a small menu with game actions
- Scroll down and select Check For Update. Select the update if available, then wait for it to download and install.
Alternatively, some bugs only occur after a patch has been installed; this could be due to, for example, new bugs delivered with the update. To resolve this, you may have to uninstall and reinstall the entire game or wait for the developer to release a patch that fixes the new issues.
Update your PlayStation 5 console
When it comes to a frustrating PS5 experience, it may be due to a firmware issue with the console. Every now and then, Sony releases firmware updates for its PlayStation devices to improve its player experience. For example, Sony released an update that enabled PS5 users to store games in USB extended storage in 2021. Alternatively, Sony also uses these updates to help manage issues and security threats, and they often include many bug fixes that may correct any crashing problems.
To see whether your PS5 console has a system update available, you'll need to grab the DualSense controller and navigate through a couple of menus:
- Select the gear icon in the upper right corner of the screen.
- Scroll down and select the System option, then select System Software.
- Scroll down and select System Software Update and Settings.
- Under the Update System Software section, you'll either see an available update or the phrase "Up to date." If an update is available, select it to start the installation process.
If your PS5 is having trouble installing the latest firmware update for whatever reason, you can either restart the update to try again or download the update to a USB drive and manually install it on the console. To do this, you'll need to:
- Plug a USB drive into your PC or Mac.
- On your computer, create a FAT32 folder named PS5 on the USB drive.
- Inside the PS5 folder, create another folder named UPDATE.
- Go to the PlayStation System Software page.
- Under "How to update the PS5 console system software," click the PS5 console update file button.
- Download the update file as PS5UPDATE.PUP into the USB drive's UPDATE folder.
- Plug the USB drive into your PS5 console.
- Hold the power button on the console until it beeps twice to boot into Safe Mode.
- Choose the Update System Software option.
- Select Update from USB Storage Device.
- Select OK to confirm.
This process should install the latest firmware update on the console directly from the USB flash drive. If this process fails as well, you may need to factory reset the console and then reinstall all of the software from scratch.
Reconnect the DualSense controller
Surprisingly, a lot of people assume their PS5 is crashing when, in fact, its delays could be due to issues with the controller. If you find that your controller is showing signs of delays on screen, it might be because of a syncing or connection error. Thankfully, there are plenty of ways to fix a PS5 controller that's misbehaving.
For example, you can try restarting the console before reconnecting the DualSense controller. Alternatively, you can attempt to manually connect the PlayStation 5 controller with the console using its accompanying USB-C cable. If you're truly desperate, you can even do a factory reset by sticking a paperclip or earring into the small hole on the back of the controller to press the hidden reset button. Sony explains that you should first turn off the console, then hold the small tool in the reset button hole for three to five seconds.
Aside from this, you may also want to consider updating the DualSense controller. Keeping the controller firmware updated helps manage any possible connection issues related to bugs.
Disable the PS5 console's Rest Mode
For PS5 owners, Rest Mode can help keep your games updated or minimize power draw when the console isn't in use. However, the reality is that Rest Mode on the PS5 can also cause problems. For example, many PlayStation users have reported crashing incidents when they attempt to wake up the console from Rest Mode. For this reason, you may want to consider disabling the power-saving option if you are experiencing any crashing issues, particularly if they happen after you wake the PS5 back up. Here's how:
- On the PlayStation 5, select the gear icon in the upper right corner of the screen.
- In the left-side menu bar, select System.
- Choose Power Saving.
- Select Set Time Until PS5 Enters Rest Mode.
- To disable the feature, choose Don't Put in Rest Mode.
However, bear in mind that disabling Rest Mode means your console will use more power when left on. For this reason, it's recommended that you turn the console off completely after each use, especially if you expect to not use it for long periods.
Get the console hardware serviced
By going through this list, you can identify the biggest reasons your PlayStation 5 may be crashing. However, if you still find that the console is still having issues, it is possible that you have a defective unit. While the PS5 and its controller — which is regarded as one of the best controllers ever made – are amazing pieces of technology, it's not impossible for some units to fall short of the standard. Thankfully, you can easily file for a warranty repair through Sony, especially if the console is still under its initial one-year free warranty. Here's how:
- Go to the PlayStation Repair Support page.
- Select PlayStation 5.
- Choose "Power and system crash."
- Follow the instructions provided on the screen.
The warranty period will eventually end, so it's best to let Sony know right away if you encounter issues that you can't solve from the comforts of your home.