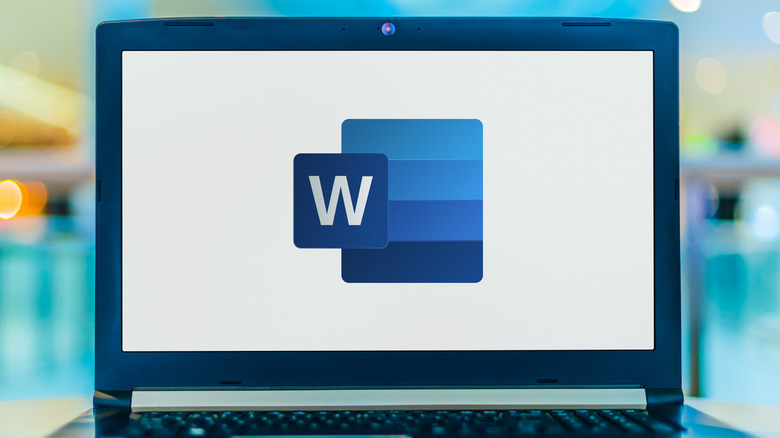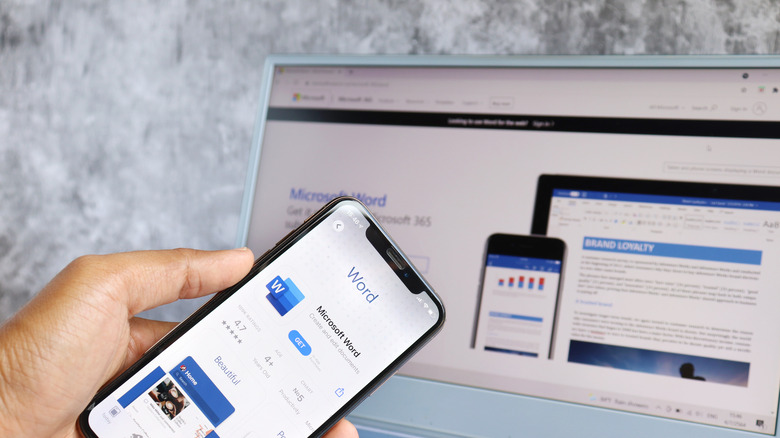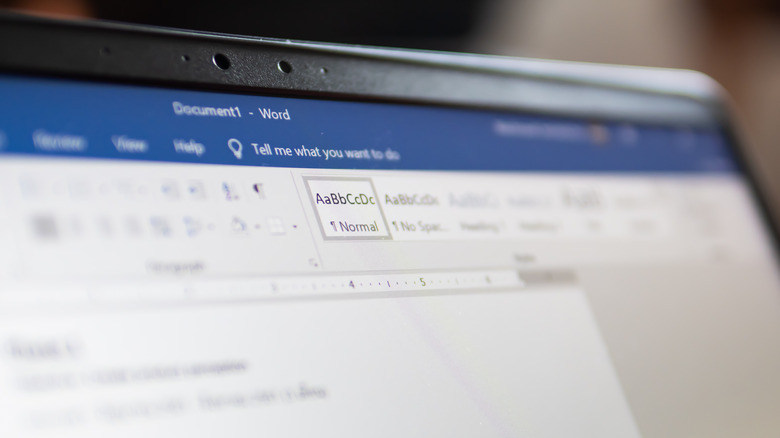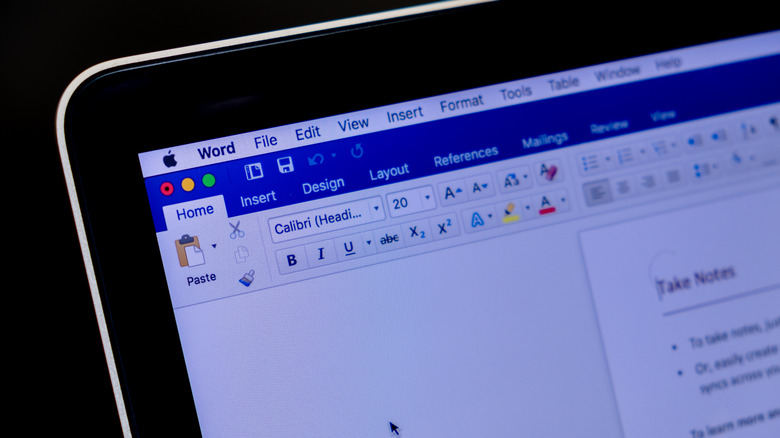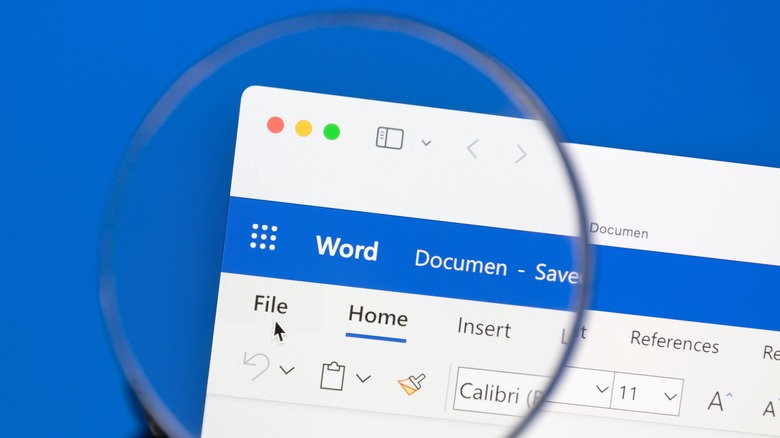Microsoft Word Has A Safe Mode That You Might Want To Use
While Microsoft Word is an incredible tool for writing, publishing, and editing, it's not impervious to bugs and other issues. Unfortunately, when Word crashes, it can mean losing hours of valuable work or being unable to open an important file when you need it. Thankfully, Microsoft has a few fail-safes to make sure you have a way to keep your work from being lost or corrupted, such as Safe Mode. While Windows has its own Safe Mode that covers the entire device, it is also possible to use Safe Mode with individual Office applications, including Word.
According to Microsoft, Word's Safe Mode helps narrow down possible problems when the program experiences issues. Safe Mode on MS Word works by temporarily turning off nonessential features and helps you regain access to a previously blocked document. In addition, Safe Mode acts as an additional diagnostic tool, which helps you determine the possible causes why Microsoft Word is crashing.
Why you may want to use Word's Safe Mode
Microsoft designed Office Safe Mode so you can safely use MS Word after it crashes, which could be very helpful when trying to open an important file or document. In some cases, users may not have the time to determine what is wrong with MS Word, such as during a meeting, and just want a quick way to read a file.
With Safe Mode, you can also better isolate the root cause of an error, especially when you're in the middle of repairing an Office application. For example, Microsoft may be crashing during start-up for several reasons, such as customizations, space issues, extensions, and so on. Safe Mode is a free and useful tool for anyone who uses Microsoft Word in their day-to-day life. By using Safe Mode, you can determine whether the root cause was because of an add-on or with Microsoft Word itself. However, it's essential to know that the Microsoft Word Safe Mode does have limitations.
Microsoft Word Safe Mode limitations
According to Microsoft, the Safe Mode function gives up several key features that may affect your workflow in other ways. For example, Microsoft Word's Safe Mode doesn't allow automatic file recovery or third-party apps. If you tend to use templates and formatting with images in MS Word, Safe Mode can limit your options. In addition, you will not be able to access any password-protected documents or files with restricted permissions. Because of this, Microsoft Word's Safe Mode isn't recommended for people who tend to use it for confidential documents.
Lastly, if you're the type to use command lines, you'll realize that Microsoft Word's Safe Mode limits you to /n and /a. The Windows Club mentions how there are dozens of useful command-line switches, which you will, unfortunately, have to give up to use this feature. If these limitations don't matter so much to you, it may make sense to try Safe Mode for your workflow.
How to enable Safe Mode on Microsoft Word
According to Help Desk Geek, there are three ways you can activate Safe Mode on your device: command prompt, keyboard shortcuts, or Windows search. Here's how you can enable safe mode and continue with your work.
How to enable Safe Mode manually on Microsoft Word using command argument
- On Windows, press Windows+R to launch Run.
- Type "winword /safe" in the space provided.
- Click Enter or OK to launch the application.
How to enable Safe Mode manually on Microsoft Word using keyboard shortcuts
- On Windows, press Ctrl+Microsoft Word from your start menu, taskbar, or desktop.
- Wait for the pop-up asking to start Word in Safe Mode.
- Release the Ctrl key.
- Click Yes.
How To Enable Safe Mode Manually on Microsoft Word Using Keyboard Shortcuts
- On Windows, type "winword.exe /safe"
- Select the Run command.
- Wait for Microsoft Word to launch.
To stop using Safe Mode on Microsoft Word, you can restart it by exiting and re-opening it.
How to enable automatic Safe Mode on Microsoft Word
When Microsoft Office encounters problems with starting up, it automatically triggers its Automatic Safe Mode features. To know if Safe Mode was launched by Microsoft Word, wait for a pop-up stating the issue to appear. In addition, Microsoft Word will continue to prompt you to disable as many items as necessary until it resolves the problem and the app can function normally. To check what items MS Word disabled, follow these instructions:
- Open Microsoft Word on your desktop.
- Click Options.
- Select Add-Ins.
- Under Manage, click Disabled Items.
- Choose Go.
Then, you can select items you wish to run again by selecting them and clicking Enable. However, Microsoft Word may require you to restart the program before it can implement these changes. As of writing, it's not possible to view or edit disabled items if you are using MS SharePoint Workspace.
Resolve Microsoft Word issues with Safe Mode
Through the years, Microsoft has transformed its operating system with endless ways to do things better and faster. With Safe Mode, Microsoft lets users have more control over their MS Word experience. Should you find out Microsoft Word opens without problems under Safe Mode, that cause is likely an external reason. With this, the solution is for you to download a new version. In some cases, problems with opening MS Word with add-ons are because you downloaded an outdated version.
Alternatively, if Microsoft Word still can't be opened even using Safe Mode, the problem is likely with MS Word itself. There are many reasons why this could happen, such as malware, updates, etc. Unfortunately, not being able to open MS Word on Safe Mode might mean you have to uninstall and reinstall the entire program. In the meantime, there are alternative word processing apps available for free online that you can use, including the online version of Microsoft Word.