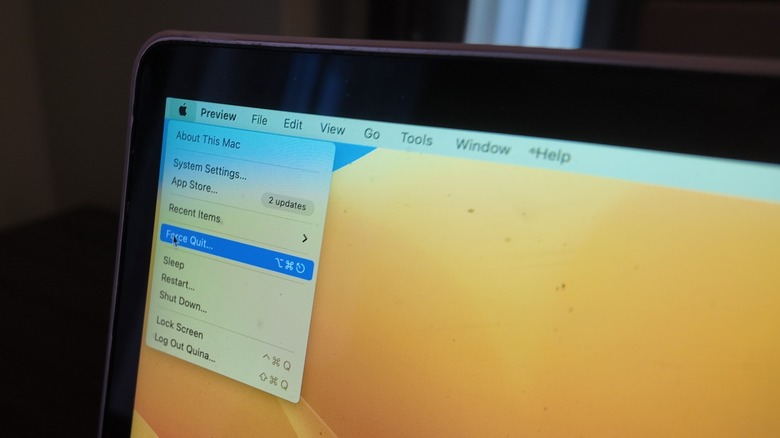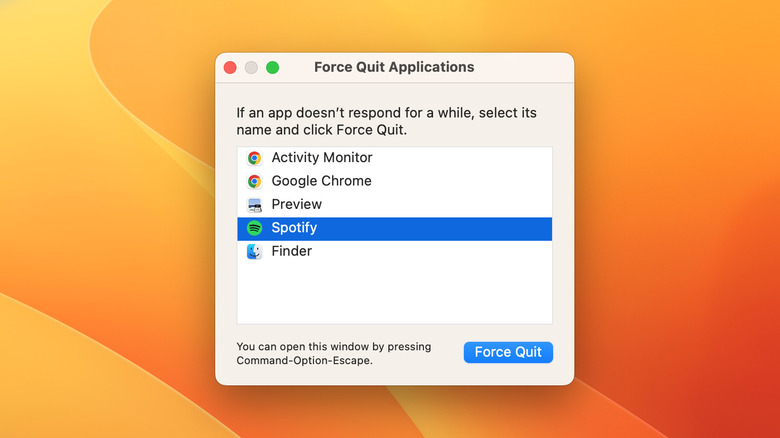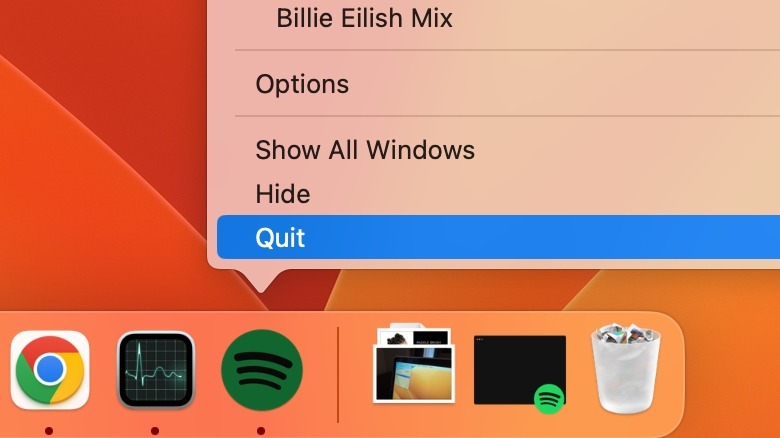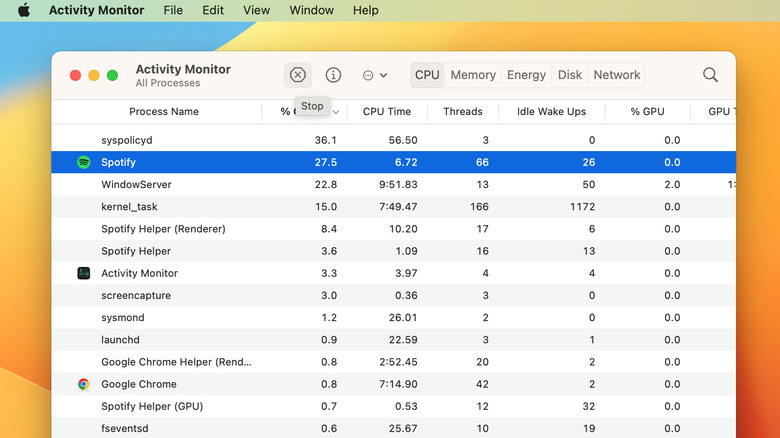How To Force Quit Programs And Apps On Mac
There's a lot to love about being a Mac owner. Aside from a generally sleek appearance, its classic design is so timeless that even older models keep their resale value at a reasonable price. And, of course, its proprietary operating system, which is integrated seamlessly with the rest of its Apple ecosystem, has become synonymous with simplicity and usability. And, while they're not exactly cheap, Macs are widely believed to last, with most experts believing they are likely to last at least five years. That said, how well you've taken care of it through the years will determine whether your Mac will arrive at the end of its lifespan gasping for air or with a bang.
Unfortunately, there are many reasons why your Mac could be experiencing seizures. In some cases, it could be due to something general, like having full storage or keeping too many apps open. But in others, there could be an app-specific issue, like incompatibility or update errors. Regardless, the rainbow spinning wheel can be quite a nuisance and one of the first things that you should do if your Mac app is acting weird is to force quit. Here are some ways you can do it.
How to force quit Mac apps using keyboard shortcuts and the dock
On your Mac, the easiest way to force quit apps is with keyboard shortcuts. If you are currently on the app you want to quit, press Command + Option + Shift + Escape simultaneously. Typically, this will automatically close the app immediately. On the other hand, if you can't view it or simply prefer to launch the Force Quit Applications pop-up, you can do it in two ways: you can press Option + Command + Escape, or you can click the Apple icon in the upper-left corner of the Mac desktop and selecting Force Quit in the dropdown options. Once the Force Quit Applications pop-up is open, follow these instructions:
- Select the name of the app you want to close.
- In the lower-right corner of the screen, click Force Quit.
- In the pop-up asking if you are okay with losing unsaved changes, confirm your decision by clicking Force Quit.
If this doesn't work, you can also quit Mac apps via the dock. To do this, hover over the app icon on the dock, right-click on it, and select Quit. Apart from using it to force quit applications, there are plenty of ways you can customize the Mac dock for a better overall experience. For example, you can adjust the size and magnification, the different animations, as well as their position on the screen.
How to force quit apps on Mac using the Activity Monitor
If you come from the Windows ecosystem, you may be familiar with quitting programs with the task manager. While Apple doesn't explicitly call it a "task manager," it does have a similar method of quitting apps via the Activity Monitor. Here's how to use it.
-
On your Mac, open the Launchpad app via the dock or the button on your keyboard.
-
Select the Activity Monitor.
-
In the Activity Monitor app, select the app you want to force quit.

Quina Baterna/SlashGear -
In the upper portion of the app, click X to close the app.
-
To confirm that you want to quit the app, select Force Quit.
Unfortunately, it's also possible that the issue behind your frozen app needs more than just a force quit to resolve. If this little first aid trick didn't do the job, there are other things you can do, such as force restarting your Mac, update its operating system, or unpair peripherals. You may also attempt to check the problematic app or plug-ins for updates or reinstall them altogether, as some apps may not be compatible with your existing operating system. As a last resort, if none of the tips above work, you might want to get in touch with Apple support. Not only will they be able to help you diagnose the problem on your Mac, but they'll also be able to guide you on the best options moving forward for repair.