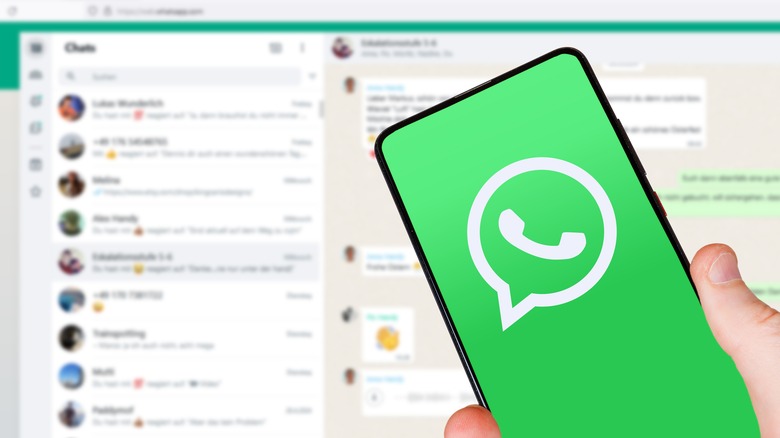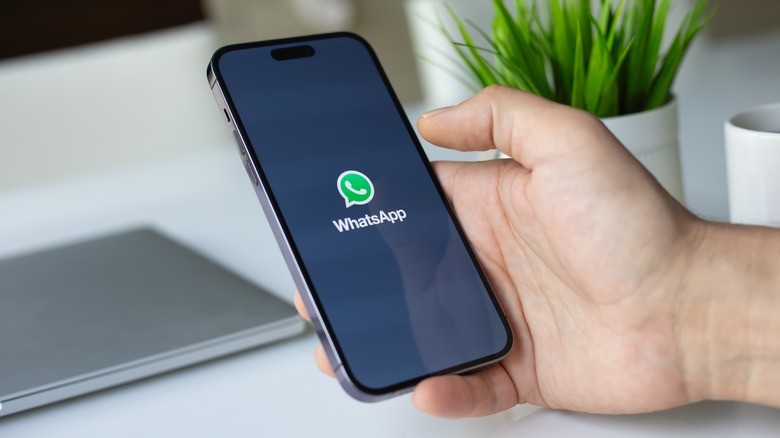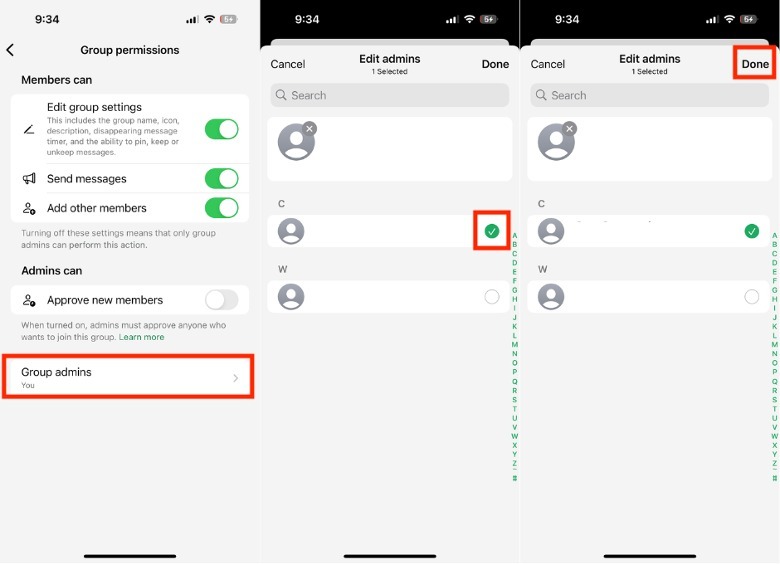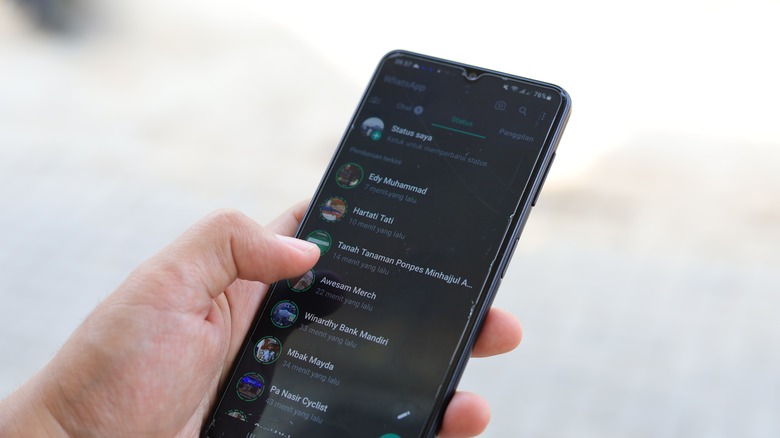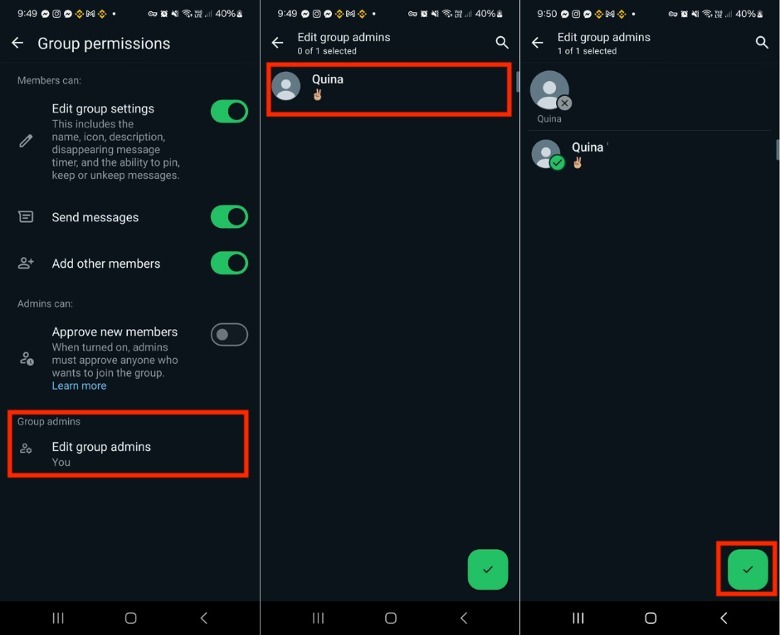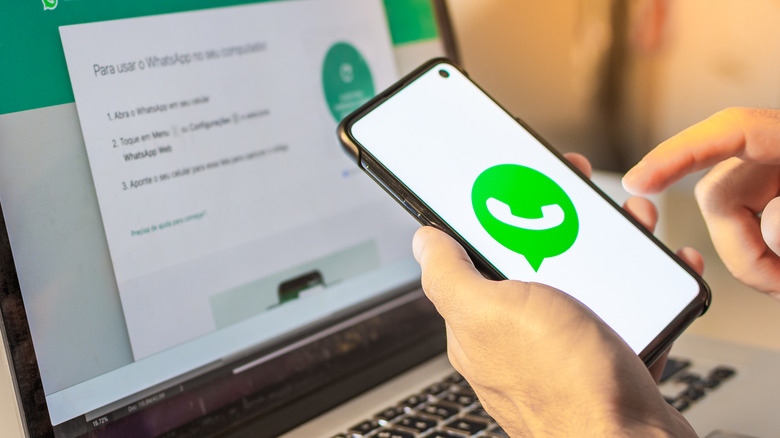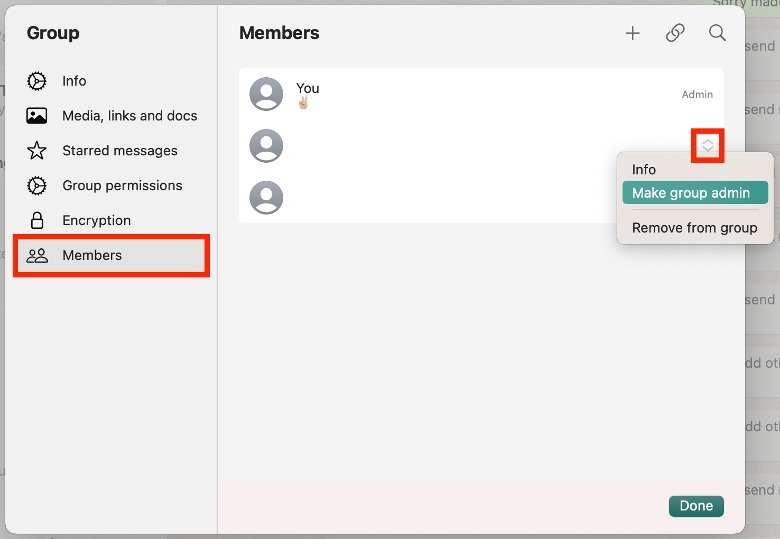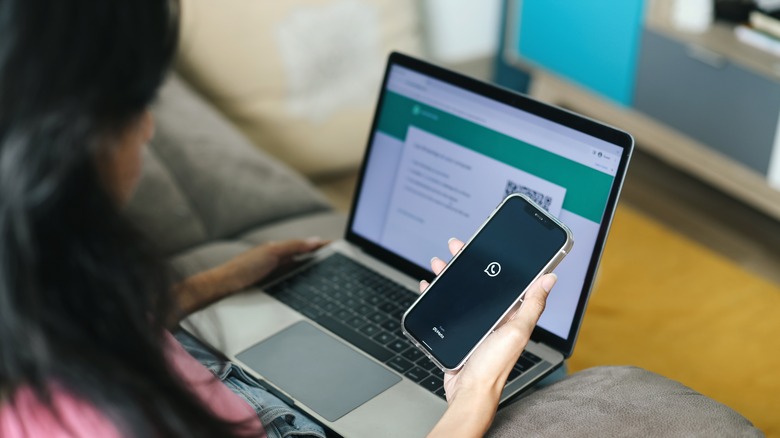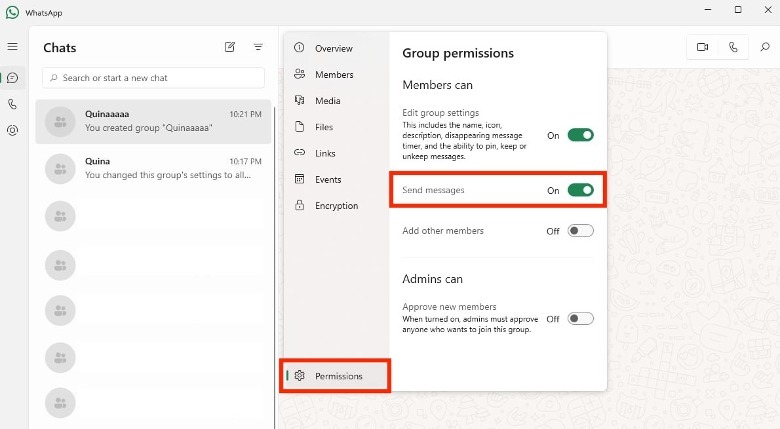How To Limit Who Can Send Messages In Your WhatsApp Group Chat
Many of us use WhatsApp for our everyday conversations, like personal family chats, team catchups at work, or getting updates from businesses whose channels we've decided to join. By default, WhatsApp lets users in groups with less than 33 members change group information, add new members, and send messages. But, unless you're an admin user, you'll instantly be barred from changing some settings if you're part of a group of 256 users or more.
These days, WhatsApp groups can reach up to 1024 members, which makes it a great tool to mass message a lot of people simultaneously for things like birthday parties, weddings, company announcements, and other events. However, large WhatsApp groups do come with some privacy-related risks. Not to mention, you can only imagine the chaos when even just a quarter of the members start replying at the same time.
Thankfully, there's an easy way to bring some order back into your groups on WhatsApp in just a few taps (or clicks). To do this, you can opt to make most members just spectators in your chat by barring them from sending messages to everyone, while leaving a select few users to be able to continue sending messages to your group. To get started, there are two settings you need to know: group permissions and adding admin. Depending on your preferred WhatsApp messaging platform, the exact way to manage these settings will vary slightly. Here's how to do it on your iPhone, Android, Mac, and Windows PC.
Managing WhatsApp group chats on iPhone
Despite having its native iMessage app, many American iPhone users turn to WhatsApp to keep in touch with their contacts who don't use Apple devices. In Q2 2024, Statista shares that 18.5% (or about 5 million) of WhatsApp's total iOS downloads were from the United States alone. So, if you're one of the millions of iPhone users who use WhatsApp with your colleagues abroad, here's how you can manage who can send messages in your chat groups.
-
On your iPhone, launch the WhatsApp app.
-
Select the group chat you want to manage.
-
Tap "Group permissions."
-
Under "Members can," toggle off the button next to Send messages.
If there are some people in your group that you still want to be able to send messages to everyone, you will need to add them as a group admin. Here's how to do that.
-
Return to the "Group permissions" section.
-
Tap "Group admins."
-
Next to the name of the contact you want to make a group admin, check the circle.
-
In the upper-right corner of the screen, tap "Done."
That said, it's important to note that WhatsApp has dropped support for some of the older iPhone models in the past. So, if you own an old iPhone, but want to keep using WhatsApp in the future, you'll need to know when it is time to upgrade.
Managing WhatsApp group chats on Android
In recent times, it looks like the demand for WhatsApp and its various services is not slowing down, especially for Android users. In the first few months of 2024, Statista mentions that more than 110 million Android users downloaded WhatsApp from Google Play Store, which is roughly about the population size of Vietnam. Given that it's a cross-platform instant messaging app, it's a great channel to sync conversations between your Android phone and your tablet or computer of choice. However, if you find yourself as an admin users for a group that's becoming too confusing with all the unnecessary messages, here's how to set some messaging limits.
-
On your Android phone, launch the WhatsApp app.
-
Open the group chat that you want to restrict messaging.
-
In the top portion of the screen, tap the group name.
-
Select "Group permissions."
-
Next to "Send messages," toggle off the button.
Afterward, you can proceed to add the people you want to allow to send messages in your WhatsApp group to join your list of admins. Here's how.
- Return to the "Group permissions" section.
- Under "Group admins," tap "Edit group admins."
- Select the contact you want to be able to send messages.
- In the lower-right corner of the screen, tap the check button.
While you're at it, you might also want to consider enabling chat encryption on your device to further protect your data from the eyes of third-parties.
Managing WhatsApp group chats on Mac
These days, WhatsApp is dominating the instant messaging app market with billions of users globally. So, if you're one of those WhatsApp power users who use WhatsApp on multiple devices, you might be wondering how to set messaging limits via your Mac.
-
On your Mac WhatsApp app, open the chat you want to manage.
-
In the upper portion of the screen, select the group name.
-
In the left sidebar, select "Group permissions."
-
Under "Members can," proceed to uncheck the box next to "Send Messages."
-
In the lower-right corner of the screen, click "Done" to confirm your decision.
Next, here's how to add admin users, who will still be allowed to send messages in your restricted group chat.
-
On your Mac, launch the WhatsApp app.
-
Open the chat you want to manage.
-
In the upper portion of the screen, select the group name.
-
In the left sidebar, click "Members."
-
Next to the group members you want to turn into admin, click the up and down arrow icon.
-
Select "Make group admin."
Advertisement -
In the lower-right corner of the screen, click "Done."
For Mac users, you'll be happy to know that WhatsApp released a slew of useful features for your benefit last year. Aside from a snazzy new interface, there were also welcomed feature additions, like the call history screen, link previews, and drag-and-drop file sharing.
Managing WhatsApp group chats on Windows
When WhatsApp first released its native Windows app in 2016, many users who relied on it for their daily productivity were treated to better feature integrations, such as with its notifications and shortcuts. Over 8 years later, it has become a standard app for many Windows users who rely on it for both their personal and professional messaging needs. Should your preferred way of using WhatsApp be your Windows-based computer, limiting messages for users is pretty easy. Here is how to do it.
- On your Windows computer, launch the WhatsApp app.
- In the left section of the screen, select the group chat name.
- In the lower section of the pop-up, select "Permissions."
- Under "Members can," toggle off the button next to "Send messages."
Next, you can change the admin members of your group, so some users will be allowed to send messages.
-
On your Windows WhatsApp app, select the group name of the chat your want to manage.
-
In the upper left section of the pop-up screen, select "Members."
-
Find the name of the member you want to turn into a group admin.
-
Right-click the name of the group member.
-
In the drop-down box, select "Make group admin."
Once you're all set, you might also want to inform your chat group about the changes you've made and open up alternative channels for communication for those who can no longer send messages.