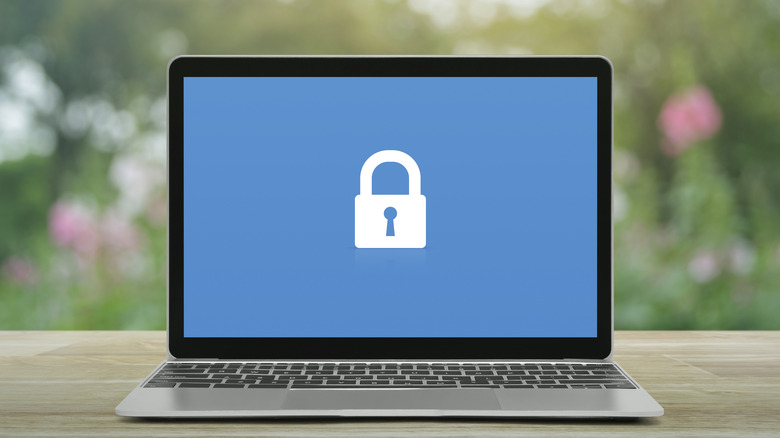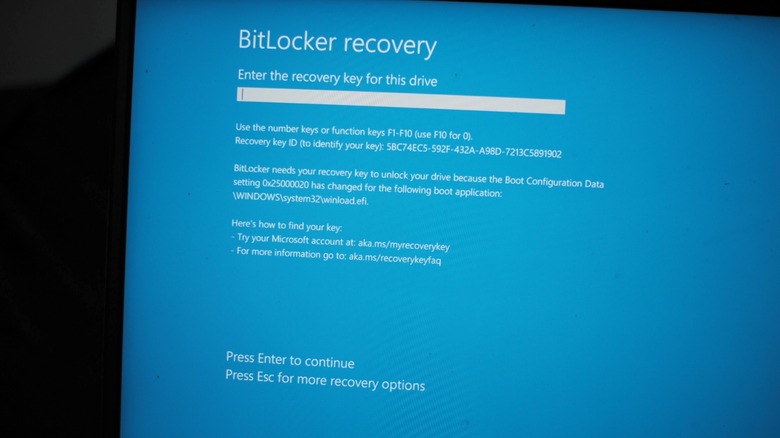What Is BitLocker Recovery? Here's Everything You Need To Know
How many times have you been locked out of your PC because you accidentally spammed the wrong PIN or exceeded the max number of sign-in attempts? This and starting Windows in Safe Mode are two scenarios in which Bitlocker Recovery, a program that locks your hard drive when it detects a security risk or hardware change, might appear on your screen. Microsoft started moving away from TrueCrypt and towards Bitlocker in 2014 as the company found it was more secure.
Bitlocker Recovery basically requires you to enter a password or key to access your hard drive when it is triggered. Many people don't even know that they have BitLocker enabled (or what it is, for that matter) until the BitLocker Recovery screen is activated. This, along with the fact that entering the correct 48-digit key is a bit tricky as there are several to choose from, can make the process of getting your PC back online a bit of a headache.
However, once you've learned how it works and how to use it to your advantage, it's a handy security tool worth activating to protect yourself from hackers, nefarious web surfers, and unwelcome guests. But before you lean on it, you should keep in mind that it must be activated before any security risk event occurs. In other words, preparation is vital. Let's see how to activate BitLocker and how to unlock a locked drive from the BitLocker Recovery screen.
How do you enable BitLocker?
BitLocker is only available on select operating systems: Windows 11 Pro, 10 Pro, 8.1 Pro. 8.1 Enterprise, 8 Pro, 8 Enterprise, 7 Ultimate, 7 Enterprise, 7 Vista Ultimate, 7 Enterprise, and Windows Server 2008 editions and above. You'll notice the most popular contemporary operating system, Windows 11 Home, isn't on the list. However, many companies continue to employ BitLocker on their servers, which is why so many people run into the BitLocker Recovery screen on their work computers without ever knowing beforehand that the encryption software was activated to begin with.
If you have one of the above operating systems, it's fairly straightforward to enable BitLocker. Simply type "Manage BitLocker" into the Search Menu, and follow the prompts. During the activation, you'll get the chance to set a recovery key and encryption method. Then, you can perform a system check before activating BitLocker. It's a pretty thorough process to encrypt your drive, which is why BitLocker is most commonly employed by expert technicians and not your standard personal computer user. Nonetheless, setting it up is straightforward.
Make sure during this time to save your recovery password or key. This is important, since if you lose your password or key, you'll have to contact an official Data Recovery Agent from Microsoft to regain access. Remember that there are other ways to encrypt your hard drive on Windows as well if you are looking for added security.
How do you get past the BitLocker recovery screen?
There are three ways to pass the Bitlocker Recovery screen. The first is to enter a recovery password. This password, anywhere between 8 to 256 characters long, must be set in advance, so you'll have to find where you jotted it down manually or electronically. Note that it may also be saved as a Microsoft Entra ID or in an Active Directory. If you're on a work computer, this password is likely available from your systems administrator.
The second and most common way to bypass the BitLocker Recovery screen is using a recovery key. This key is 48 digits long and can be found in whichever source you used to activate BitLocker. It may be found on a printout, a USB flash drive, or the Microsoft account used to activate BitLocker. If you need help finding it, you can follow Microsoft's guide. There are several different keys to save, and the BitLocker Recovery screen will note several characters to identify which key to use.
The final and least common way to bypass the BitLocker Recovery screen regards corrupted drives. This method reconstructs corrupted data using a key package or Data Recovery Agent certificate. Such keys are public, meaning you must mount the drive's data on a separate drive and then allow a Data Recovery Agent to access it. If you reach this level of complexity, you'll have to contact your organization's administrators. This process is also detailed in Microsoft recovery guide.