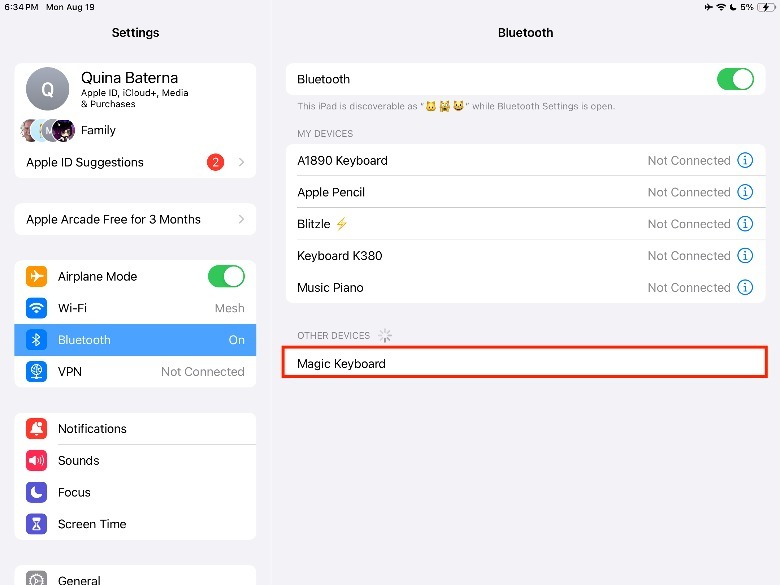How To Connect A Magic Keyboard To Your iPad
Since its initial debut in 2010, the iPad has been trying to find its place in the Apple ecosystem. By offering a sort of middle ground between iPhones and Macs, the tablet definitely fulfills needs for certain niches, especially in the creative space wherein users need touch screen features that have not yet arrived in even the most advanced Mac models. Although many still will argue that an iPad can't be a full laptop replacement just yet, the reality is that it can work for a lot of people already. Additionally, the latest models of the iPad Pro solve a lot of concerns people had that made it difficult to use as a primary work or school device, such as the software limitations and processing power. However, one key advantage that Macs still have over iPads is having a built-in keyboard. Thankfully, Apple resolves this concern with the help of the Magic Keyboard.
These days, Apple has multiple versions of the Magic Keyboard from the standard Magic Keyboard ($99), Magic Keyboard with Numeric Keypad ($129), and even a Magic Keyboard with Touch ID ($149). Plus, Apple also offers versions of the Magic Keyboard that comes with built-in cases specifically for your iPad: the Magic Keyboard Folio ($249), the Magic Keyboard for iPad Air ($299), and the Magic Keyboard for iPad Pro ($299). So, if you have of these on hand, here's how to connect them to your iPad.
How to pair your Magic Keyboard to your iPad
If you're using a Magic Keyboard model for the iPad, the process of pairing your iPad is super straightforward. On a flat surface, open the lid of your iPad Magic Keyboard. Next, align your iPad with the camera hole in the upper-left corner of the lid and attach it to the cover via magnets. Then, make sure that the contact points on your iPad are properly aligned to the three circular contact points on your Magic Keyboard case. For example, the contact points on the iPad (10th gen) will be located in the lower portion of your iPad screen when viewed in landscape, which you need to connect to the upper-portion of the keyboard on the Magic Keyboard Folio. While the contact points on the iPad Pro are located on the back and should be connected directly to the Magic Keyboard for iPad Pro cover.
Because it uses your iPad battery, you don't have to worry about charging your Magic Keyboard for the iPad separately. However, you do need to monitor your iPad battery to make sure it has enough to support the Magic Keyboard as well. Unlike with other wireless keyboards, this means you don't have to worry about checking the battery life and charging another device constantly. That being said, while the iPad Magic Keyboards have a USB-C port that you can use to charge your iPad, you won't be able to use the port for input, like a mouse or memory stick.
How to connect your regular Magic Keyboard to your iPad
It is possible to connect your iPad to a regular Magic Keyboard that was made for Mac as well. For example, the Magic Keyboard for Numeric Keypad, can work with several iPad models, such as the iPad mini (4, 5th gen to 6th gen), iPad (5th gen to 10th gen), iPad Air (2, 3rd to 5th gen, 11-inch M2, 13-inch M2), and iPad Pro (9.7in, 10.5in, 11in 1st to 4th gen, M4, 12.9in 3rd to 6th gen, M4). However, it will require some additional set-up.
-
Charge your Magic Keyboard via a charging cable.
-
Turn the Magic Keyboard on. The power button is in the upper-right portion of your Magic Keyboard. To know if it's turned on, you should be able to see the green sticker.
-
On your iPad, go to Settings > Bluetooth.
-
Next to Bluetooth, toggle on the button.
-
Under Other Devices, select Magic Keyboard.
Take note, the regular Magic Keyboard will not appear in the Other Devices section if it is still paired to another device. To proceed, you'll need to unpair them first before you attempt the steps above again. Alternatively, you can also use your regular Magic Keyboard's charging cable to connect directly to the iPad port to create a wired connection, but you may need to use an adapter to make this work. Apart from the regular Magic Keyboard, you'll also be able to use these steps for keyboards from other manufacturers as well.
What to do when your Magic Keyboard won't connect to your iPad
If you're using a Magic Keyboard that isn't made for iPad, the first thing you should do is to check if the battery is charged. Unlike the iPad keyboards, you'll still need to charge these separately. On the other hand, the answer to getting your iPad working with your Magic Keyboard again can be as easy as turning both devices on and off or unpairing and pairing your devices again.
Depending on your specific iPad model, you may need to update your operating system to be able to use certain Magic Keyboard models. For example, the Magic Keyboard for iPad Air 11-in (M2) is compatible only with certain generations of 11-in iPad models that can run on at least iPadOS 14.5. However, the Magic Keyboard for the iPad Pro 11-inch (M4) requires your unit to run on iPadOS 17.4 or later. If you're not sure about your particular combination of Magic Keyboard and iPad, you can update your iPad to the latest operating system to be safe.
As with all uses for Bluetooth technology, you're limited to a distance of 33ft before risking connectivity issues. Plus, there's always a possibility of interference, which can cause devices to act in an erratic manner. To prevent this, Apple recommends moving away from things like wireless video cameras, power cables, and microwave ovens. Since Bluetooth connections use 2.4GHz bands, you can also move some devices to 5GHz to lessen the load.