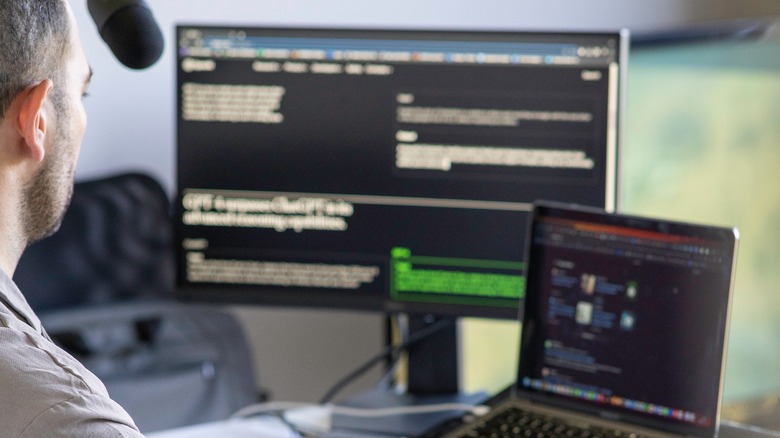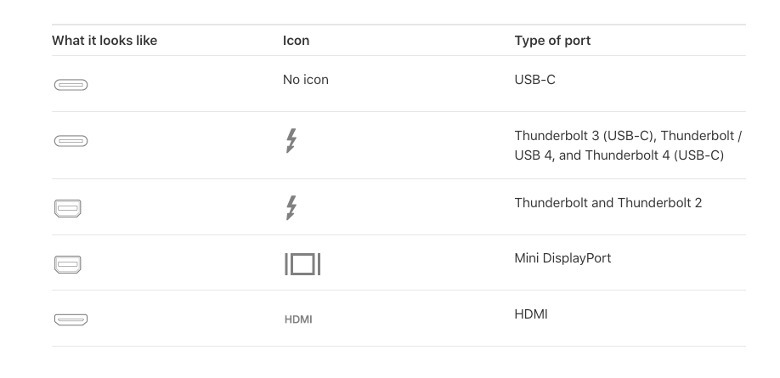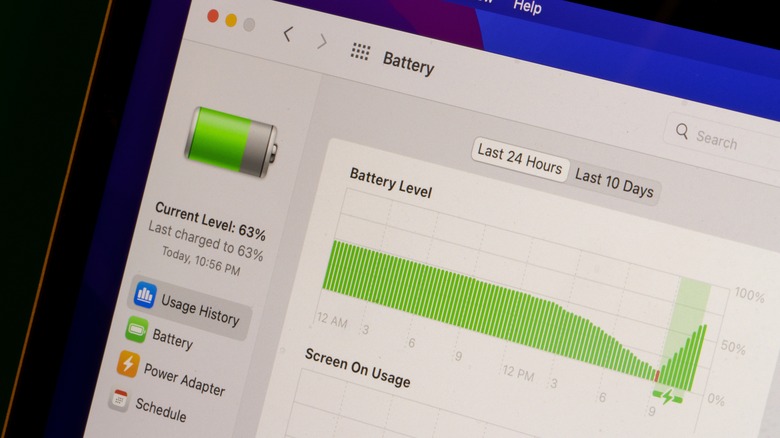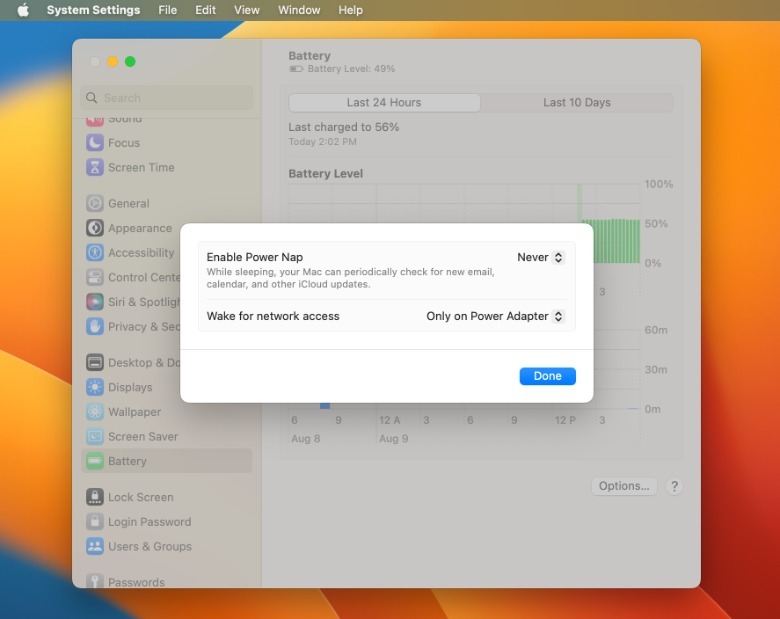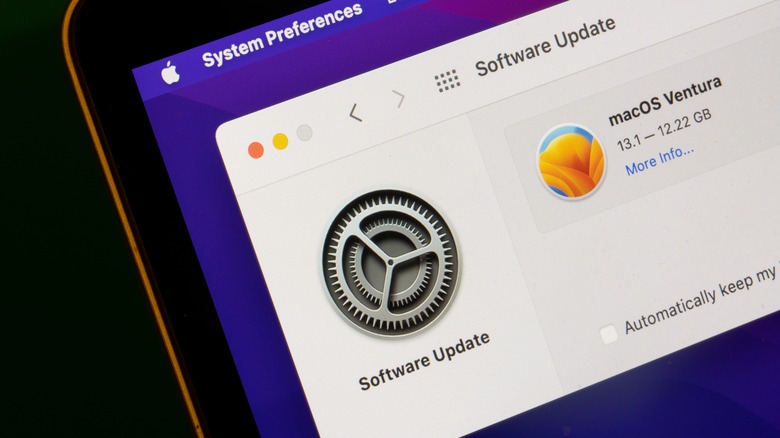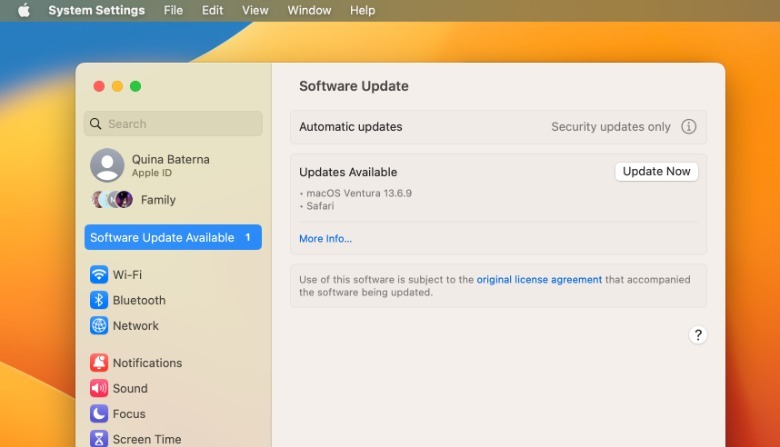Mac Not Detecting Your External Monitor? Here Are 6 Ways To Fix It
Depending on your lifestyle, you may have encountered the need to increase your screen real estate for your computer. Whether it's to improve your workflow, stream content, or play games, a larger screen (or multiple ones) opens doors for a more immersive experience in your everyday life. In fact, a lot of Mac users can benefit from having a dual monitor setup in their home or office even if they don't typically work remotely.
To connect an external monitor to your Mac, plug your display into the appropriate port on your Mac via the correct cable. Then, on your Mac, click the Apple logo in the upper-left corner of the screen, launch the System Settings, click Displays, and look for the connected display at the top of the window. In some cases, if the external monitor's name has not yet appeared, there may simply be a delay in its detection. To manage this, while still in the System Settings' Display section, press and hold the Option key on your Mac keyboard. Once the Detect Displays button appears, where the Night Shift button was previously located, click it.
If your preferred display or external monitor is still not among the options listed, there are three components to using an external monitor that may be having issues: the monitor, the connection, and the Mac itself. Here are some tips to resolve each one of them.
Understand your Mac ports (and their limitations)
If your monitor is working on other devices but not on your Mac, there's a chance that the Mac port is experiencing problems. To rule this out, remove any dirt and debris by cleaning your Mac ports, and then test them out with other devices. While you're at it, you may also want to inspect the condition of your external monitor's ports as well.
For Mac computers, there are different types of video ports that you can use to connect an external monitor: USB-C, Thunderbolt 1 and 2, Thunderbolt 3 and 4, Mini DisplayPort, and HDMI.
If you can't seem to tell the difference for yourself, here's how to know what kind of video ports your Mac has based on its model:
-
On your Mac, click the Apple icon, which is located at the upper-left portion of the screen.
-
Click About This Mac.
-
In the pop-up window, take note of what Mac model you own.
-
On any browser, go to the Apple Support Documentation page and find your Mac model.
-
Click Tech Specs and scroll down to the Display Support section.
Because each port uses a different kind of technology, it also limits the max resolution of the output. For example, when using the Thunderbolt port, the M2 Mac mini (2023) can support a max resolution of 6K at 60Hz, while the same Mac model can only display up to 4K at 60Hz when using the HDMI port.
Know the maximum number of external monitors
Depending on the type of video ports and chip that your Mac has, the number of displays that it can accommodate will vary. Because of this, if you have linked more displays than what your Mac allows, there's a chance that it won't be able to detect those displays. Here's a general list of the number of displays you can expect from each port, according to Apple:
-
Mac with Apple M1 chip: one display (an M1 Mac mini can support a second display via its HDMI port).
-
Mini DisplayPort: up to two external displays.
-
Thunderbolt and Thunderbolt 2: up to two external displays.
-
Thunderbolt 3 (USB-C): one display for every port.
-
Thunderbolt 4 (USB-C) + HDMI Ports: up to eight external displays (depending on the Mac model).
The number of monitors linked to your Mac can also impact the maximum resolution of each monitor. For example, the Mac mini (2023) with the M2 Pro chip can support up to 8K resolution with a single monitor over HDMI. However, if you attach two or more external monitors, you'll only be able to use a maximum 6K resolution for each monitor over Thunderbolt or 6K and 4K over Thunderbolt and HDMI, respectively. While the Mac mini M2 Pro can handle up to three external monitors, you can only make use of this specific configuration:
-
Two displays up to a max 6K resolution (60Hz) via Thunderbolt.
-
One display up to a max 4K resolution (60Hz) via HDMI.
Lastly, because of technological limitations, it's also important to note that adding docks doesn't impact the number of external displays your Mac is able to use.
Inspect your cables
If you haven't inspected your cables for physical damage, like cuts, extreme bends, corrosion, or bite marks (if you own any pets), then you should probably do that. Next, make sure the cables are securely attached, as they might have become loose after extended use or after someone accidentally tripped on them. You can also try unplugging the display for a few moments and then plugging it back in again.
Unfortunately, not all HDMI cables are made equal, so if you're using one from the early 2000s, it might be time to swap it out for a newer one. For power users, the latest HDMI standard, HDMI 2.1, can support the max resolution for the latest Mac models, which is 8K at 60fps.
If you're not sure what to get, our team has taken the time to round up some of the best HDMI cables that are actually worth the money from reliable brands like Highwings, Ugreen, and Anker. But you can also purchase something found in the Apple Store, like the Belkin UltraHD High Speed 8K/4K HDMI Cable ($29.95), to avoid any connection concerns.
In addition, your external monitor may have specific guidelines for cables, so you may want to consult its official website or the manual that accompanied it. If you're using an old monitor, which we don't recommend because you won't be able to enjoy the quality as much, it's also possible that it's not compatible with your Mac.
Swap out docks and adapters
There's always a risk that third-party adapters don't perform up to standard. So, if you suspect that an adapter is causing issues with the stability of your external monitor connection, it might be time to get one directly from Apple. With the USB-C Digital AV Multiport Adapter ($69), you can add additional USB and HDMI ports to your Mac via its USB-C ports. Alternatively, you can also get a USB-C VGA Multiport Adapter ($69), which has USB-A and VGA ports.
In its official shop, Apple also sells third-party adapters, like the Belkin 4K Mini DisplayPort to HDMI Adapter ($34.95). Although, it's important to note that while these adapters have been given the thumbs-up by Apple, any repairs or replacements will need to be coordinated with their specific manufacturers.
As a Mac user, you might have invested in a third-party dock to get more done. While docks have become the price many users have chosen to pay, especially for those who prefer slimmer laptops, it could add potential complications when you're connecting to an external monitor. To avoid the guesswork, you can buy hubs directly on the Apple Store, such as the Satechi Multiport Pro Adapter V2 ($69.95) or the Belkin Connect Thunderbolt 4 Core Hub ($199.95). However, just don't forget to occasionally check for firmware updates that can affect the performance of your dock. For example, OWC's Thunderbolt Dock was released in 2020, but had a firmware update three years later.
Mac battery settings
Should you be successful with connecting your external monitor to your Mac but notice that it loses its connection when you close the lid of your MacBook, you may be doing clamshell mode incorrectly. For clamshell (or closed-display) mode to activate, your computer needs to be plugged in to a power source to stay connected to the external display. Plus, when using closed-display mode with your Mac, you'll also need to make sure that your Mac's Battery settings are set to prevent your Mac from sleeping. Here's how to do it:
- On your Mac, click the Apple icon in the upper-left corner of the screen.
- Click System Settings.
- In the left sidebar, select Battery > Options.
- Depending on your Mac and macOS, you may see the option to Enable Power Nap. In that case, click Always or Only on Power Adapter, and select Never. If you see the option to Prevent automatic sleeping on power adapter when the display is off, turn that option on instead.
- Click Done to confirm your preferences.
Although while many Mac models will have no problem being on clamshell mode for long periods, this setting is not ideal for some MacBooks without a fan. Although recent MacBook models, like the Apple silicon MacBook lines, are believed to be powerful enough to manage without fans on a day-to-day basis, older and less efficient models may struggle with heat regulation. If this is the case, you may just want to keep your lid open when connecting to an external monitor or at least remove any protective case that you might have on the MacBook and invest in a vertical stand for better airflow.
Restart, update, your reset your Mac
Sometimes, your Mac just needs a little restart to get things working again. To restart your Mac, click the Apple icon in the upper-left corner of the screen and select Restart. In the pop-up, click Restart and wait for your Mac to fully restart. If a restart does not fix the problem, the next possible solution you can attempt is to update your Mac to the latest operating system. In some cases, macOS updates can resolve any known bugs, which can be related to how your Mac connects to an external monitor. Here's how to find out if your Mac is due for an update:
-
On your Mac, click the Apple icon in the upper-left corner of the screen.
-
Click System Settings.
-
If there is an available update for your Mac, click Software Update Available on the left sidebar.
-
If you don't see a software update option in the sidebar, click General > Software Update to manually check for an update.
-
Next to Updates Available, click Update Now.
To know if the update will be worth the impact on your storage space and resolve your monitor concerns, you can click More Info. Aside from your external monitor problems, if your Mac is experiencing a lot of issues, you may want to consider doing a full factory reset. Afterward, your Mac will appear as if it just came out of the box, which removes all the other apps, programs, or malware that may have been interfering with your Mac's ability to connect to your monitor.
Alternative ways to get a second screen
With the Apple Sidecar feature, you can easily use your iPad as an extra monitor. For this to work, you'll need to make sure that both your iPad and Mac are linked by the same Apple ID and running on iPadOS 13 and macOS Catalina or later, respectively. Plus, you need to make sure that Bluetooth and Wi-Fi are turned on and both devices are at most 30 feet away from each other. Although, if you're looking for a bigger screen, it's understandable if the iPad isn't enough for you as even the largest iPad screens fall pretty flat compared to the coolest PC monitors available in the market.
Thankfully, there are also a couple of ways you can hook up your Mac to a smart TV. For example, you can either do a wired connection or use AirPlay Mirroring, where both devices need to be connected to the same Wi-Fi network. In some cases, you will also need to confirm the connection on your devices with a code. Similar to the iPad, you'll also be able to choose between mirroring your Mac's screen or setting it up as an extension of it.
Once you've tried all these methods, but still can't get your Mac to connect with your external monitor, it may be time to get in touch with Apple Support. You can do this via the website or the Support app, wherein you can access using any Apple account-linked device.