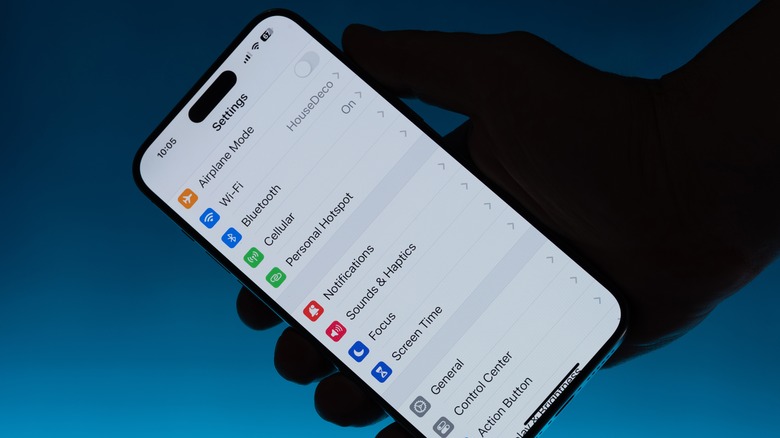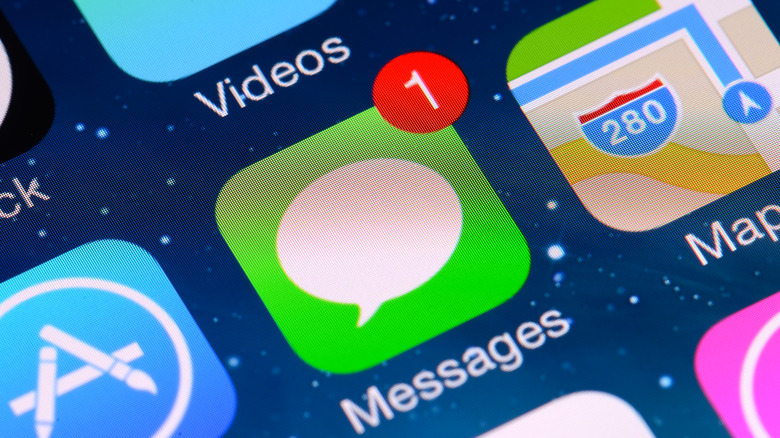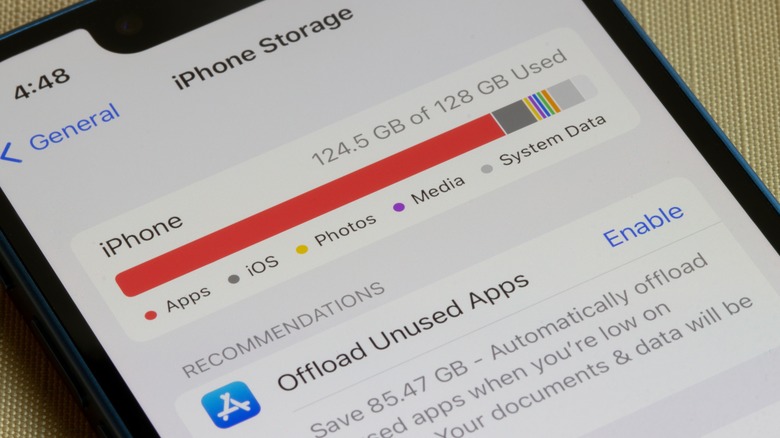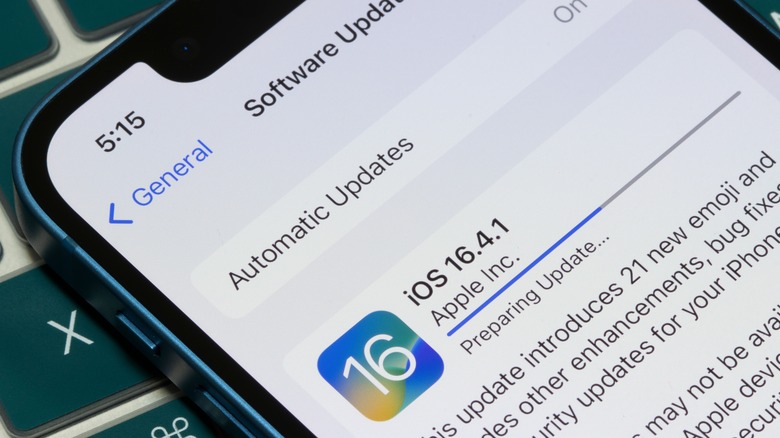iPhone Photos Not Loading In Messages: 6 Ways To Fix It
Have you ever had something cool happen to you, but were met with "pics or it didn't happen" when you tried to share it with your family or friends? Thankfully, it's not that difficult to snap and send a photo these days, especially with the internet in the palm of your hands. Whether you use social media or one of the many instant messaging apps, it's easy to start conversations and keep them going with pictures, even when you run out of words.
Not all messaging apps are made equal, however, and some apps are at higher risk of privacy and security issues than others. Plus, not everyone wants to download new apps all the time to keep up with the latest trends. Because of this, some people stick to what they know, what's already included on their mobile phone, and what their contacts probably already have installed, like the iPhone's native Messages app. That is, of course, when it works the way it is supposed to.
Unfortunately, like any app, the iPhone Messages app can also experience some issues, including photos not appearing. So, if you're sure that you didn't accidentally delete the photo, leave the conversation, or enter the wrong contact details, here are some tricks you can try to be able to see photos in your Messages app again.
Check your iPhone MMS settings
If your photos aren't appearing in your iPhone messages, the first thing that you should check is that MMS Messaging is switched on. To turn on MMS Messaging, launch the Settings app on your iPhone and tap Messages. Under SMS/MMS, toggle on the button next to MMS Messaging. Take note, if you're unable to find this section, it's possible that your carrier no longer allows MMS messages.
In some cases, your carrier might also prevent you from sending and receiving images that are too large. And even if it falls under the allowed file size, larger files may take longer to upload and send. Thankfully, it's possible to set your Messages app to automatically send low-quality versions of images. To do this, simply return to the Messages section of the Settings app. Then, toggle on the button next to Low Quality Image Mode. There are also several methods you can try to reduce photo file sizes on your iPhone, such as reducing image quality and compressing photos, whether it is online or through certain apps.
Aside from adjusting the image quality, there are other Messages settings you can tinker with on your iPhone. For example, you can enable character counts, show subject fields, filter unknown senders, manage how long you plan to keep your message history, and even review your currently blocked contacts. If your iPhone settings are in place but your photos are still not appearing in your messages, it could be because of network issues.
Reset your iPhone network settings
According to Apple, sending texts and images via SMS and MMS requires a text-messaging plan. Because of this, before you jump to any conclusions, you should check if your iPhone has a signal. If your iPhone is the only device having data connection problems in your area, then you can try the troubleshooting methods below.
To fix an iPhone with data connection issues, the first thing you should do is change your location to avoid dead zones. In some cases, simply moving to a different section of your home or office can make all the difference. Additionally, you can try to turn Airplane Mode on and off to quickly reset the connection via the Control Panel, which you can access by swiping down from the upper-right side of your iPhone screen or through the Settings app. While you're either in the Control Panel or Settings app, you can also turn off the cellular data connection and reconnect it.
If this doesn't work, you may need to try something more drastic, such as resetting your iPhone network settings. Unlike a full factory reset, you don't have to worry about losing valuable data, since it will only affect network-related features. To do this, go to your iPhone Settings and tap General. In the bottom of the screen, tap Transfer or Reset iPhone > Reset > Reset Network Settings. After entering your passcode, tap Reset Network Settings again, and re-enter your information to connect to your cellular data again.
Restart the Messages app and reset iMessage settings
If your network settings aren't the culprit, the reason you can't view photos on the Messages app could be due to a software glitch within your iPhone or with its connection to the iMessage server. Should you be experiencing a minor error, you can relaunch the Messages app. With Messages open, slowly swipe up from the bottom-middle portion of the screen to reveal all the open apps on your iPhone. Once you locate the Messages app's preview, swipe it up off the screen to close it, and then open it again.
If restarting the Messages app doesn't work, resetting your iMessage settings could be the solution. To reset your iMessage settings, open your iPhone Settings app and tap Messages. Next to iMessage, simply toggle off the button and turn it back on again.
It's also possible that the iMessage service has ongoing technical issues that may be causing your photo viewing problems on the Messages app. To confirm if there's a known system issue, check Apple's System Status page to see if iMessage is currently available or not.
Lastly, iPhones that are in Lockdown Mode will be barred from previewing links and image formats that Apple doesn't trust. If you've recently enabled this, turning it off may allow you to receive images normally. Here's how to disable Lockdown Mode on your iPhone:
- In your Settings app, tap Privacy & Security.
- Under Security, tap Lockdown Mode > Turn Off Lockdown Mode.
- In the pop-up, tap Turn Off and Restart.
- Key in your iPhone passcode.
- Wait for your iPhone to restart.
Clear up your iPhone storage
Unfortunately, one possible reason why your iPhone messages aren't loading any photos could be because the storage is full. When an iPhone is full, it won't be able to fulfill a lot of normal functions, which apart from messaging, also includes taking photos or opening applications.
If you want a quick, easy, and painless solution, you can always buy iCloud Plus storage or an alternative storage solution, such as Dropbox, Microsoft OneDrive, or Box. Alternatively, if you're a little distrustful of cloud storage solutions, you can use external storage solutions, like thumb drives, SD cards, or external hard drives. However, if you prefer to clean up your iPhone storage the regular way, you can review personalized recommendations from Apple on how to do it on your specific iPhone. Here's how:
-
On your iPhone, launch the Settings app.
-
Tap General > iPhone Storage.
-
Under Recommendations, review the recommendations.
Even if it's not outright recommended, you can also employ a lot of other nifty tricks to free up iPhone storage space, like clearing app cache, removing saved streaming content, and deleting unused apps. Unfortunately, unlike Android phones, iPhones don't have a Trash folder that you can simply empty. But if you don't know where to start, you can check out our guide for finding and deleting trash files on your iPhone.
Disable content restrictions
When it comes to blurred photos in Messages, it could be due to sneaky little settings that you set up before: content restrictions. Content restrictions are a useful solution for parents who are looking to create more digital boundaries for their children. In fact, even adults can benefit from these features, especially if you're not a fan of unsolicited, explicit content.
However, while the iPhone's built-in sensitive content blocking features can help prevent unwanted explicit photos, it can also incorrectly tag or block photos that you may actually want to see. If you suspect this is the case with your iPhone, there are two ways you can check: Communication Safety and Privacy & Security settings. Here is how to do both:
-
On your iPhone, launch the Settings app.
-
Tap Screen Time.
-
Under Communication, tap Communication Safety.
-
Next to Communication Safety, toggle off the button.
Alternatively, you can also review your iPhone Privacy & Security settings.
-
On your iPhone, return to the Settings app.
-
Tap Privacy & Security.
-
Scroll to the bottom of the screen and tap Sensitive Content Warning (if Communication Safety is turned on you won't be able to access the Sensitive Content Warning settings).
Advertisement -
Under App & Service Access, toggle off the button next to Messages.
Aside from Messages, the Sensitive Content Warning feature also works for AirDrop, Contacts, and Video Messages. You can choose to keep this feature on for the other apps or disable it for everything. To remove this feature for all these apps, simply toggle off the button next to Sensitive Content Warning.
Turn off, force restart, and update your iPhone
If you've reached this far and still can't get the photos to appear in iPhone Messages, there are still a few things you can do. For example, you can try turning your iPhone on and off or conduct a force restart and see if that makes a difference.
To do a force restart on your iPhone that uses Face ID, quick press the volume up button. Afterward, quick press the volume down button. Lastly, long press the side button and wait until the Apple logo shows up on the screen.
For older models, such as the iPhone 7 and iPhone SE (1st generation), the instructions are a little bit different. You'll need to long press the Sleep/Wake button and either the volume down or Home button.
Next, you may want to check if your iPhone is due for a software update, which can potentially fix issues related to your Messages app. To know if your device is due for an update, launch the Settings app and go to General > Software Update. If there's any available iOS updates or patches, you can select either Update Now or Update Tonight.
If all these methods still don't do the trick, it may be time for you to contact Apple Support or schedule a trip to your nearest Apple authorized repair center for help. This is because it might be an ongoing issue that Apple developers aren't aware is happening.