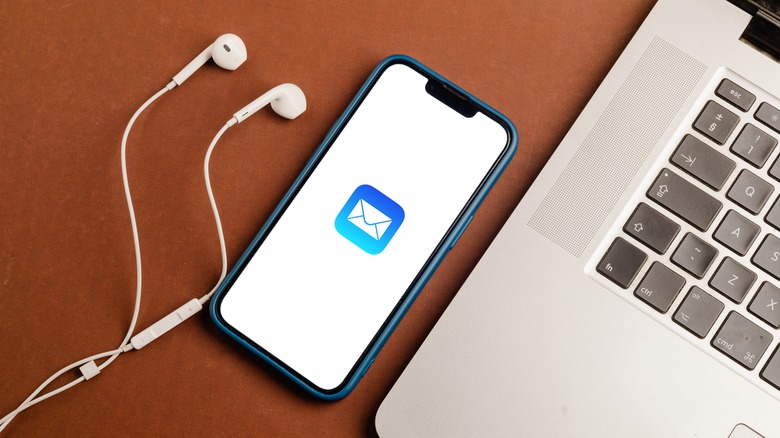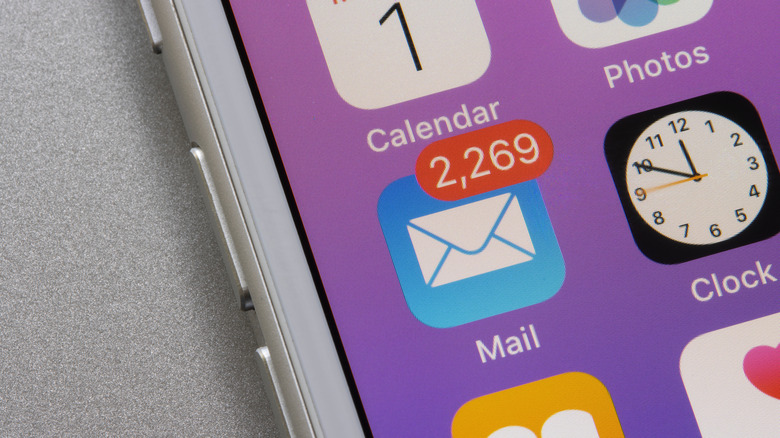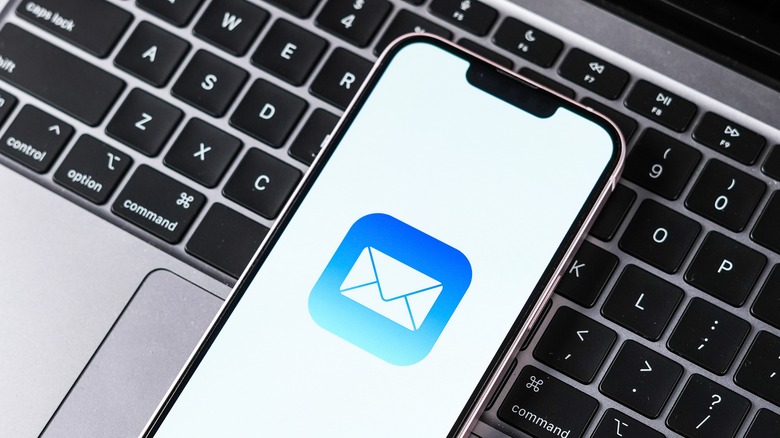How To Block Emails On The iPhone Mail App
In the past, emails were a godsend in terms of long-distance communication. Unlike snail mail, you could receive long-form content and converse with other people from around the world almost instantaneously, as well as include attachments like media files and documents. While there has been a growing number of instant messaging apps that can fulfill many of these same functions, there are still many individuals and industries that rely on emails for their daily communication, especially in professional settings.
However, the convenience of sending and receiving emails also made it easier for bad actors to steal your data. These days, there are many security concerns that have appeared using email, like phishing scams and malware. In fact, one of the many ways hackers can use emails to scam people is by imitating the appearance of legitimate brands, which companies like Google have tried to avoid through its Gmail verification checkmarks.
In 2024 alone, hundreds of millions of people have had their information stolen, including their email addresses, from data breaches at notable companies such as AT&T and Ticketmaster. So, it's not surprising if your email address ends up in some hacker's database of potential targets.
Thankfully, Apple has email blocking features on its native Mail app to protect you from sketchy email senders so you can avoid accidentally falling victim to scammers. There are two methods to block emails from senders on your iPhone that use the Mail app and Settings app. Here's how to do both.
How to block emails via the Mail app on iPhone
If you are trying to block an email address that has sent you emails that you suspect are not safe, here's how to do it using the Mail app:
- On your iPhone, launch the Mail app.
- Open any email from the sender you want to block.
- In the top portion of the screen, tap the Contact name; the name should turn blue.
- Tap the Contact name again to go to the info screen.
- Scroll down and tap Block this Contact.
After blocking an email address, you can also choose how their emails appear on your Mail app, such as if you would like them to be marked and where you would like to forward the blocked emails. To manage these blocked email settings, follow these steps below:
- On your iPhone, launch the Settings app > Mail.
- Under Threading, tap Blocked Sender Options.
- Next to Mark Blocked Sender, toggle on the button.
- Under Actions, select your preferred location for blocked emails: Leave in Inbox or Move to Trash.
Once an email is blocked, this will also prevent any emails from appearing on your other linked devices, such as your iPad and Mac. You can also make use of Apple's other privacy-related features to avoid email-related problems in the future. For example, you can use iCloud features like iCloud Private Relay and Hide My Email, which help you hide your IP address and your real email address, respectively.
How to block emails using your iPhone Settings app
Alternatively, you can also use your Settings app to block email addresses from sketchy senders or people you just don't want to hear from anymore. You can even do this if they have never sent you an email. Here's how to add an email address that you want to block:
- On your iPhone, launch the Contacts app.
- In the upper-right corner of the screen, tap the plus (+) icon.
- Type a name for the email, which you will later use to locate the contact.
- Tap add email and type the email address you want to block.
- In the upper-right corner of the screen, tap Done.
- Launch the Settings app and select Mail.
- Under Threading, tap Blocked.
- Select Add New and find the contact you want to block.
On the other hand, if you accidentally block the wrong email address or simply change your mind, it's easy to take it back and unblock them.
- Return to the Blocked screen in the Settings app.
- In the upper-right corner of the screen, tap Edit.
- On the left side of the email address you want to unblock, tap the red circle with a dash in the middle.
- On the right side of the email address, tap Unblock.
- Tap done at the top right.
Aside from blocking email addresses, there are other things you can do to prevent email scams on your iPhone Mail app. For example, you can create custom Mailboxes and filter out emails from important senders like your bank, utilities, and other apps that require your financial details.