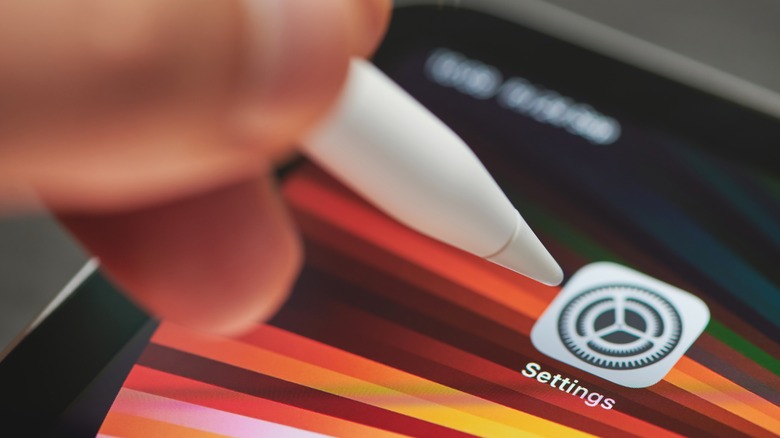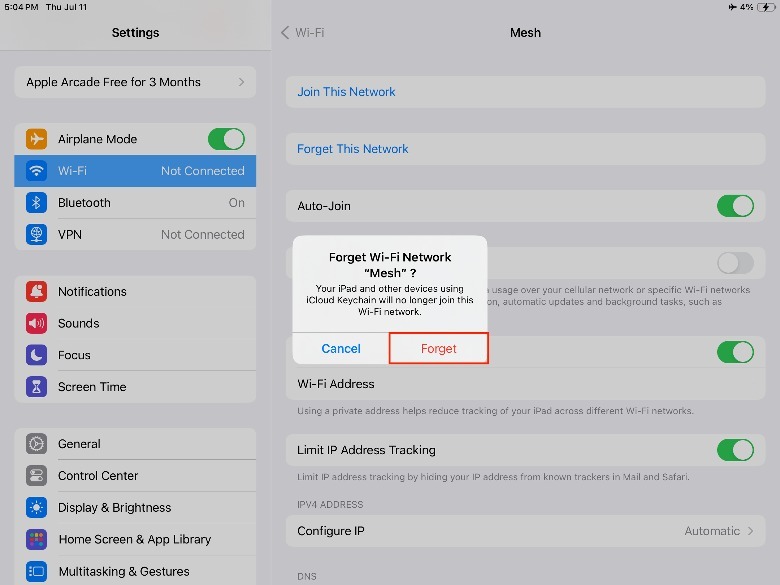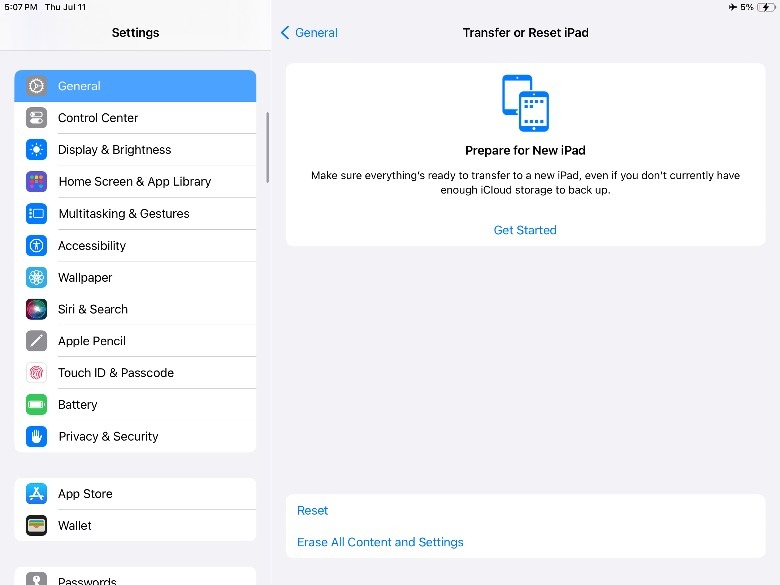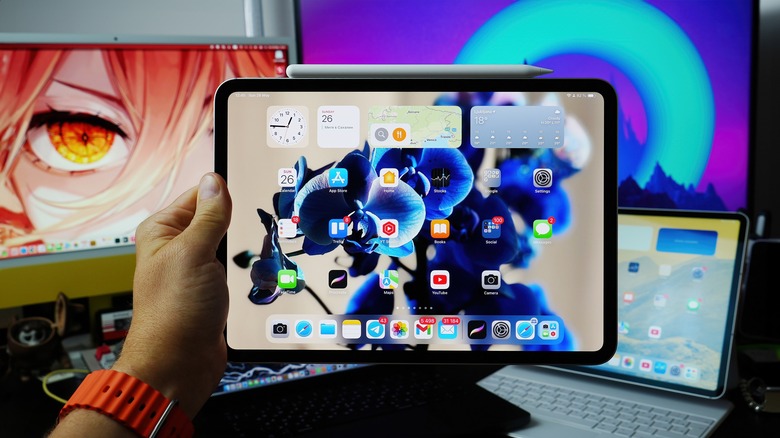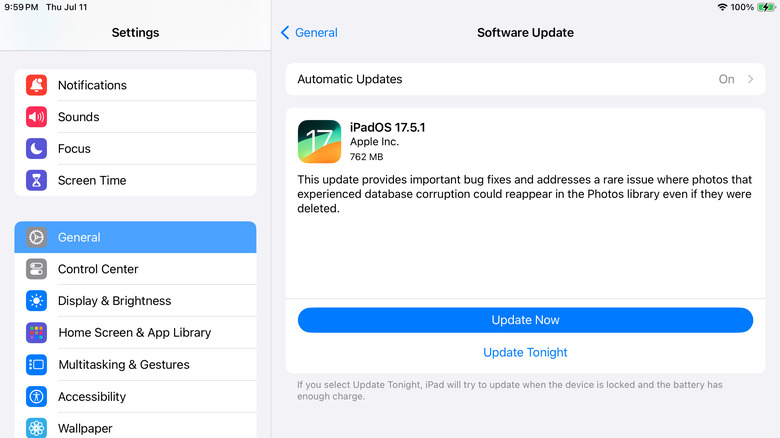iPad Not Connecting To Wi-Fi? Here's How To Fix It
We may receive a commission on purchases made from links.
In 2010, Apple launched the iPad with the hope of creating "a new category of devices", according to the late Steve Jobs. Since then, the iPad has found its niche for many users, especially those in the creative industry, who can create art and music on-the-go. While the iPad is still not a full laptop replacement, it does offer a lot of features that make it integral to the Apple ecosystem and a great supplement to your iPhone and Mac workflows, like Sidecar and Universal Clipboard. However, many of these iPad benefits can only happen if you have a stable internet connection.
Although there are iPad models that can access cellular networks, there are still tons of iPad owners who opted for the Wi-Fi only model. When it comes to Wi-Fi issues with your iPad, there are three main reasons why it may not work: your iPad, the connection, or the Wi-Fi itself. Because of this, one of the first things you should do is isolate whether or not other devices are also having problems with your Wi-Fi or if it's a problem that is specific to your iPad. Once you determine this, you can proceed with the best solution to resolve it. Here are a few that you can consider trying today.
Disconnect and reconnect the Wi-Fi signal on the iPad
The first thing you should do if you're having Wi-Fi issues on your iPad is by resetting the network connection via Airplane Mode. To do this, you can swipe down from the upper-right corner of your iPad screen and tap the Airplane Mode icon to turn it on. After waiting for a few seconds, tap the Airplane Mode button again to turn it off. Alternatively, you can also open your iPad Settings app and toggle on the button next to Airplane Mode, wait a few seconds, and turn it back off again.
When you disable Airplane Mode, it won't affect your existing Wi-Fi connections. But, if you want to try reconnecting your Wi-Fi connection too, here's how you can do it.
-
On your iPad, swipe down from the upper-right corner of the screen.
-
Tap and hold the Wi-Fi icon and select Wi-Fi Settings. Alternatively, you can also launch the Settings app > Wi-Fi.
-
Under Network, locate the name of the Wi-Fi signal and tap the more information (i) icon.
-
Tap Forget This Network.
-
In the pop-up, tap Forget to confirm your decision.
After waiting a few seconds, you can proceed to reconnect the Wi-Fi signal. To do this, you can return to the Wi-Fi section of your Settings app. Then, under Other Networks, tap the Wi-Fi signal name, enter your password and tap Join. Once the Wi-Fi name appears under My Networks, you can check if the connection has improved.
Reset iPad Network Settings
If reconnecting your Wi-Fi signal did not work, your next line of defense is conducting a network setting reset. Thankfully, a network reset will only affect your Wi-Fi networks, passwords, APN settings, and other network-related issues, so you don't have to be afraid of losing your photos, videos, and other important media files. Take note, you'll need to be prepared to manually log-in again to other Wi-Fi connections you've saved previously, including the ones that have no problems.
-
On your iPad, launch the Settings app.
-
Tap General > Transfer or Reset iPad > Reset.
-
Select Reset Network Settings.
-
Enter your Passcode.
-
In the pop-up, tap Reset to confirm your decision.
If this doesn't work, you can attempt to do a standard restart on your iPad. To do this, simply press the top button (for iPads with Home Buttons) or press the top button plus any volume button (for iPads with Face ID) and drag the slider to turn it off. Afterward, simply press the top button until your iPad turns back on again. If there are no important files or documents on your iPad, you may also want to consider a hard factory reset by returning to the Transfer of Reset iPad section and selecting Erase All Content and Settings instead.
Confirm any service provider outages
Aside from your iPad, if no other device can connect to your Wi-Fi connection, it's possible that there is some sort of ongoing service outage from your internet service provider (ISP). If you can still access the internet in other ways, you can check your ISP's official communication channels, like social media pages, websites, or emails, to confirm if there are any known issues being addressed. While you're at it, you may also want to check your internet speed to see if that's the cause of your iPad's connectivity problems.
It's also important to note that other factors can also affect your poor internet connection. For example, you may have forgotten to pay your bills on-time or there is scheduled maintenance being conducted. To confirm, you can get in touch with your ISP's support chat or hotline regarding your connectivity issues, so they can address concerns for your building or area.
Additionally, if you haven't updated your router's firmware in a while, it may be time to finally do it. Unfortunately, there's no single set of instructions for updating all routers, since different manufacturers will have special instructions for each one. In most cases, you will need to connect to the router via Wi-Fi or Ethernet cable and log-in to a designated website. Although, you may also be asked to download the latest firmware directly on the manufacturer's website and manually upload it, such as with ASUS routers.
Move your router around
In some cases, the solution to your iPad's Wi-Fi connection problem can actually be as simple as changing where your Wi-Fi router is located. For example, moving your router to a better location that is nearer to areas that you use frequently can make a massive difference in terms of internet speed. Aside from location, the materials used in your home and office can also impact the stability of your internet connection. For example, you can expect connection issues if your Wi-Fi router is surrounded by concrete, metal, ceramic tiles, and other materials. Not to mention, some types of technology, like Bluetooth devices, microwave ovens, and wireless video cameras, can also cause unexpected network interference. To resolve this, you can also opt to get a Wi-Fi extender or powerline kit to improve connectivity in areas wherein connection can be dead or spotty.
Due to the perpendicular nature of how the Wi-Fi signals are emitted, the ideal antenna setup differs based on the layout of your home or office, as well as how many floors it has. If you find yourself a little bit confused, you can check out our team's guide for the best Wi-Fi router antenna setup. Lastly, unlike some computers, iPads don't have built-in Ethernet ports which you can use to have a stable, wired connection. Because of this, you may want to buy a LAN adapter, like the Belkin USB-C to Gigabit Ethernet Adapter, for no signal interference and better overall speed.
Manage network overcrowding
If your iPad had no problems connecting with the Wi-Fi before, but suddenly started experiencing it after adding new devices to your location, it could be due to overcrowding. Overcrowding happens when networks are overloaded by multiple connections at a time, whether in the form of mobile phones, laptops, or other multiple smart devices, like your iPad.
Depending on your service provider, they may have an accompanying app that will tell you how many devices are connected to your router, which you can disconnect if you don't need them anymore. Should you suspect that an unauthorized person is using your Wi-Fi, we have a nice guide you check for how to tell and how to kick them out. If you're having issues connecting your iPad to Wi-Fi in an office environment, you may need to consult your company's IT team for help. This is because they may have introduced restrictions that can affect your iPad's access to the network.
Update your iPadOS
In some cases, the issue with your iPad's Wi-Fi connectivity could be due to things outside your control, like an iPadOS software update with bugs. Thankfully, if enough people make a report about these issues, Apple developers will release patches to fix them as soon as possible. To know if your iPad requires a software update, launch your iPad Settings app and go to General > Software Update. If an update is available, you'll have the option to right away (Update Now) or in the evening under the right conditions (Update Tonight).
Due to the issues with your Wi-Fi, you may not be able to use the Download and Install option via your Settings app. Thankfully, there is an alternative way to update your iPad, which is using the Finder app via Mac. With this method, you'll need to have a fully-charged iPad, a lightning or USB Type-C cable, and a Mac that you trust (to avoid possible security issues).
As a last resort, you can request for a remote diagnostic exam from Apple Support via the app or website. As long as you are logged into the same Apple account, you can consult Apple Support via other devices like iPhone or Mac, which is perfect if your iPad won't connect online. With this, you won't have to keep guessing and get right into the heart of the problem sooner, rather than later. You can also schedule an appointment with the nearest Apple Authorized Repair Center.