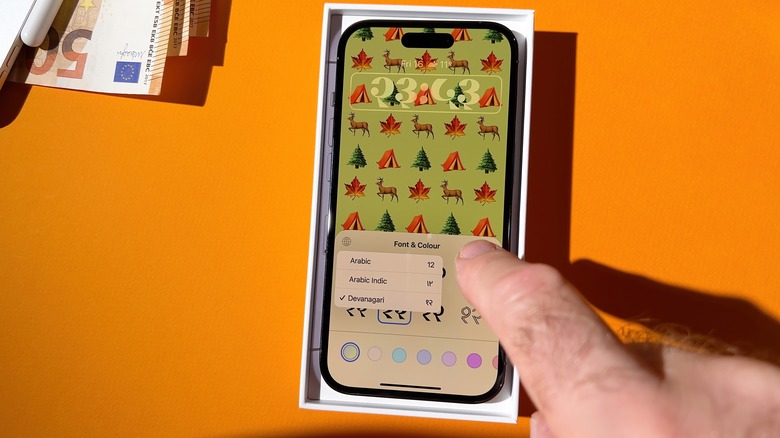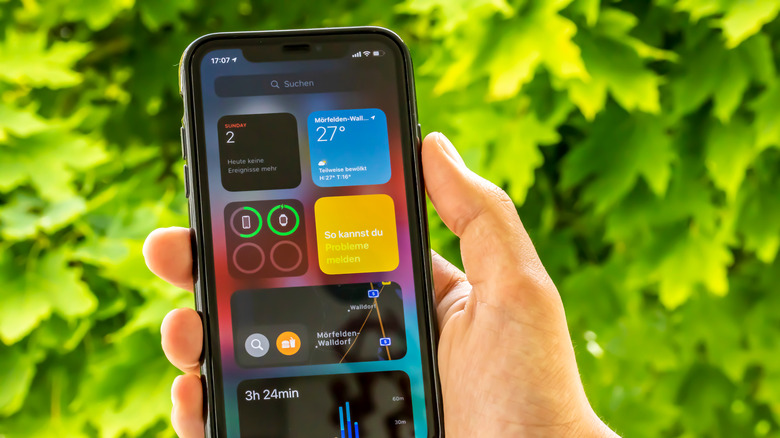How To Add, Delete, Or Change iPhone Keyboards (And Why You Should)
There are a lot of reasons why managing your iPhone keyboard can be a game changer for your productivity and overall typing comfort. To start with, many people who travel often can benefit from changing keyboards, especially if the local transit or way finders are written with symbols you're not familiar with. With a local keyboard, you can better communicate, navigate, and understand where you are. On other hand, having alternate keyboards can be useful for your day-to-day life too. For example, if you are a scientist that regularly needs to type Greek symbols in your work, adding a Greek keyboard to your iPhone is the simplest way to access them on the go. While you can create shortcuts or copy-paste symbols from the internet, you can easily switch to a different keyboard when typing.
Interestingly enough, Apple has also made efforts for localization with its keyboard functions. As any person who speaks multiple languages will know, the same language spoken in different countries may require a different mix of characters, because of how it is used interchangeably or in tandem with the other local languages. For English speakers, Apple offers a total nine variations to fit your needs. Aside from the UK and US, it also has the English keyboards versions for countries like India, Japan, and Singapore. While it can appear the same at first glance, some minor changes can include the position of the punctuations or the added symbols for things like currency.
How to Add and Delete iPhone Keyboards
If you want to experiment with your iPhone or try something new, here's how to add another keyboard.
-
On your iPhone, launch the Settings app.
-
Tap General > Keyboard.
-
In the upper-portion of the screen, tap Keyboards.
-
In the lower-portion of the screen, tap Add New Keyboard.
-
Select the keyboard you want to add.
When it comes to languages with alternative writing systems, you can select what type you prefer. For example, if you add a Japanese keyboard, you can choose between Kana, Romaji, or Handwriting. On the other hand, languages like Traditional Chinese will have 12 different keyboard variations, which include Zhuyin, Handwriting, Pinyin, Sucheng, and Cangie. That said, if you no longer find a keyboard useful and want to delete it, this is how you can do it.
-
On your iPhone, launch the Settings app.
-
Tap General > Keyboard.
-
In the upper-portion of the screen, tap Keyboards.
-
In the upper-right section of the screen, tap Edit.
-
On the left-side of the keyboard name you want to delete, tap the red button.
-
Tap Delete to confirm your decision.
In the same section, you can also tap and drag the hamburger icon to put your preferred keyboard languages in order. Once you add a new language to your keyboard, it will automatically appear under your iPhone's preferred languages, which you can use translate web pages on the Safari browser.
How to switch to another keyboard
One of the nice things about having multiple keyboards on the iPhone set up is that changing them doesn't have to be so difficult. Without the hassle of swapping the keyboard, Apple allows you to type in up to two languages through the multilingual keyboard feature. But if this option isn't available for your preferred language, there are two ways you can manually switch between keyboards on the iPhone.
First, you can tap and hold the globe icon in the lower-left corner of your keyboard screen and select the keyboard you want to switch to. Alternatively, you can easily switch between them by quick tapping the globe icon. If you have multiple keyboards that are set up, you will need to tap the globe icon multiple times until you get to the one that you want to use. Both of these options will appear whenever the option to use your iPhone keyboard is available. To see what keyboard you're on, simply check the lower-middle portion of the screen, wherein the language will be displayed.
On the other hand, having your alternate keyboards set up is only half the battle, especially if they are made up of characters you can't read or write with regularly. The other half is knowing how to use it, which requires some commitment and practice. Thankfully, there are a lot of apps for language learning that you can use to get the most out of your new keyboard.
How to change your keyboard layout (and why you should)
Aside from learning some cool iPhone keyboard shortcuts, you can also opt to change your keyboard layout. There are plenty of interesting reasons why keyboard layouts vary, such as historical influence, having better access to certain symbols, or prioritizing letters that are used more often. However, at the heart of it, it's usually to improve the intuitiveness of the keyboard for a particular language or its speaker. To change your keyboard layout, simply return to your keyboards section, tap the keyboard with the layout you want to change and select your preferred layout.
In American English, there are four keyboard layout options: QWERTY, AZERTY, QWERTZ, and Dvorak. Surprisingly, while most American English speakers are used to the QWERTY layout, it was originally designed to spread out frequently used characters. In the mechanical typewriter era, this was meant to prevent jamming, which is no longer an issue with the screen keyboards we have today.
On the other hand, AZERTY is the preferred keyboard layout for French-speaking countries like France and Belgium and many German-speaking countries opt to use the QWERTZ layout. Although the iPhone keyboard does not have the additional letters: ö, ü, ä and ß, the main difference it has with QWERTY is that the positions of Z and Y are interchanged. Lastly, DVORAK is the keyboard layout that prioritizes the most frequently used characters in the English language, which is designed to be more efficient than the ubiquitous QWERTY layout.