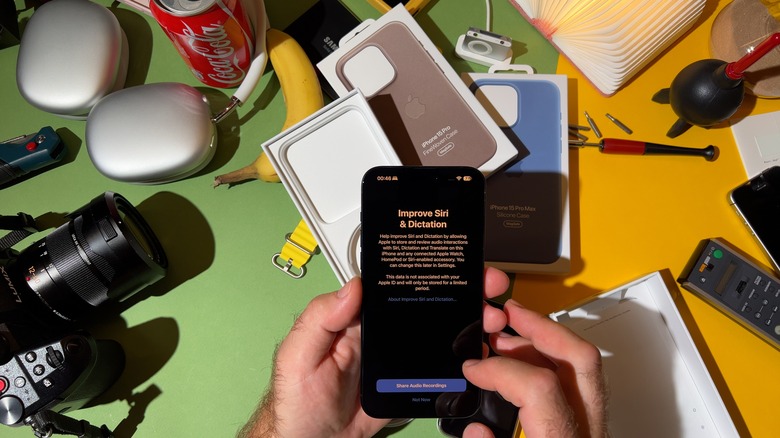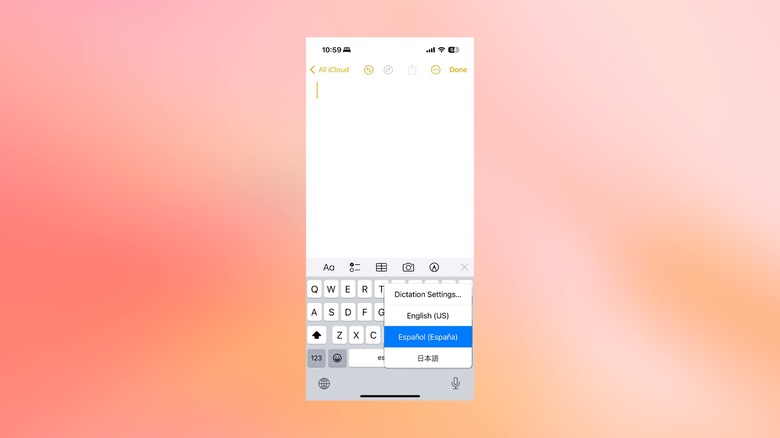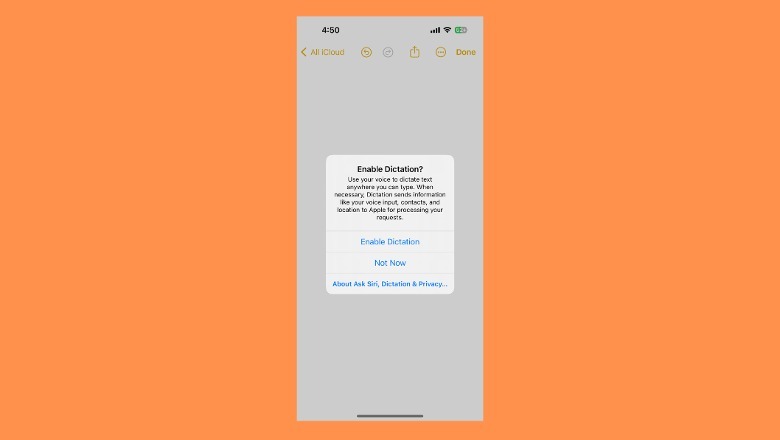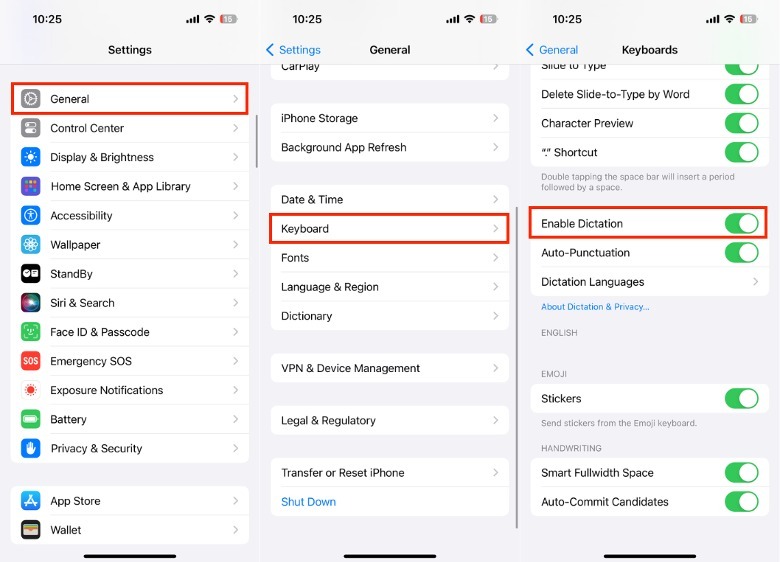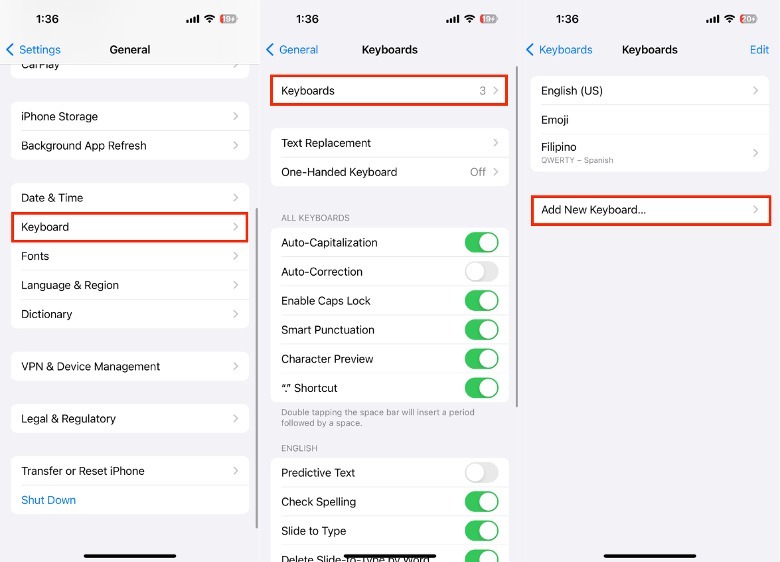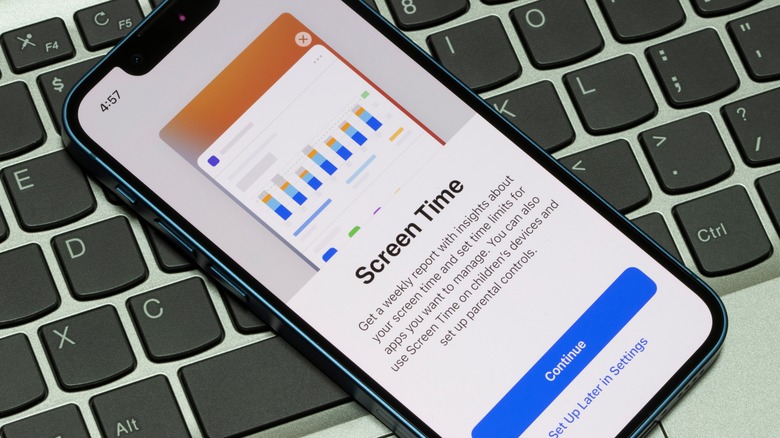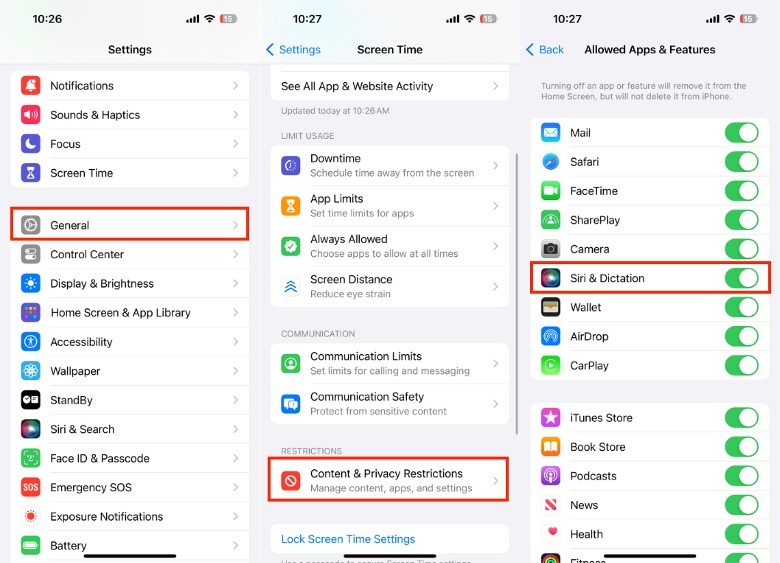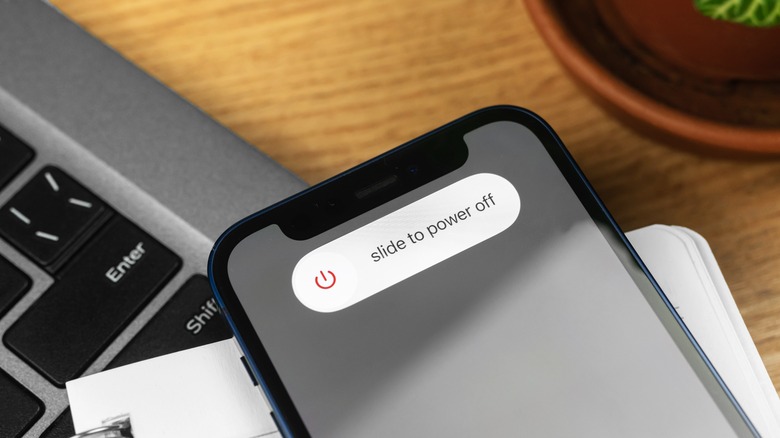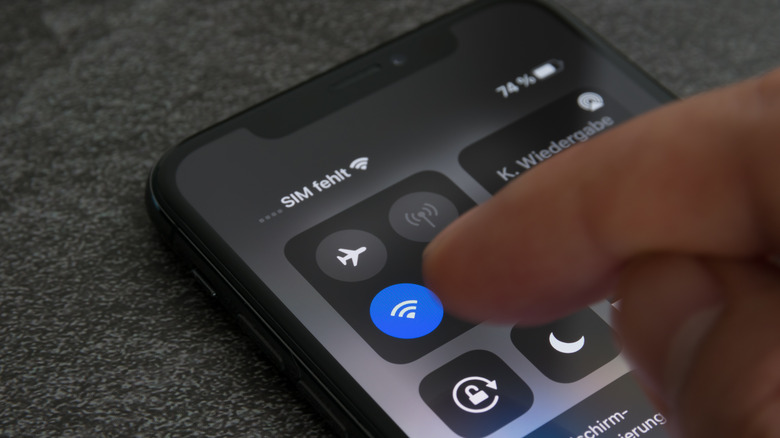iPhone Dictation Not Working? Here's How To Fix It
Through the years, Dictation has become an important tool for many iPhone users in their day-to-day lives. Whether it's a person struggling with mobility and using the regular keyboard or someone who needs both hands for watching children, doing chores, or driving cars, there are so many benefits to being able to communicate with less tapping and typing on your iPhone screen.
In recent times, Dictation has evolved to include a range of new features that increase its usability, like automatic punctuation, improved privacy, and upgraded AI-powered speech recognition. However, it's important to note that some of these features are not supported globally yet. For example, the iPhone's QuickType Keyboard's auto-punctuation and dictate emoji features only work for 14 languages/regions, as of iOS 17. However, it's likely that Dictation will only get better with time and iPhone users will be able to enjoy more ways to live a hands-free life. That is, if you can get your Dictation feature to work when you need it.
Because it works in tandem with other iPhone features, there are a lot of possible reasons why your iPhone's Dictation capability is acting up. Thankfully, whether it is a software issue, a settings issue, or a hardware problem, we can walk you through all the ways to get Dictation working again on your iPhone. Let's get started.
Turn on Dictation
If you haven't already, you may need to manually enable your Dictation feature on your new iPhone. There are three ways to turn on Dictation on your iPhone: From the Enable Dictation pop-up, any app with a text field, or the Settings app. If Dictation is turned off, tap the Dictation button on any app and a pop-up will appear wherein you can tap Enable Dictation.
Alternatively, here's how to turn on the Dictation feature using the iPhone's native Notes app.
-
On your iPhone, launch the Notes app.
-
In the lower-right corner of the screen, tap the New Note button.
-
In the lower-right corner of the screen, tap the Dictation button.
-
In the pop-up, tap Enable Dictation.
-
On your iPhone, launch the Settings app.
-
Tap General > Keyboard.
-
Next to Enable Dictation, toggle on the button.
If you're part of the millions of iPhone owners who also own a Mac, you might also want to consider using Dictation on your computer as well to help improve your workflow when used in tandem with your iPhone. If you're keen to give it a go, you can check out our guide for how to use voice dictation on Mac.
Manage your iPhone language settings & remove third-party keyboards
For Dictation to work, you'll need to add that particular language to your iPhone keyboard. If you would like to dictate in a language that is currently not set as a keyboard, here's how to add it in to your iPhone today.
-
On your iPhone, tap Settings > General > Keyboard.
-
Tap Add New Keyboard.
-
Select your preferred language and tap Done.
While you're at it, if you're using a third-party keyboard on your iPhone like Grammarly or SwiftKey, you might experience some issues interfering with the Dictation feature. Should you suspect that this be the cause, here's how to remove a third-party keyboard on your iPhone:
-
On your iPhone, tap Settings > General > Keyboard.
-
Tap Keyboards > the name of the third-party keyboard you want to remove.
-
In the upper-right corner of the screen, tap Edit.
-
Next to the keyboard name, tap the red circle with a dash button > Delete.
-
In the upper-right corner of the screen, tap Done.
Disable Screen Time restrictions
When Apple first introduced Screen Time in 2018, it was a wake-up call for everyone experiencing iPhone overuse, smartphone addiction, or time management issues. In recent times, more and more studies are revealing how harmful screen addiction can be, including impeding the development of babies. Apart from visually showcasing how many hours you spend on each app, Screen Time also offers iPhone users help with managing time limits for their apps, as well restricting content and privacy features. In some cases, your iPhone Dictation feature may be included in the list of disabled apps and features. Here's how to know and how to turn it back on.
-
On your iPhone, launch the Settings app.
-
Tap Screen Time.
-
Under Restrictions, tap Content & Privacy Restrictions > Allowed Apps & Features.
-
Next to Siri & Dictation, toggle on the Siri & Dictation.
Conduct an iPhone restart and software update
Depending on what model your iPhone is, the way to reset it differs slightly. For older iPhone models, you'll only need to long press the power button, located either on the top or right-side of your device. However, for newer models, you'll need to press the side button plus any volume button to get the slider to appear. If you're having some issues with broken buttons, you can also go to your Settings app and tap General > Shut Down or if you have Siri enabled, you can just say "Siri, turn off my iPhone." Afterward, you can swipe the slider across the screen to turn your iPhone off for a few seconds before you turn it on again.
If the trusty restart method doesn't work, your iPhone may be due for a software update or patch that can resolve an ongoing Dictation-related bug. To know if your iPhone is in need of an update, head over to your Settings app and tap General > Software Update. Aside from making sure Dictation and other features work, there are plenty of other reasons why you should keep your iOS updated. Should a restart or software update not cut it, you might want to consider doing a full factory reset as a last resort. Just make sure you weigh out if this is super necessary because you're going to lose all your data (that isn't stored in the cloud).
Check your internet connection
While internet access isn't always necessary for ordinary iPhone Dictation needs, it will matter when you use Dictation to make searches on the internet. Because of this, it may seem like Dictation is not working properly when you don't have a stable data or Wi-Fi connection during a search request.
To fix iPhone internet issues, you can restart your iPhone's data connection through the control panel by swiping downwards from the upper-right corner of the screen. Alternatively, you can go to the Settings app > Cellular and toggle off the Cellular Data button before turning it on again. If your iPhone has issues with service, it may be due to dead zones in your location or issues with your carrier settings. If you're at home or at work, you can check out our tips for fixing iPhones not connecting to Wi-Fi.
If your iPhone's internet connection is still not working properly, you can proceed to reset the network connection completely. There are plenty of ways to reset your iPhone, wherein you can keep some of the old settings and just refresh the ones with ongoing issues that need resolution. So, if you're having issues with your network, here's how to bring it back to its out-of-the-box network settings.
-
On your iPhone, launch the Settings app.
-
Tap General > Transfer of Reset iPhone.
-
Select Reset > Reset network settings.
Test for microphone issues
In some cases, the root issue of why your iPhone's Dictation feature is acting up can't be solved by tinkering with your device settings. For example, it's possible that microphone problems are making it hard for your iPhone to hear what you're saying and process it. If you suspect that could be the reason for your iPhone's wonky Dictation capabilities, try to record a few seconds of your voice using your Camera or Voice Memos app. If you've determined that your microphone is the culprit, you can head on over to our guide for fixing a broken iPhone microphone to move forward. Some possible causes could be due to your app permissions, Bluetooth devices, a badly designed case, or even just a dirty phone.
On the other hand, if you've tried everything else on this list but still find yourself with a Dictation feature that just doesn't work the way that it should, you should consider getting in touch with the Apple Support via their app or official website. With Apple Support, you'll be able to get a remote diagnosis, specialized assistance, and suggestions for the best way to move forward with resolving the issue. If several users are making similar reports about Dictation feature issues after an operating system update or when they're using certain apps, contacting Apple Support can also alert their developers of ongoing issues that need to be resolved and help other users encountering similar issues.