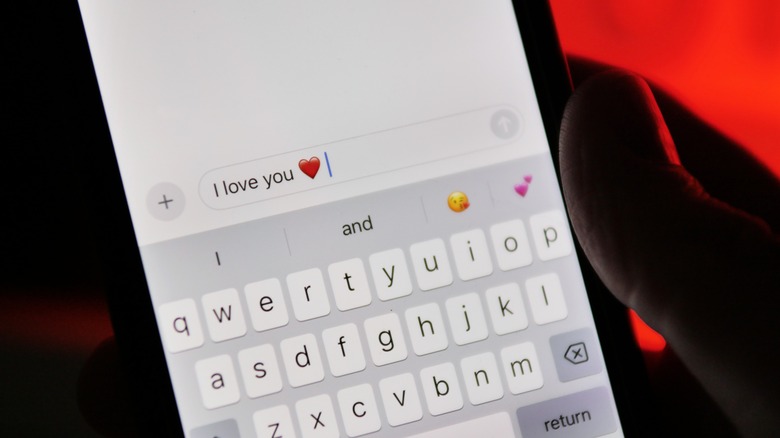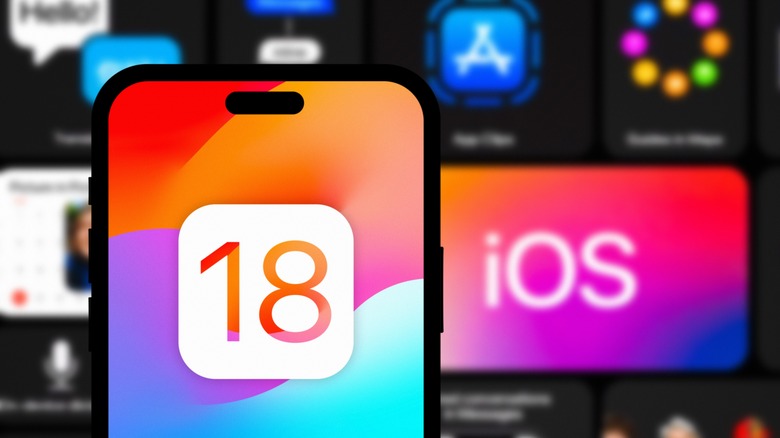iPhone Keyboard Not Working? Here Are 5 Ways To Fix It
There are a lot of cool things you can do with the iPhone keyboard, like turning it into a trackpad or using a multitude of gestures to optimize your smartphone experience. That is, of course, when your iPhone keyboard isn't acting weird. Through the years, iPhone owners of various models have raised multiple keyboard issues like lag, disappearing entirely from the screen, and being unable to type anything at all. Unfortunately, there are also a ridiculous number of reasons why your iPhone keyboard could be having problems.
Because of the iPhone's design that does not make use of physical buttons, it can be easy to associate issues with your screen to your keyboard. After all, a broken screen (or even just portions of it) can mean being unable to use your keyboard effectively, especially the lower half where most keyboards are located. So, if you want to clear this possibility before you read ahead, you can check out our guide for how to fix an iPad screen that isn't working, which also has a lot of methods that work for the iPhone as well.
If you've already attempted the tried and tested tip of turning your iPhone on and off, but still find your keyboard having problems, you might be desperate to try other methods. Thankfully, if you're not exactly sure what you did to make your iPhone keyboard stop working, we'll be sharing several ways how you can fix it and how to manage it if you can't.
Unplug your iPhone and clean the screen
In 2022, several iPhone users reported that they were having problems with screen unresponsiveness while charging, including keyboard issues specifically. On the surface, traditional advice would be to make sure that you're using an official Apple charging cable and block, which is tested to be able to work optimally with your iPhone. If not built up to standard, third-party chargers can affect your iPhone battery and screen functionality, which also triggers keyboard issues. Surprisingly, there have also been reports from some iPhone users who had the same keyboard concern, even with official Apple products.
To test if this issue is relevant to you, simply unplug your iPhone and see if you can use your keyboard normally. Unfortunately, if it's a hardware issue, you don't have many options to fix your iPhone keyboard at home and need to consult Apple for the possibility of repair or replacement.
In addition, things like debris and water can interfere with the iPhone's ability to accurately detect where you are tapping. Because of this, you may want to consider swiping the screen with a clean, microfiber cloth to remove any unnecessary specks of dust or moisture. That said, there are a couple of things you should avoid using when cleaning your iPhone, such as compressed air or anything with bleach.
Delete third-party keyboard apps
As with any type of third-party app, using third-party keyboards can introduce issues to your iPhone. Aside from the security risks that come with letting third-party apps access your typing, they are also prone to compatibility issues, especially if the developers are not keeping up with Apple's updates. In fact, even if you don't remember downloading it, they may come from apps that you've downloaded for other reasons. For example, while not the primary use, some calendar apps like Fantastical also have a keyboard. In the past, you may have enabled a third-party keyboard without realizing it, so here is how to find and get rid of them.
-
On your iPhone, go to your Settings app.
-
Tap General > Keyboard.
-
Tap Keyboards.
-
In the upper-right corner, tap Edit.
-
On the right side of the third-party keyboard, tap the red circle with a dash.
-
Tap Delete.
While you're at it, you might want to delete other iPhone keyboards that you don't use anymore, too. Although having keyboards in another language is useful when you're traveling, there's no real reason to keep them there unless you're learning the language at home. To remove built-in iPhone keyboards, you can follow the steps above as well. Lastly, the root of your keyboard problems might not even be with your iPhone, but with the app you're trying to use. If you've noticed that your keyboard is behaving oddly only with certain apps, you may want to try to reinstall those too.
Update your operating system
Similar to fixing your broken iPhone microphone, the answer can sometimes just be that it's time for an operating system (OS) update. While there are a lot of reasons why you should keep your iPhone OS updated, making sure your keyboard is in working order is one of them. Although Apple's schedule for releasing iOS updates isn't set in stone, you can check your iPhone settings if it's due for one already.
-
On your iPhone, launch the Settings app.
-
Tap General > Software Update.
-
Under Software Update, you'll be able to see if your iPhone's operating system is up-to-date. If not, it will appear with the option to Update Now or Update Tonight.
Unfortunately, Apple has been known to release iOS updates that negatively affect keyboard functions in the past. For example, many iPhone users have reported keyboard issues after the iOS 17 update, such as lagging and increased difficulty inserting words. So, just because you've updated your operating system once, it doesn't mean that you're out of the woods already.
This is why it's important for users to report issues when possible, so Apple's development team is made aware of any bugs right away and release patches to fix them as soon as possible. Because of this, you might want to wait a few days before downloading the latest iOS after it is released, or watch out for any additional updates if you suspect it caused new issues to your iPhone keyboard.
Reset or restore your iPhone
At this point, you've probably exhausted all the other software issues that may have caused your faulty iPhone keyboard. If it's still not working the way it should, your iPhone may just need a quick reset. Now, there are multiple ways to reset your iPhone, including the section above on resetting the keyboard specifically. But, if you want or need to do something a little more drastic, the Reset All Settings option lets you reset your iPhone settings without affecting existing media, like photos and videos, and other data. Here's how to do it:
-
On your iPhone, launch the Settings app.
-
Tap General > Transfer or Reset iPhone.
-
At the bottom of the screen, tap Reset.
-
Select Reset All Settings.
-
Enter your passcode.
-
In the pop-up, tap Reset All Settings.
While it's not recommended for minor concerns, you could also factory reset your iPhone by tapping Erase All Content instead. However, there are a couple of things you need to know before you factory reset your iPhone, especially since you will delete everything in your device. In general, if you're considering a factory reset, you have to be mindful of backing up your device, knowing your Apple ID log-in, and so on.
As a last resort, you can still use the Apple Support app's Call option without a working keyboard. Alternatively, you can also opt to use the Support app on any Apple device linked to the same Apple account or the website version instead.
What to do if you need your iPhone keyboard to work right away
If you're in a bind and need to use your iPhone keyboard right away, the easiest half-way solution to manage this is simply by using an external Bluetooth keyboard. If you're not sure what to get, you can check out our team's recommendations for best Bluetooth keyboards for an organized desk. While the steps for setting up a Bluetooth keyboard will vary across devices, you'll generally need to activate the pairing mechanism on your physical keyboard. Typically, this will be indicated by a blue light or a blinking light. Afterward, you can proceed to pair your physical keyboard to your iPhone via the Settings.
- On your iPhone, launch the Settings app.
- Tap Bluetooth.
- Next to Bluetooth, toggle on the button.
- Under Other Devices, tap the name of the device.
- Check if the keyboard name appears under My Devices.
Once your devices are paired, you can proceed to type with your physical keyboard like you would on your iPhone screen. Although you won't be able to use emojis, you'll be able to type text like passwords, notes, or messages. Take note that a keyboard may interfere with things like Bluetooth, Wi-Fi, and AirPlay, so it's best to do this when you're not using your iPhone to play music on a speaker or streaming content to your TV. If you're having trouble finding or connecting your Bluetooth-powered keyboard, you can read our guide for fixing Bluetooth issues on iPhone.