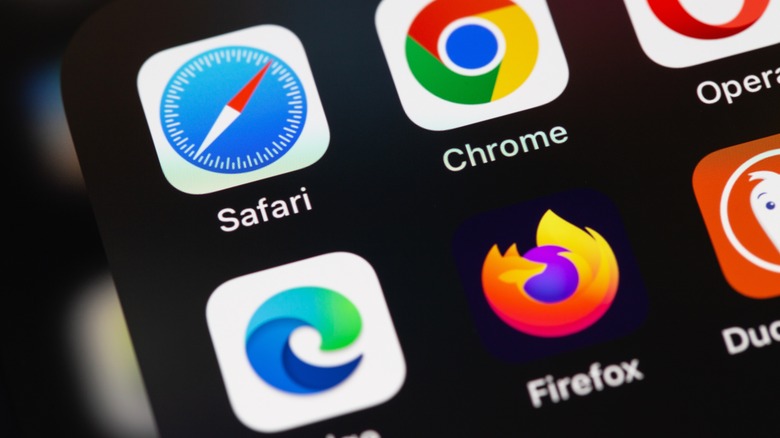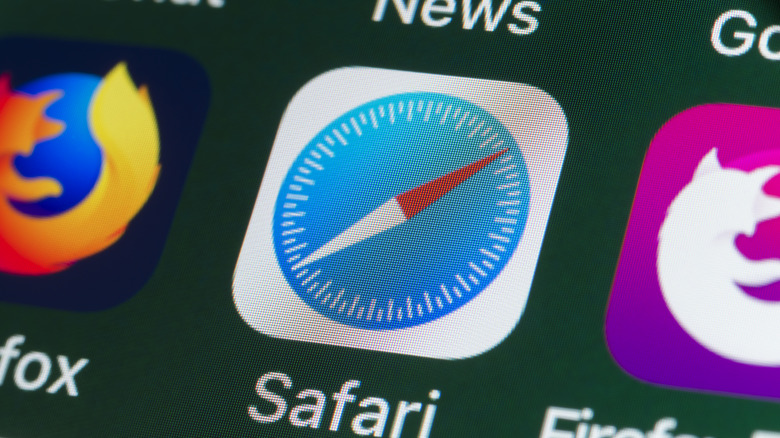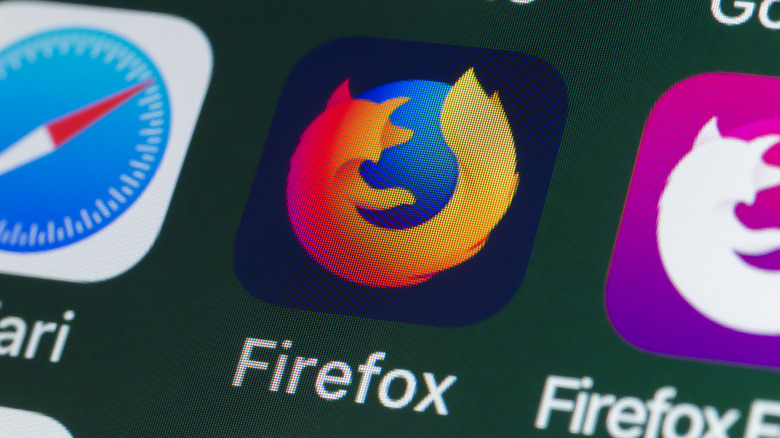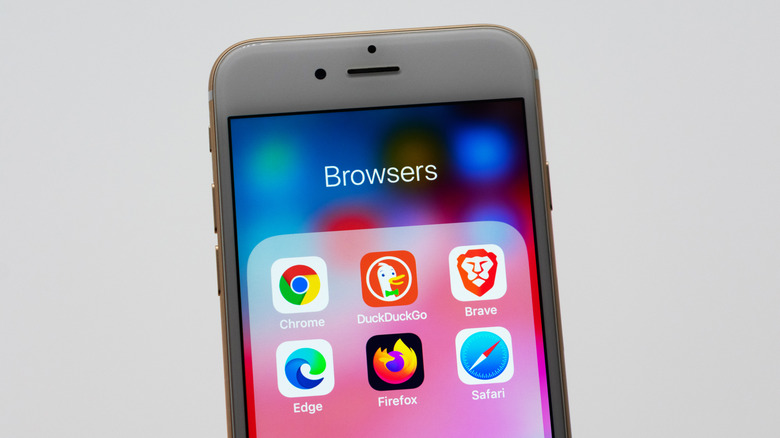How To Add A Website Shortcut To Your iPhone Home Screen
While mobile apps are great, they're not always the perfect solution for every smartphone user's needs. Sometimes, the mobile app just isn't good, either because the company's target market prefers in-person or browser-based transactions. In other cases, developers may not have the resources or capacity to regularly adjust their apps to the latest iOS updates or comply with Apple's developer requirements. It's also important to not keep unnecessary apps on your iPhone to avoid security breaches.
Having a website shortcut on your iPhone home screen is a great solution, providing an alternative to adding a bookmark directly on your browser or downloading an entire app. And if you need more convincing, website shortcuts free up your iPhone storage space while still making it easy to access websites and services you use frequently.
Thankfully, you can easily add a website shortcut or bookmark from many browsers into your iPhone home screen. While not all browsers have this option, many of the top browsers for iPhone do offer it, such as Safari, Chrome, Firefox, DuckDuckGo, and Microsoft Edge. If you use any of these browsers, here's how to add an app-like shortcut to navigate from your iPhone screen to any website.
How to create a website shortcut for iPhone on Safari, Chrome, and DuckDuckGo
While it may not be your browser of choice, all iPhone users have the native Safari browsing app on their device. So, if you're ready to create a website bookmark or shortcut, here's how to do it without downloading a new browser:
-
On your Safari app, go to the website you want to create a shortcut.
-
In the lower-middle section of the screen, tap the Share icon > Add to Home Screen.
-
Type the app name you prefer to appear beneath the icon on your home screen.
-
In the upper-right corner of the screen, tap Add.
If you're part of the majority of the world's internet users who prefer Google Chrome, follow these steps to create a website shortcut.
-
On your Google Chrome app, go to the website you want to create a shortcut.
-
In the upper-right corner of the screen, tap the Share icon > Add to Home Screen.
-
Type how you prefer its name to appear on your home screen.
-
In the upper-right corner of the screen, tap Add.
For privacy-focused iPhone users who use the DuckDuckGo browser app, you can also use this feature easily:
- On your DuckDuckGo app, go to the website you want to create a shortcut.
- In the upper-right corner of the screen, tap the Share icon > Add to Home Screen.
- Type how you prefer it to appear on your desktop.
- In the upper-right corner of the screen, tap Add.
How to create a website shortcut for iPhone on Firefox and Microsoft Edge
While the method for adding a website bookmark or shortcut isn't as straightforward for iPhone users who use Firefox, it is still possible. Here's how:
-
On your Firefox app, go to the website you want to create a shortcut.
Advertisement -
In the lower-right corner of the screen, tap the stacked-lines hamburger icon.
-
Tap Share > Add to Home Screen.
-
Type how you prefer its name to appear.
-
In the upper-right corner of the screen, tap Add.
Lastly, for Microsoft Edge enthusiasts, here's a quick way to add a website link that you can click directly on your iPhone home screen:
-
On your Microsoft Edge app, go to the website you want to create a shortcut.
-
In the lower-right corner of the screen, tap the three-line hamburger icon.
-
Select Share > Add to Home Screen.
-
Type how you prefer it to appear on your desktop.
-
In the upper-right corner of the screen, tap Add.
Tips for creating website bookmarks or shortcuts on iPhone
Should the option to Add to Home Screen not appear, consider updating your browser. You should also consider updating your iPhone operating system software to the latest version. Unfortunately, we've discovered that there is no option to use this feature for some browsers, such as Opera and Ecoasia, so you'll need to use an alternate browser if you want to add a website bookmark on your home screen. Depending on the website you are trying to bookmark, they may also request to be able to send you notifications, which you can choose to decline.
Another thing to keep in mind is that you will not be able to edit the website name and link to a website shortcut once it is added to your home screen. Instead, you have to delete and re-create the shortcut. In addition, it's important to keep your website bookmark's name to a maximum of 12 characters including spaces, or risk having the name cut off.
If you no longer have use for the shortcut, you can easily remove it by long pressing the app name and tapping Delete Bookmark. In the same vein, there is also a quick action option to share this bookmark with other people. Aside from quick website links, you can also add other things to your iPhone home page, such as a shortcut from the Shortcuts app.