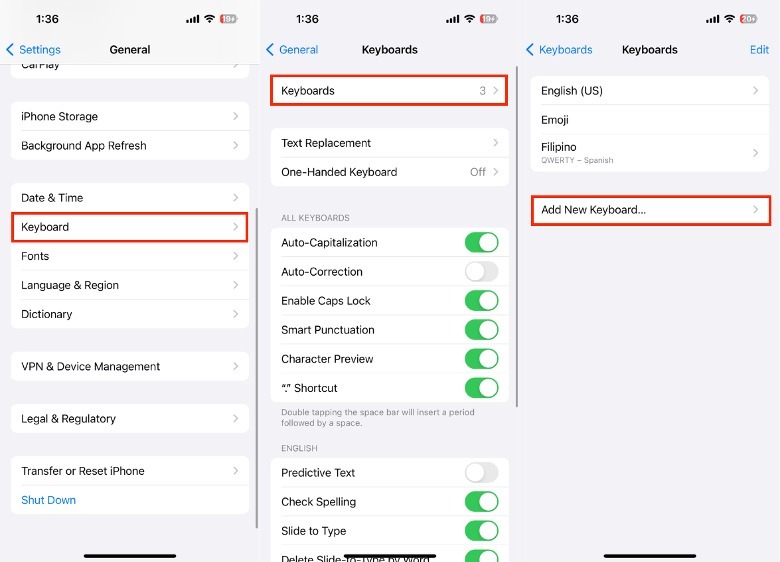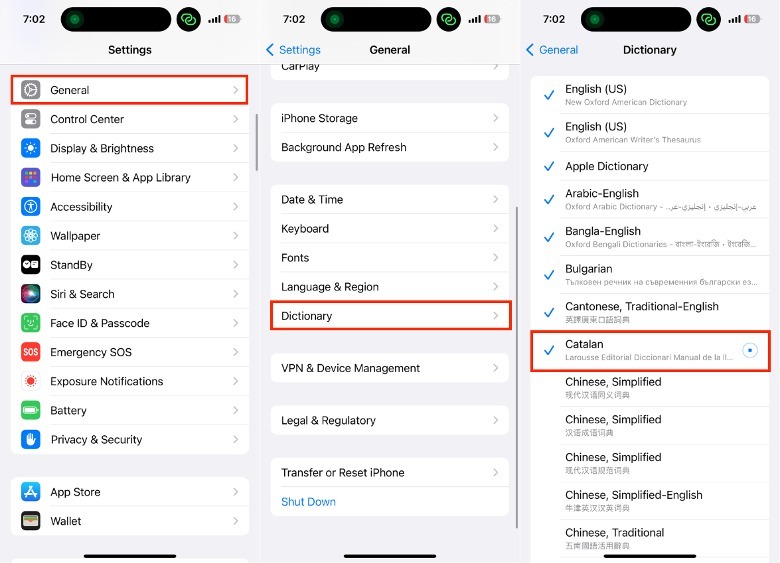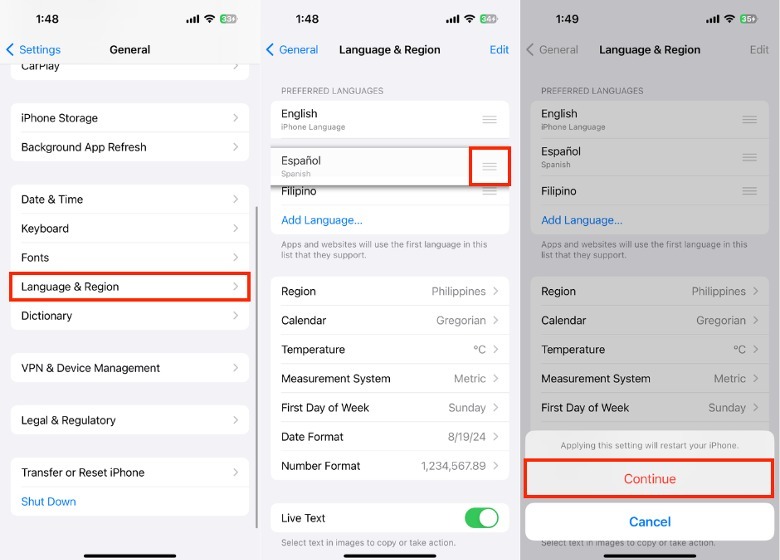How To Use The Multilingual Typing Feature On Your iPhone
In a cosmopolitan age of travel, and globalization, it's not uncommon for people to speak more than one language. Multilingual people — known as polyglots — enjoy many opportunities, both personally and professionally, but they can also struggle with a few issues too. When someone speaks more than one language, it can be challenging for them to choose the correct words to express their intended meaning, especially with an expansive vocabulary. After all, different cultures have specific words tied to their unique, lived experiences — and sometimes, the right word just doesn't exist in English.
Another problem that can be annoying for polyglots is the hassle of typing on iPhone keyboards designed for only a single language. In a sentence, it's possible to use words across languages interchangeably, but, when using autocorrect, typing a foreign word can be a frustrating experience of typing, deleting, and apologizing for sending something weird.
With over a billion users worldwide, it's unsurprising that Apple has a feature that makes it easier to communicate in multiple languages, in a natural and straightforward way. Here's what the multilingual typing feature is, how to set it up, and some tips for getting the best out of it.
What is iPhone multilingual typing?
Launched in 2016, Apple released the multilingual typing feature so that users could type in two languages using a single keyboard. As it was released with iOS 10, you'll need at least an iPhone 5 or an iPhone SE for it to work. Unfortunately, while there are thousands of languages out there in the world, not all are available with the iPhone's multilingual keyboard feature. As of iOS 17, Apple shared that it only supports 31 languages for multilingual typing. Here's the full list:
-
Chinese (Simplified and Traditional) — Pinyin
-
Dutch (Belgium and the Netherlands)
-
English (Australia, Canada, India, Japan, New Zealand, Singapore, South Africa, the United Kingdom, and the United States)
-
French (Belgium, Canada, France, and Switzerland)
-
German (Austria, Germany, and Switzerland)
-
Hindi (Latin)
-
Italian
-
Japanese (Romaji)
-
Polish
-
Portuguese (Brazil, Portugal)
-
Romanian
-
Spanish (Latin America, Mexico, Spain)
-
Turkish
If you're unable to use the multilingual keyboard, you can still use other cool iPhone keyboard features, like turning it into a trackpad or using the one-handed setting. However, if you're lucky enough, here's how to set up a multilingual keyboard on your iPhone today.
How to set up multilingual keyboards on iPhone
To set up the multilingual typing feature, all you have to do is add another keyboard to your iPhone. To do this, launch your Settings app and tap General > Keyboard > Keyboards. In the lower section of the screen, tap Add New Keyboard and select your preferred alternative language. For some languages, you'll need to choose your keyboard layout as well, like QWERTY or AZERTY. Thankfully, you don't need to do anything extraordinary to use this keyboard, because multilingual suggestions will appear automatically when typing normally. Similar to autocorrect, there will be suggestions displayed in the bottom part of your screen in your selected language.
Similar to a real multilingual's brain, the iPhone has its confused moments too, with reports by users experiencing issues with conflicting keyboards and dictionaries. Here's one way you can try to fix it.
-
On your iPhone, launch the Settings app.
-
Tap General > Dictionary.
-
Select the language of the dictionary you want to add.
-
Wait until the download finishes.
Afterward, turn off your iPhone. Leave it off for a few seconds, then turn it back on again, and check if your keyboard is performing the way it should. On the other hand, if your keyboard issues continue, you can also get in touch with Apple Support for more personalized assistance.
Tips for iPhone multilingual keyboards
For polyglots who speak more than two languages, it's possible that the suggestions may not always hit, because your iPhone isn't sure which language to prioritize. Thankfully, it's easy to re-order the preferred languages on your iPhone, which can help to improve your device's suggestions. Here's how.
- On your iPhone, launch the Settings app.
- Tap General > Language & Region.
- Under Preferred Languages, locate the language you want to prioritize.
- At the right of the language name, tap and drag the hamburger icon so that the languages are in the right order of priority.
- To apply the setting tap Continue on the pop-up.
- Wait a few seconds for your device to restart.
If the built-in multilingual feature is not enough for your needs, you can opt for third-party keyboard app alternatives. For example, apps like SwiftKey use AI to learn about your typing habits, which can help it make suggestions tailored to you. Although SwiftKey's Android version supports up to five languages, the iOS version only lets you use up to two languages together. That said, the free app's iOS version by Microsoft does support over 600 languages, which is perfect if your second language isn't supported by Apple.