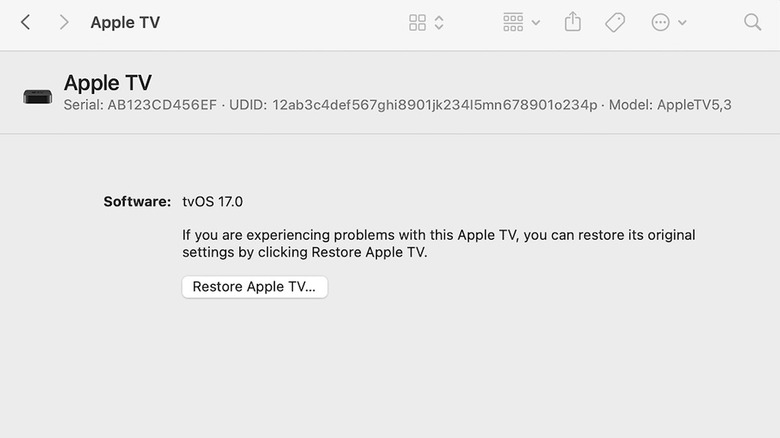How To Fix The Blinking White Light On Your Apple TV
With people around the world opting to sever ties with their cable television providers, streaming services and devices have become more popular than ever. For many of the cable-cutters out there, streaming devices like Apple TV are a game-changing addition to the home entertainment setup, offering a platform that collects all the streaming and gaming options in one easy-to-navigate place.
As with most devices in the storied Apple lineup, the company has delivered the game-changing streaming tech in an aesthetically pleasing little package. Apple TV even fronts an oddly soothing little white light that confirms the box is powered up and ready to stream. However, that light can quickly become a source of anxiety when it begins blinking, as it generally means your Apple TV device is experiencing some sort of technical issue. When the blinking light is accompanied by a blank screen, it likely indicates your Apple TV cannot power up properly, and you need to take action.
The source of the malfunction may be software or firmware-related, and that means you'll likely need to restore the device to correct the problem. But before you can take any of those steps, you'll need to determine which make and model of Apple TV device you're using, as different builds may require different measures to correct the issue.
How to determine what gen Apple TV device you're using
As Apple TV's lineup is now several generations deep, it could be tricky to figure out which build you have. However, you may be able to determine your version by checking the model number on the box your Apple TV came in against those listed on the accompanying Apple Support info page. The model number should also be listed on the bottom of your device, though the lettering there may be too small to actually read. If all else fails, you can also bring up the necessary information by accessing the info page on your device.
The last approach may not be possible if your device isn't powering up as it should. If, however, you want to log that information now (before your Apple TV fails), follow these steps to find your device's model number:
- Turn your device on.
- From the home page, select the Settings button.
- Click on General from the listed options.
- From there, choose the About option.
- Your device's Model number should be the second item listed in the ensuing window.
Once you've determined which generation Apple TV device you're using, you're one step closer to potentially restoring it to working order. But before we get to those instructions, please note that Apple recommends users of the feature-packed Apple TV 4K devices contact its Support team for assistance when they see a warning sign or blinking light, rather than initiating a restore.
Restoring your Apple TV
Restoring an Apple TV device is the last thing any user wants to do, as some settings and information not saved in the iCloud or elsewhere may be lost in the process. It is, however, a relatively easy process not too different from restoring an iPhone.
For users with pre-4K Apple TV boxes, a Mac or PC is necessary to execute the restoration process, with the latter requiring access to the Apple Devices app or iTunes. You'll also need a USB-C cable for Apple TV HD or a Micro-USB cable if you've got a 3rd generation device. With those items handy, follow these steps to restore your Apple TV:
- Unplug the HDMI and power cables from your Apple TV, though some HD and third-gen devices may need power for the restoration process.
- Use the correct USB cable to connect Apple TV to your Mac or PC.
- Mac users should then open Finder and select your device when it appears. PC users should follow the same steps after opening the Apple Devices app or iTunes.
- From the ensuing window, find the Restore Apple TV button and click it.
Don't disconnect the USB cable during the restoration process, which may take several minutes to complete. Once finished, you can disconnect your Apple TV from your computer and re-connect it to your television. From there, you may need to log back into or even re-download some apps that were previously in use. But once you're done, your Apple TV should be ready for action, meaning you can finally start using some of its game-changing hidden features.