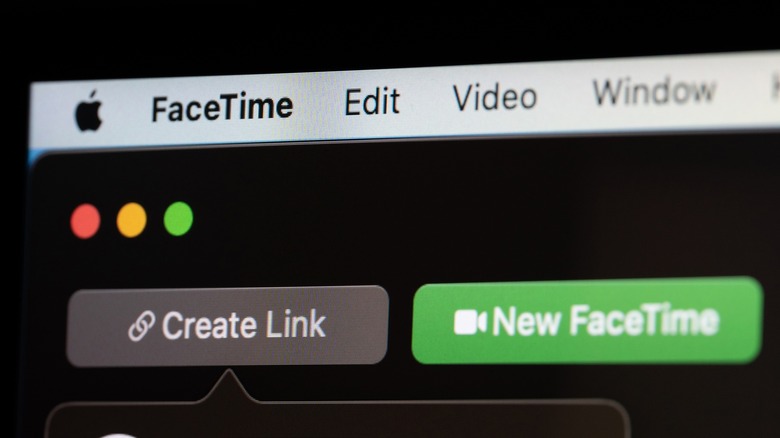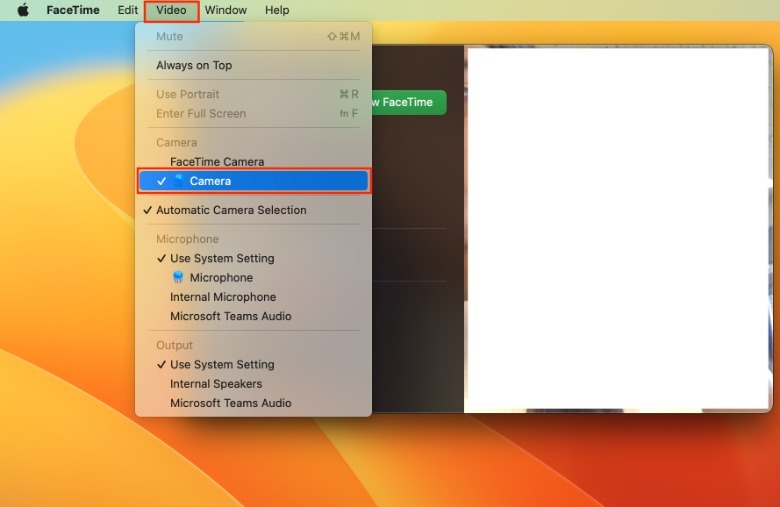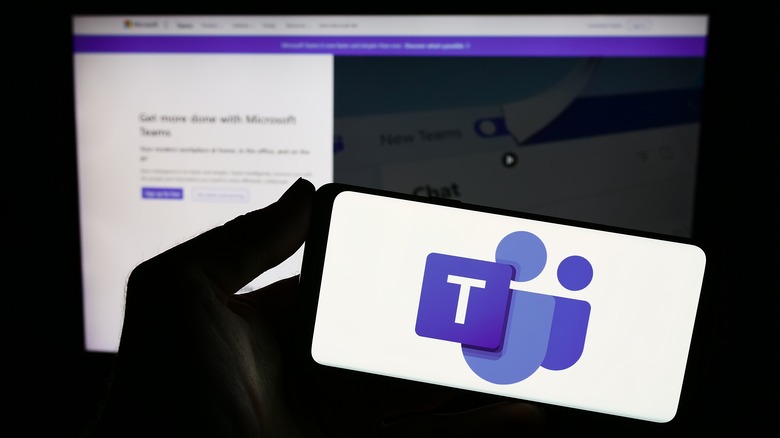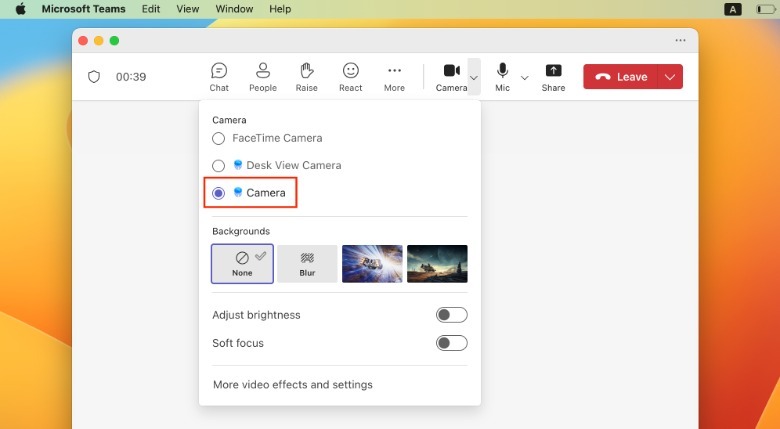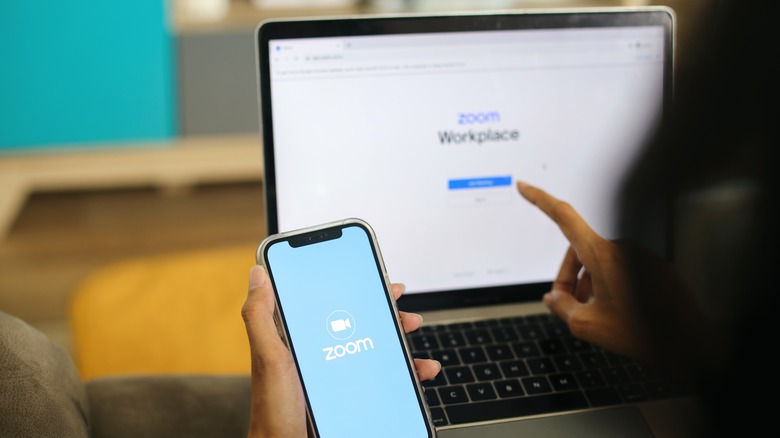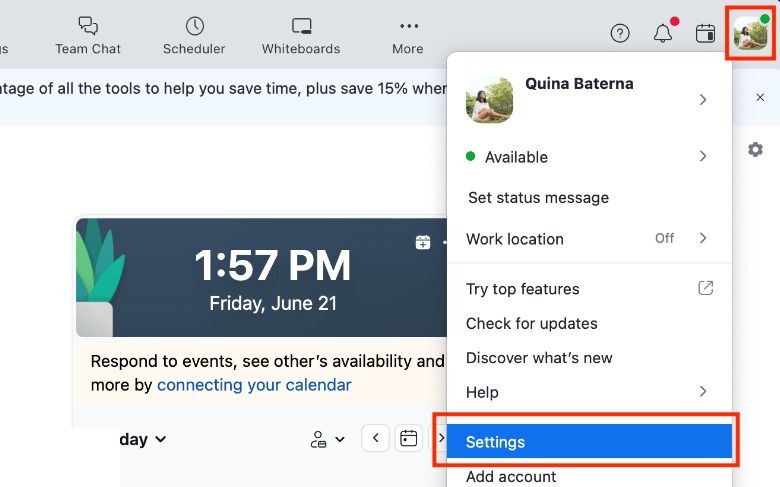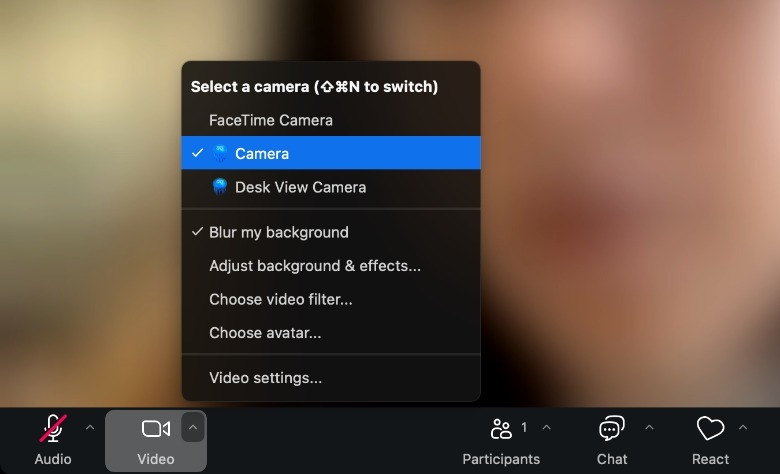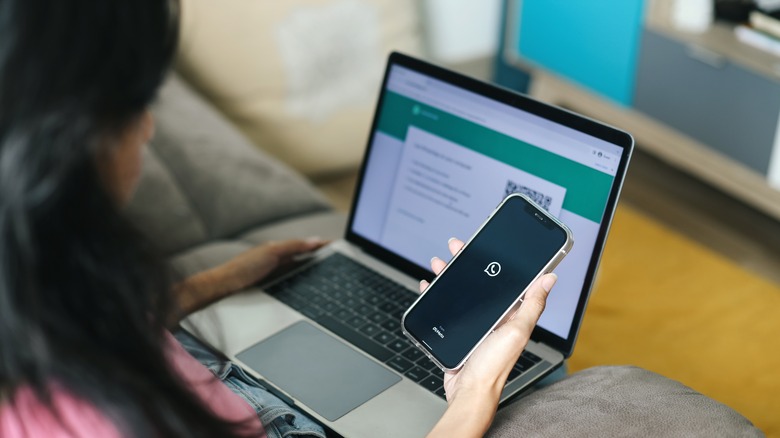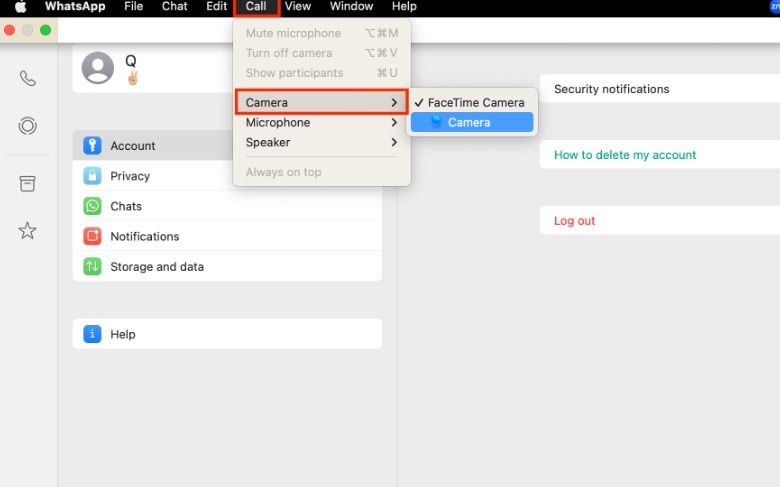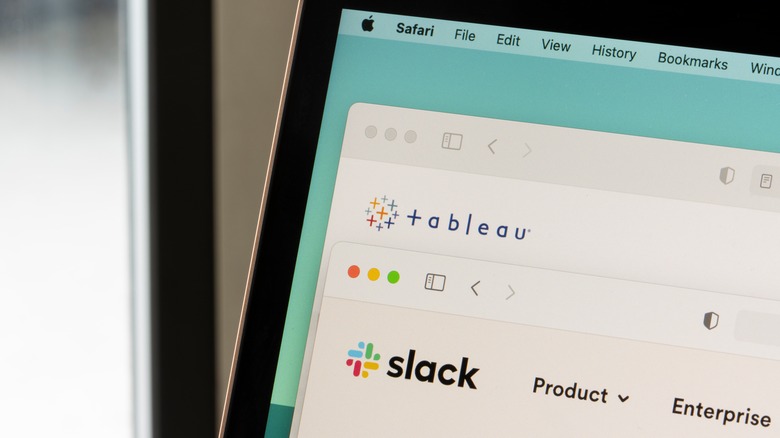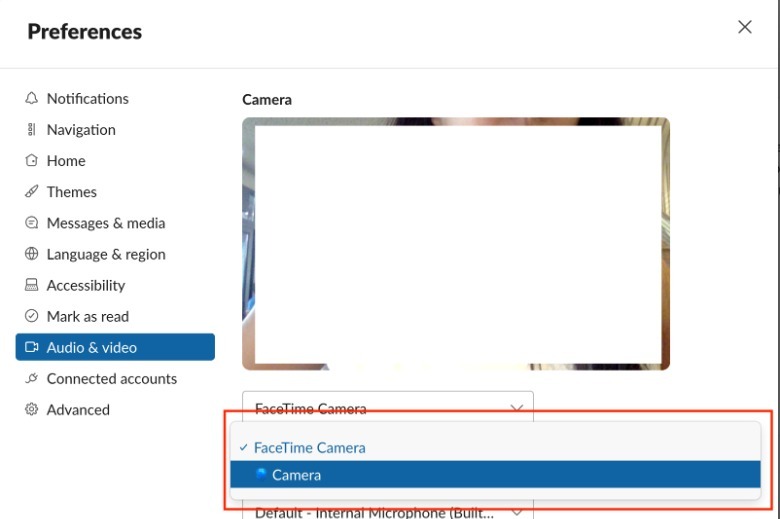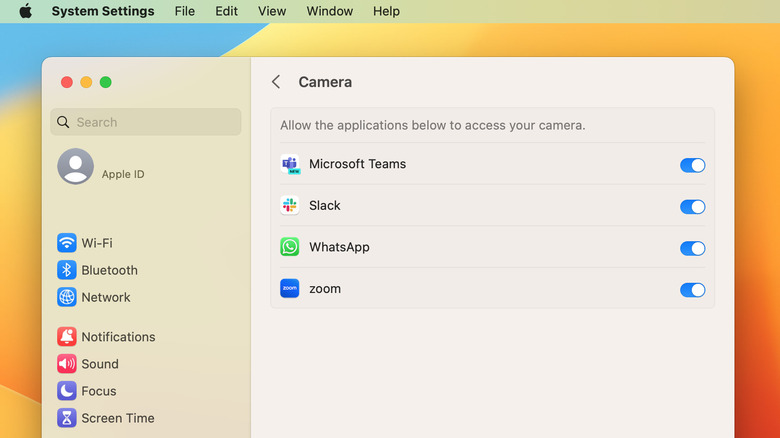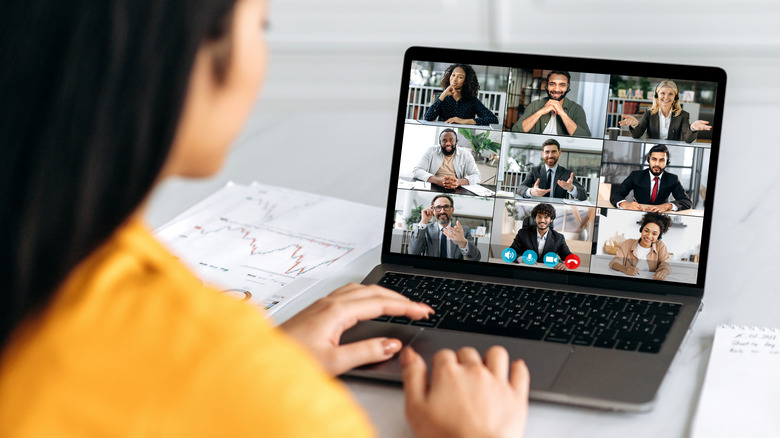5 Apps That Let You Use Your iPhone As A Webcam
There are many reasons why iPhone users prefer to use their phone camera to the built-in webcam of their Mac devices. It could be because your Mac camera is broken or damaged, or maybe you need more flexibility with angles, for example, if you're demonstrating physical exercises or giving cooking instructions. In fact, it doesn't even have to be that serious; you may just want a better-quality camera. After all, the latest iPhones have the kind of picture quality that rivals even professional cameras.
Over time, many developers have seen the need for better-quality video, especially now that we're conducting more and more of our conversations online. Thankfully, there's no shortage of apps that allow iPhones to be used as webcams, whether it's for personal or professional video calls. But, before you can get started using these apps, you'll need to connect your iPhone to your Mac.
Although plenty of third-party apps have tried to use the iPhone as a wireless webcam in the past, Continuity Camera was one of the biggest features that arrived with Apple's macOS Ventura update. With Continuity Camera, you can make your iPhone act as an external video camera and microphone for your Mac, plus other capabilities like scanning documents or taking photos that will appear in Apple apps such as Messages, Mail, or TextEdit. Here's how to set up Continuity Camera and the apps you can use with it today.
Connect your iPhone camera to your Mac
There are a couple of boxes both of your devices need to check before Continuity Camera can work. In terms of system requirements, you'll need to make sure your iPhone has been updated to iOS 16 or later and your Mac to macOS Ventura or later. In addition, some of the camera features may not be available if you haven't yet updated to the latest operating system.
Next, both devices need to be linked with the same Apple ID and have Wi-Fi and Bluetooth enabled. Lastly, you have to enable Continuity Camera on your iPhone by going to the Settings app > General > AirPlay & Handoff and toggling on the switch next to Continuity Camera. Once you do this, you'll be able to see your iPhone camera as an option for the apps listed below.
If your devices don't necessarily meet the criteria for Continuity Camera, don't worry. You'll still be able to use your iPhone as a web camera using a Lightning or USB-C cable. All you have to do is connect both devices with the appropriate cable and grant access to your iPhone as a trusted device on your computer. If you're planning to use your iPhone as a camera for long periods, it's better to use the wired method so you can guarantee it is charged for as long as you need it. Now that you're all set, here are some common apps that can use your iPhone as a web camera.
FaceTime
Because it's the native calling app on Apple devices, FaceTime is familiar to most people in Apple's ecosystem. Although it's important to bear in mind that it does have some limitations, for example, if you purchase your iPhone in a country wherein FaceTime is not allowed, such as the United Arab Emirates (UAE). While it can be used professionally, Apple has notably positioned FaceTime for use with friends and family, which isn't surprising because it lacks some of the more elaborate elements of video calling necessary for professional use, like being able to raise your hand or split people into breakout groups.
However, if you want a clearer image for your FaceTime calls while on your Mac, here's how to use your iPhone as its camera. On your Mac, launch the FaceTime app. In the upper-left corner of the screen, click Video, which is found on the menu bar. Then, under Camera, click the name of your iPhone's camera.
In the past few years, FaceTime has introduced a lot of features like group calling that can handle up to 32 users at a time. It also has a lot of quirky things, like hidden reactions that can trigger on-screen effects. So, it's a perfect app for light-hearted catch-ups with your friends or family who may miss you and enjoy having a clear view of you during the call.
Microsoft Teams
For people already using the Microsoft 365 suite for their jobs, it wouldn't be uncommon for them to encounter Microsoft Teams. Often cited as a Slack alternative, it's packed with features that work best when used in tandem with the rest of the Microsoft suite, like the Calendar. Although there are some limitations for the free tier of Microsoft Teams, the video call feature works and allows you to have chats with up to 100 participants. Because Microsoft Teams is used by a lot of enterprise customers, learning how to get better video quality using your iPhone may help set you apart from other applicants at your next job interview.
To use your iPhone as a webcam on Microsoft Teams, launch the Microsoft Teams app on your Mac. Then, join an existing video call or start a new one by clicking Meet Now > Start Meeting. In the upper portion of the screen, click the downward-facing arrow next to Camera and select your iPhone camera.
Before closing the Camera tab, consider looking into the other video effects and settings the app has to offer. If you're using a compatible Mac, you can make use of Microsoft Team's Green-Screen feature and enjoy some of its stock backgrounds or even blur your existing background for some additional privacy.
Zoom
While it has been around for over a decade, Zoom achieved cult status during the height of the global coronavirus pandemic in 2020. Whether it was temporarily or permanently, many people transitioned to remote work and used Zoom for its array of practical and professional features. In the past, Zoom has been used by government institutions, corporations, and universities to gather people for online conferences, lectures, and important announcements.
However, with subscriptions that can allow up to 500 users, it can be difficult to stand out from a sea of rectangular boxes, even when you're the one presenting. Thankfully, aside from using a unique or colorful background, you can also use your iPhone to make your video crystal clear. If you're looking to do this, there are two ways to set your iPhone as the camera for the Zoom app.
1. On your Mac, launch the Zoom app.
2. In the upper-left corner of the screen, click Zoom Workplace. Or click your profile image in the upper-right corner of the Zoom window.
3. Click Settings > Video.
4. Under Camera, click FaceTime Camera.
5. Select your iPhone camera.
6. Launch or join the Zoom meeting.
Alternatively, if you are already in a meeting, you can still switch your camera. All you have to do is click the upward-facing arrow on the Video icon, which is located in the lower-left portion of the screen, and then select your iPhone camera to change it.
While many people use WhatsApp to make calls, they don't often realize that it is a reasonably good video call alternative. Aside from useful tools like screen sharing that is currently available for iPhone, Android, and Windows users, one of its key advantages is that a lot of people probably already have it on their phone. BankMyCell claims that it had over 3 billion users in 2024 alone, which is roughly 37.5% of the entire world's population.
To make sure you look your best for your next WhatsApp video call on your computer, you can easily use your iPhone's camera. First, launch the WhatsApp app on your Mac. Next, go to your menu bar and click Call > Camera and select your iPhone camera.
If it is your first time to use the Continuity Camera feature, a pop-up will appear asking you to confirm if you would like to use it, so you'll need to click OK to continue. Should you already be in the WhatsApp call room, you can still change your camera to your iPhone camera by clicking the more menu (three-dots icon) that can be found near the center of the screen. Then, click the name of your iPhone's camera, which is located under Camera.
Although it's primarily used as a messaging app, there are plenty of other secret features that WhatsApp has up its sleeve. Should you be new to the platform and want to explore all the other ways WhatsApp can make your life better, you can check out SlashGear's WhatsApp guide.
Slack
After being around for a decade, Slack has built a ubiquitous workspace management platform used by millions of users worldwide despite some very public spats with industry behemoth Microsoft. Even though it can get confusing on how to join or leave a workspace, Slack has proven its ability to retain its growing number of customers who prefer its channel-centric platform.
Although many companies use Slack in tandem with other video-calling platforms that provide more robust capabilities, Slack's video-calling features are good enough for team updates, catch-ups, or one-on-one calls. What better way to do those than with a clear iPhone camera?
-
On your Mac, launch your Slack app.
-
In the upper-left corner of the screen, click Slack > Settings.
-
Select Audio & video.
-
Under Camera, select your iPhone camera.
If you're a regular user, you can check our tips for how to improve your Slack workflow so you can make the most of the app. While you're probably aware of the value of the channels, some other things you can do include creating polls, using it as a file repository, and enabling the SlackBot to send out everything from birthday reminders to urgent notifications during a crisis.
How to give apps access to your camera
In general, once your iPhone is connected to your Mac, you can easily start using it with compatible apps. However, there are cases wherein the apps don't have the option to add any camera due to lack of device permissions. If this happens to you, here's how to grant access to the camera for each app on your Mac.
-
On your Mac, click the Apple logo in the upper-left corner of the screen, and click System Settings.
-
In the left-hand sidebar, click Privacy & Security > Camera.
-
Next to the app you want to give camera access, toggle on the switch.
Afterwards, you may want to relaunch the app you are trying to use, and if you are using the wired method, unplug the iPhone and plug it back in again. If the option to add or change the camera is still not available, the next thing you can try is to restart your Mac and iPhone. Unfortunately, if this still doesn't work, you might want to contact Apple Support for additional help.
If you prefer the clarity of your iPhone camera and don't want the hassle of changing the settings every time, you can set up your Mac to treat your iPhone as the default input option for some native Apple apps like FaceTime and Photo Booth. Plus, aside from your camera, you might want to consider using your iPhone as a microphone as well.
Create the best video call setup on Mac
When you use your iPhone as a camera, you may also want to consider other accessories that can be used to augment its overall output. First, you can invest in an iPhone mount that attaches directly to your Mac, like the Belkin MagSafe Continuity Camera Mount, to keep it stable. Alternatively, a travel tripod may also be able to do the job, so you can check out our recommendations for portable tripods, too.
Second, you may want to invest in external lighting. In some cases, the light from your Mac screen may be enough, but if you have a big presentation coming up where thousands of people are watching, there are plenty of highly rated ring lights that can add some extra professionalism.
Lastly, aside from using your iPhone as a webcam, there are plenty of things you can do to improve your video call appearance. You can experiment with your camera angles and adjust the media quality settings of the app, as well as invest in external microphones to improve the sound quality. Additionally, you can practice your online presentation skills, where you look at the camera instead of the screen when speaking.
If you've managed to get the iPhone's Continuity Camera feature to work, you might also want to explore other things it can do, like quickly snapping photos or scanning documents. Instead of your Mac, you can even use your iPhone to make calls on your Apple TV.