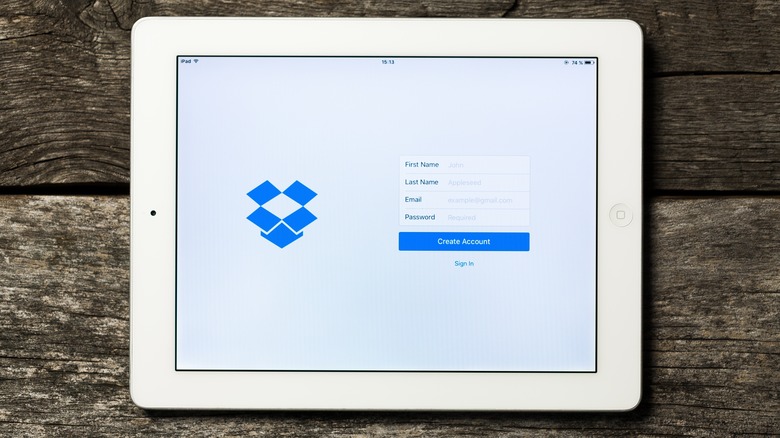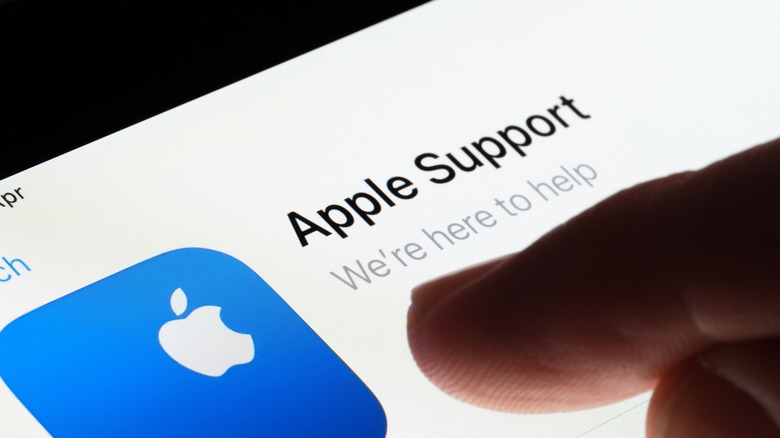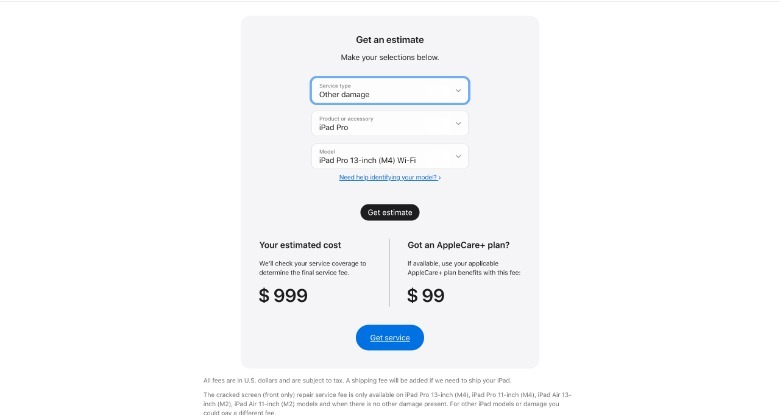iPad Screen Not Working? Here's How To Fix It
The screen is a critical component of the iPad, so it can cause a lot of panic when it suddenly has issues. Aside from the button or two on the sides of the iPad (and a Home button on older models), the screen is the primary touchpoint that you use to interact with your device.
Unfortunately, there are several ways in which an iPad screen can be broken. For example, the issue could be purely visual, like hairline cracks from a drop, or it only displays a single page or a black screen. Other times, it could be an unresponsive screen, culminating in lagging when you swipe or tap. In some cases, it can even be how it works with your Apple Pencil or other accessories, wherein certain features refuse to work. Regardless, these issues can range from slight inconveniences to making your iPad downright unusable.
Due to the high repair costs, it can be tempting to get the help of a third-party repair shop, but bear in mind that it may come with unexpected consequences. For example, Forbes reported drawing issues with the Apple Pencil when used in tandem with third-party replacement screens. Not to mention, it can lead to existing warranty plans being voided. Thankfully, there are multiple ways you can try to resolve issues related to your iPad screen in the comforts of your own home. Here are a few that you should consider to get yours back in working order.
Take an inventory of your iPad accessories
There's always a risk using third-party accessories. In fact, there are so many accessories that aren't worth it that we rounded up a list of iPad accessories you should never waste your money on. While some of them are just more expensive versions of things you can buy elsewhere (for the same experience), some accessories can actually do more harm than good.
For example, some screen protectors that have been marketed as a way to protect your iPad screen can cause issues with responsiveness, cause distortions with the display, or even prevent Face ID from working properly. Some badly designed cases can also physically block parts of your screen, as well as the volume buttons and Home button. Lastly, using third-party charging cables or adapters could lead to improper voltage regulation, leading to glitches on your iPad screen, although with some trial and error, you can determine whether it is your Lightning or USB-C cable, outlet, or charging brick that is responsible for your screen issues.
Because of this, it's generally recommended to go for official Apple accessories, which have gone through extensive testing and are designed to work optimally with your iPad. In case you find it too expensive, you can opt to buy secondhand or, at the very least, extensively research reviews of accessories from third-party manufacturers before purchasing. If you'd like a little help, you can also check out our recommendations for essential iPad accessories that our team rounded up.
Clean debris and oil from iPad screen
Whether you bring your iPad to the beach or keep it safely on your desk at your home office, natural wear and tear will creep up on it. There are many ways that time and regular usage can manifest on your iPad, such as oil or fingerprints on the screen, dust buildup, and more. In some cases these things can impact your iPad screen's responsiveness, especially if these particles are beginning to affect its sensors. One quick way to fix this is simply by cleaning it.
Once you completely turn off your iPad and unplug it (to avoid getting unceremoniously electrocuted), it's best to use a damp, lint-free cloth to wipe off any debris or oil buildup on the screen. Due to its oleophobic coating, Apple recommends avoiding abrasive material, unless you want to risk scratching the screen or expediting its wear. Additionally, make sure not to use anything containing hydrogen peroxide to avoid damaging your screen further.
If you own an iPad Pro (M4) that uses nano-texture glass, Apple does have some additional instructions for maintaining the display. It shares that you should use the polishing cloth that came in the box with the iPad. For tougher cleaning jobs, you can use the cloth with 70% isopropyl alcohol. Unfortunately, if you've lost this special polishing cloth, it costs $19 to replace. While you're at it, you may want to clean your iPad's charging port too, which can help avoid other issues that may affect your screen's performance in the future.
Check for water damage
While some iPads never leave the comforts of a cushy office or home, others get to go on adventures with their owners in far-off lands and remote locations. However, this also means that these iPads get exposed to the elements, such as water (and other liquids). Unlike iPhones, not a single iPad has an IP rating for any sort of water resistance or waterproofing. So, if any water damage takes place, you'll probably need a professional's help to manage any corrosion.
While some damages, like cracked screens, are obvious without any tools or opening your iPad, others are a little harder to spot. In fact, some types of damage, like water damage, can even take time to reveal itself. Not to mention, the type of water also matters, as saltwater damage can wreak even more havoc because of its corrosive qualities.
If water protection is a big deal for you, it's also worth noting that there is no official Apple case that is sold as waterproof. However, you can gamble with third-party cases, such as Armor-X. For reference, it has cases that range from fully submersible IPX8 waterproof ratings ($29.99) for 12- to 13-inch iPads to more expensive waterproof, shockproof, and dustproof cases with IP68 ratings ($109.99). It's important to note that there are very few reviews for these cases, so you'll want to do your own testing at home before risking your iPad.
Temperature issues with iPad
Have you ever gotten that iPhone temperature warning saying it is overheating? Well, iPads are no different in the sense that they can also overheat from either usage or the environment. In some cases, such as when you're charging wirelessly, streaming hi-res content, doing your initial set up, or using graphic intensive apps, Apple mentions that it's not a cause for alarm if the device heats up a little. Additionally, Apple mentions that your device will start activating its internal defense mechanisms to help mitigate possible heat damages to its components, like the display turning black, reduced frame rates, and processing lags.
Like many other electronic devices, iPads have a recommended operating temperature, which is 0 to 35 degrees Celsius (32 to 95 degrees Fahrenheit). While this range increases a bit to -20 to 45 degrees Celsius (-4 to 113 degrees Fahrenheit) when it's in storage and you're not using it, this doesn't mean you're in the clear.
In July 2023, Yale Climate Connections reported that several stations in Death Valley, California, revealed temperature readings of 53.3 degrees Celsius (127.7 degrees Fahrenheit), which far exceeds the range your iPad can be safely used. And with record-shattering heat becoming more common worldwide, it's unsurprising that intense heat exposure will be a common occurrence for your other devices too. So, if you live in a hot country or tend to take your iPad outdoors often, make sure it's adequately protected from the heat, or you'll risk damaging it and shortening the life its battery.
Lack of storage space can cause issues
For a while, some owners of older models struggled with the limited internal storage space of entry-level iPads. Thankfully, each generation of iPad has been released with more internal storage space; for example, the latest iPad Pro 11-inch and 13-inch models having up to 2TB capacity. Depending on your budget, there are also more and more cloud storage options for iPads and iPhones that you can choose from. Aside from the standard iCloud Plus, you can also use Dropbox, Microsoft OneDrive, Google One, and more. However, this doesn't stop some of us from clogging up our devices with endless media content and apps.
Unfortunately, a lack of storage space can impact your iPad's performance, including slowing down to the point that it can make it appear that your screen is the problem. When this happens, your iPad may appear to lag, freeze, or be unresponsive to touch. Similarly, some iPhone users have mentioned how their full storage has led to their device crashing and becoming stuck in the startup process.
While Apple claims that iPadOS will automatically remove unnecessary items to make room for more storage, there are several methods you can try to maintain at least 1GB of available storage, which is Apple's recommended amount of free space necessary to avoid operation issues. If you've received any sort of notification that the storage is full, you may want to consider clearing app data on your iPad and expanding your iPad's storage space to prevent any issues with it and its various screen functions.
Update the iPadOS to fix the screen
While not all software updates affect your iPad screen, some might; for example, the iPadOS 17 update had a lot of screen-related features. Several users reported issues with their screens after the update, but Apple is always quick to rectify reported concerns with patches, including when your screen is involved.
Although there are many ways to update your iPad, you'll have a few limitations if a portion or all of your iPad screen isn't working properly. Because you can't proceed with the easiest method, which is to go to your iPad's Settings, you'll need to update your device via a Mac. Unfortunately, for this to work, you'll still need to be able to key in your passcode, especially if your iPad is locked. If your iPad lets you get to the passcode screen, but the touch feature is no longer responsive, you can try to use a Bluetooth mouse instead. Here's how to update your iPad using a Mac:
-
Connect your iPad and Mac together with a Lightning or USB-C cable.
-
Unlock your iPad with your passcode.
-
On your Mac, launch the Finder app.
Advertisement -
In the left side of the Finder window, click on your iPad's name under Locations.
-
Under Software in the General tab, click Check for Update.
-
Click Download and Install > Next > Agree.
-
Enter your passcode again.
-
Proceed to download and install the update.
If any issues arise during the update, you can opt to force restart your iPad and start the download and install process again.
Contact Apple Support
When it comes to Apple products, the last resort for any seemingly unsolvable issue is to contact Apple Support. Not only will a professional support specialist be able to share more personalized recommendations for fixing your iPad screen issue, but they'll also be able to walk you through your options for repair and replacement. Based on the Apple Support Repair & Service estimator, you can expect to pay from $49 to $999 for your screen repair depending on what model you own and if you have AppleCare+. Arguably, this is such a massive range that you're better off contacting a support specialist for clarity before you decide what to do next.
Since your screen is inaccessible, it won't be possible to contact Apple Support via your iPad. However, if you have an iPhone connected to the same Apple account as your iPad, you can use your iPhone to get in contact with Apple Support. Here's how:
-
On your iPhone, launch the Apple Support app (you may need to download it from the App Store first).
-
Under My Devices, tap the iPad's name > Repairs & Physical Damage.
-
Select the most relevant issue related to your iPad.
-
You can either Schedule a Repair, or tap Message Under Contact.
If the conversation proves that you'll need to spend an arm and a leg to get your iPad fixed, you might want to consider selling your iPad for parts or trading it in for credits that you can use to buy a new one. On the bright side, old iPads have plenty of uses, even with a bad screen.