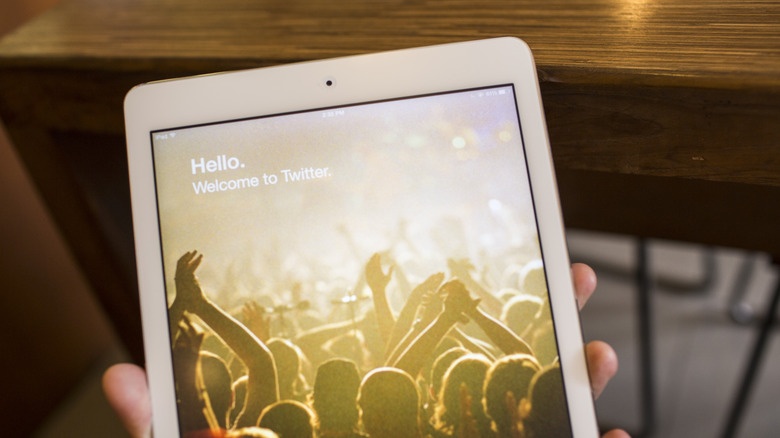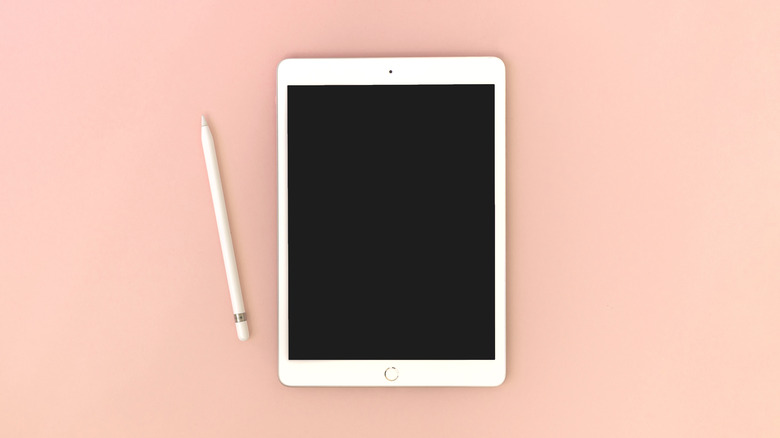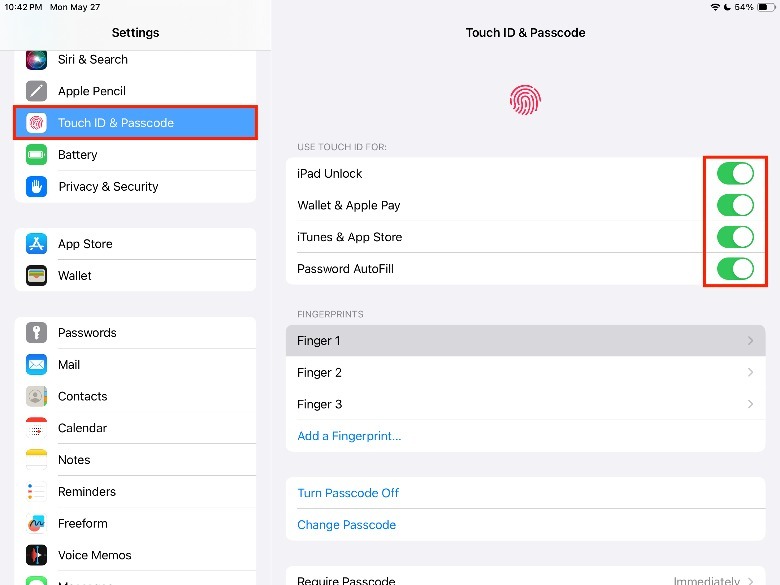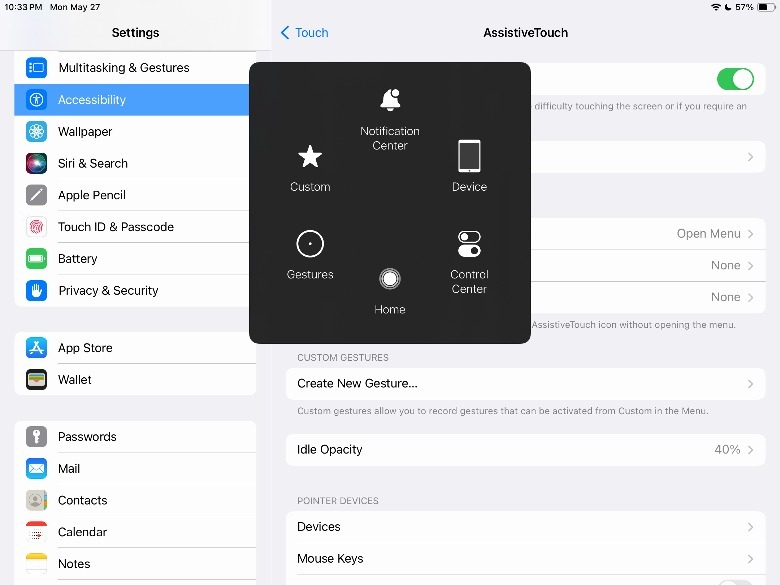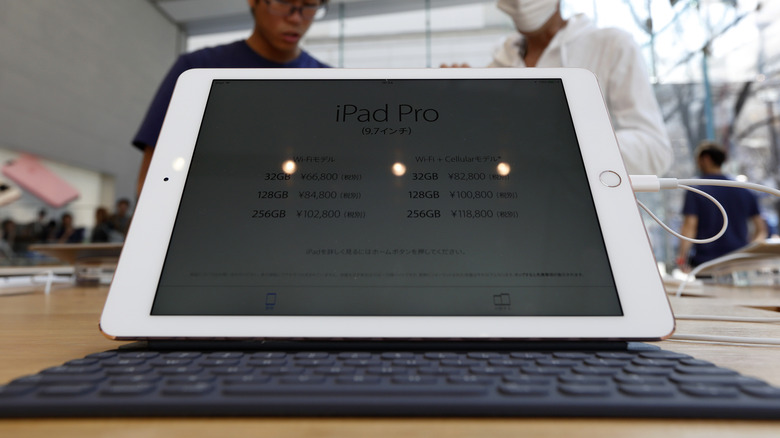2 Reasons Your iPad's Home Button Isn't Working (And How To Fix It)
For many of its earlier models, Apple launched iPads with physical Home buttons located below their screens. Initially, they were primarily used for navigation, such as a way to return to the home screen, and taking screenshots. But with time, it evolved to fulfill more functions, such as activating Siri, unlocking your device, accessing passwords, and even authorizing payments. Because of this, it is unsurprising that it can cause a lot of problems if your iPad's Home button isn't working properly.
A physical Home button is one of the important features that can help you tell apart different iPad models. Because Apple has opted to remove this button for its newer models, users can enjoy a larger screen that does the same job. And, of course, considering that many iPad users reported issues with their Home button, this was definitely a welcomed change.
These days, many people are still keen on keeping their old iPads. Sometimes, it's because they are not fans of facial recognition software or prefer a physical Home button due to disability. Or maybe they just haven't had the time to upgrade to a newer model.
With iPads that do have a Home button, there are a couple of things that could go wrong because of the mechanics of having a physical button. So, if yours is giving you a headache, here are some common reasons why your iPad's Home button is having issues and how you can try to fix it.
Mechanical issue with Home button
If you attempt to press the Home button but find that it is stuck or can't be pressed all the way, it could be the result of excessive wear and tear, especially if you've had your iPad for several years and use it regularly. Although it could be due to other factors that can be avoided.
One of the first things you should do is check is if you have a screen protector or case that may be blocking your iPad button. In some cases, third-party cases or screens may not be designed up to standard, such as having improperly placed holes. In the best-case scenario, this can be a mild inconvenience, but in the worst, it can prevent your Home button from being pressed at all. If this is the case, try removing the screen protector or case.
Next, you can check for any dust, dirt, or debris that could be blocking the sides of the Home button. Similar to when you're cleaning your iPad charging port, you can use compressed air, a clean toothbrush, or a wooden toothpick. To avoid any issues, do not use anything metal and make sure that your device is completely off and unplugged.
In some cases, the mechanical issue may be internal, which will require your iPad to be opened by a professional to fix it. But if you're still able to physically press your Home button and it is not working, you might want to try resolving it through software fixes.
Software glitch causing problem with Home button
If you're still able to physically press your Home button but find that it's not doing what it is supposed to, you might try resolving it through software fixes. One of the most straightforward ways to do so is by restarting your iPad.
To restart your iPad that has a Home button, long-press the button at the top of your device. Once the power off slider appears, drag it toward the right and wait until your iPad fully turns off. Wait a few seconds and turn your iPad back on by holding the button located at the top of the screen again until you see the Apple logo appear.
Should restarting your iPad not solve the problem, the next course of action should be to check if your device needs a software update. To know if your iPad is a due for an update, all you have to do is open your iPad's Settings app and go to General > Software Update. For some additional help and tips, you can also check our step-by-step guide for updating your iPad.
If you noticed that issues with your iPad Home button arose after you updated your operating system, your device may require further patching through a succeeding update. You can either wait until Apple releases an update to fix it, or you can downgrade to an older version of the iPadOS.
How to work around a broken iPad Home button
With a broken iPad home button, you're bound to run into a few issues and roadblocks in your workflow. Thankfully, there are ways you can work around a broken Home button until you have the time or budget to have it repaired or replaced. For example, you can turn off Touch ID so that the preferred confirmation method will be your passcode. Here's how:
- On your iPad, launch the Settings app.
- Tap Touch ID & Passcode.
- Enter your passcode.
- Under the Use Touch ID For section, toggle off the switches next to iPad Unlock, Wallet & Apple Pay, iTunes & App Store, and Password AutoFill.
Next, you'll want to make use of the iPad's built-in AssistiveTouch feature to simulate the Home button.
- On your iPad, launch the Settings app.
- Tap Accessibility.
- Under the Physical and Motor section, tap Touch.
- Select AssistiveTouch.
- Next to AssistiveTouch, toggle on the switch.
- In the AssistiveTouch tab, tap Custom Top Level Menu.
- If Home is not listed there, tap the plus (+) button.
- Under Tap an Icon to Change, tap the plus (+) button inside the dotted square.
- Select Home.
This will place a Home button icon near the bottom left of the screen that you can tap to access the home screen, Siri, Control Center, etc. Lastly, while pressing the top button and Home button is the usual way to take a screenshot, there are several other ways you can take screenshots on your iPad. For example, you can use your Apple Pencil as well as Siri or AssistiveTouch.
Repairing a broken iPad Home button
Because iPads that have Home buttons are older models, they're likely going to be out of warranty, although there are obviously some exceptions, especially if you bought a refurbished model, AppleCare+, or other type of extended gadget insurance. Regardless, Apple can still help you repair a broken Home button, as long as it's still a model it supports. According to Apple's iPad Repair & Service calculator, you can expect to pay anywhere between $49 (with an AppleCare+ Plan) to $249 (without warranty) for iPad models with Home buttons. However, the cost of repair can be a little higher for some models, such as the iPad mini (5th gen) and iPad Air (3rd gen). But take note, the actual cost of repair will depend on the evaluation done by their specialists.
If you've had your iPad with a Home button for quite some time, you may want to consider getting a newer model. Aside from no longer having the Home Button, Apple's latest iPad models also introduced faster chips, more vibrant displays, and compatibility with its newest Apple Pencil products.
On its Trade In page, Apple shares that iPad and iPad mini models can get you up to $250 based on the year and condition. So, it's important to note that because your Home button is broken, it might affect the actual trade-in value.
Contact Apple Support
To confirm if your iPad can be repaired or replaced for free, you can hop on over to our guide for checking your Apple device's warranty coverage. But if you want to get in touch with Apple through the Apple Support app, here's how:
-
On your iPad, launch the Apple Support app (you may need to download it from the App Store).
-
Under My Devices, tap your iPad's name.
-
Tap Repairs & Physical Damage > Buttons not working.
-
Select Message, Call, or Schedule a Repair.
You can also use the Apple Support app from your iPhone, as long as it shares the same Apple ID as your iPad. Alternatively, you can also log in to the Apple Support website.
- On any browser, go to the Apple Support website.
- Under Devices, tap or click iPad.
- Under Start a Repair, click or tap Get Started with a Repair.
- If you're not signed in to your Apple account, click or tap Sign In.
- Select your iPad device, and choose Buttons not Working for the topic (you can use the search field below if you don't see it in the list).
- Tap or click Continue.
If the cost or effort to repair your iPad isn't worth it for you, the good news is there are a lot of things you can do with your old iPad, even if the Home button is broken, so it doesn't have to end up in the landfill. For example, you can use it as a digital photo frame, media player, or as part of your home security system or baby monitor.