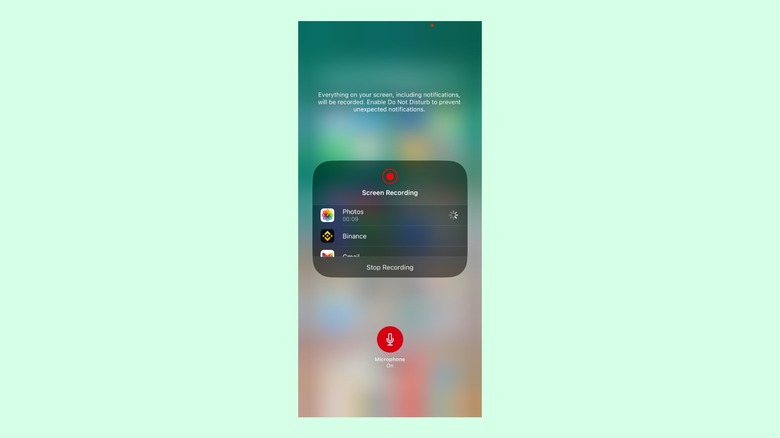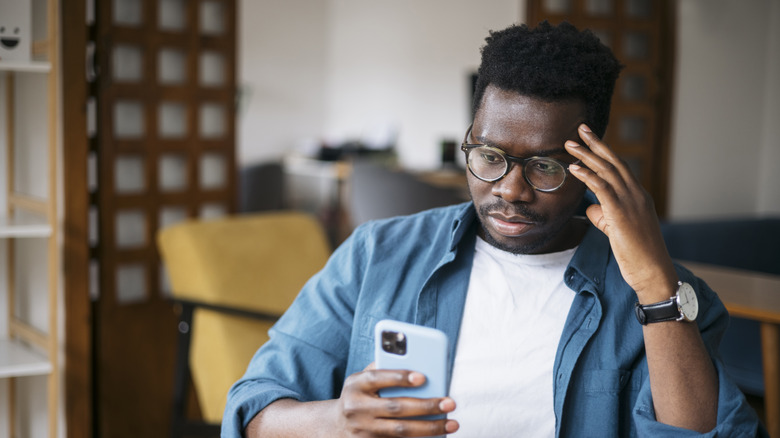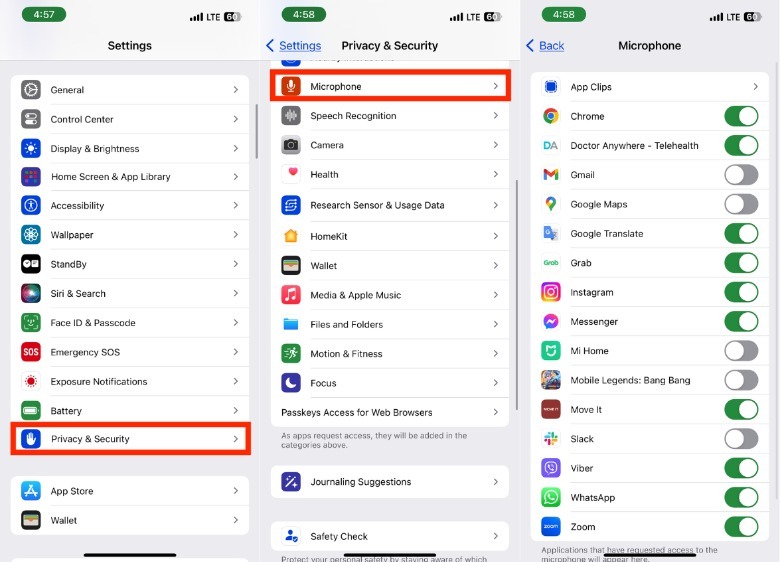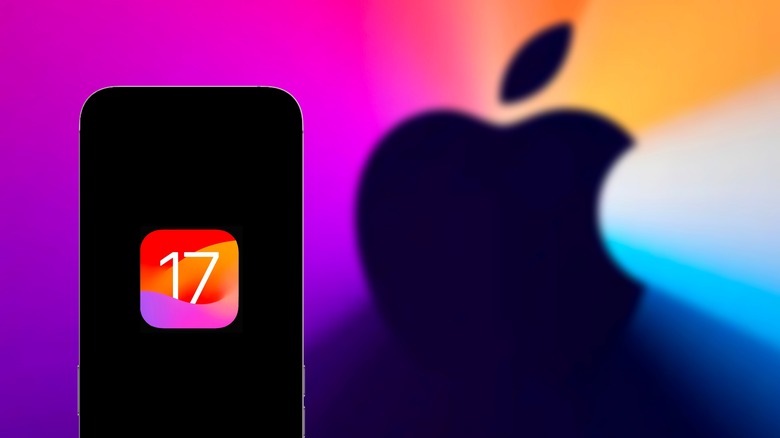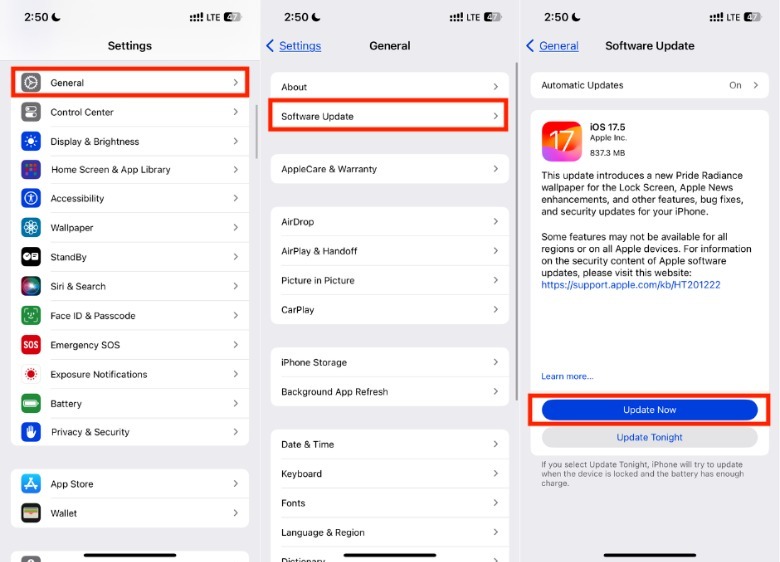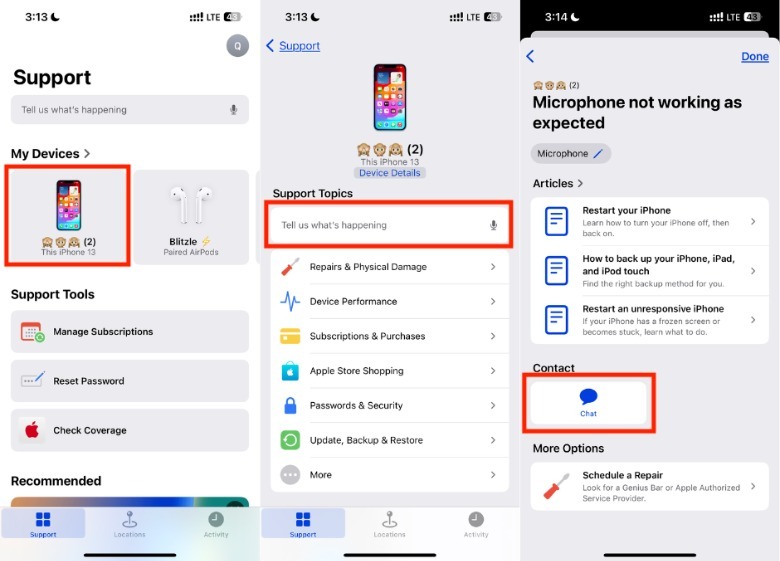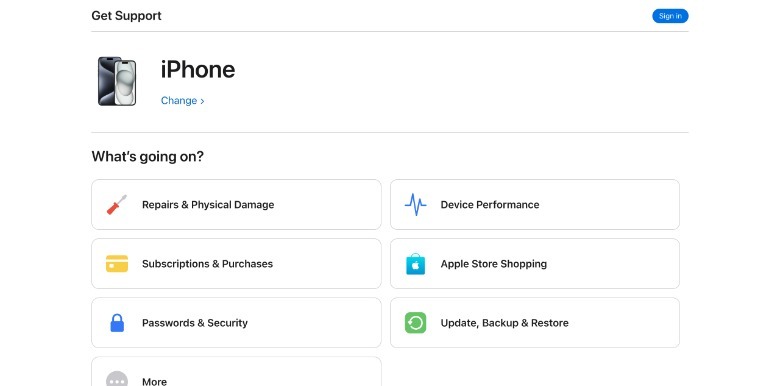8 Ways To Fix An iPhone Microphone That Isn't Working
Before all the fancy apps that we have installed in our iPhones today, the earliest mobile phones were exactly as the name suggests: Phones that could take calls anywhere. Decades later, smartphones can do so much more with their constant internet connections, like pay for utilities, make bank deposits, stream entertainment, and give us access to social media. Despite this, communication is still one of the fundamental components of smartphone use today. This can be difficult to do when your microphone is broken.
For the modern smartphone user, microphones are a critical part that helps them interact with a voice assistant, record a message, or chat with a friend. When it comes to iPhones, its three microphones work through the tiny holes located in the front, back, and bottom of your device. Each microphone is designed for different functions, such as for taking calls (front) and recording videos (back). The third microphone helps with noise cancellation features.
While a broken microphone doesn't necessarily mean your iPhone is unusable, it can definitely cause a lot of inconvenience. Thankfully, there are methods you can try to get your iPhone mic working again.
Remove external covers
While Apple has made a lot of improvements to its various iPhone models throughout the years, it's still a glass-covered computer. For this reason, there's no shortage of demand when it comes to iPhone accessories, like screen protectors and cases, that can give it a better chance at surviving life's daily abuses. Aside from protection, iPhone cases often function as fashion statements, especially with the vast range of designs offered by both Apple and third-party manufacturers. In fact, some waterproof iPhone cases can even turn it into an underwater camera.
There are many great iPhone accessories in the market, like the practical and stylish MagSafe cases our team has rounded up. But some of them can cause microphone issues if they're not designed properly, especially when they're made by third-party manufacturers.
If your microphone isn't working properly, Apple recommends removing things like screen protectors and cases, which could be blocking or muffling your device's microphones by accident.
If you're still determined to use an iPhone cases, you can avoid the pitfalls of bad case design by purchasing from trusted brands, such as from Apple directly. After all, cases made by the manufacturer will be constructed to fit your iPhone optimally. We have also rounded up our recommendations for protecting your phone without bulky cases, if that's more your thing.
Clean your microphone
If the microphones still aren't working after you strip your iPhone bare, the next step is to consider cleaning them.
To keep your iPhone running for as long as possible, keeping a regular maintenance schedule is important. While Apple is diligent about warning you to clean up the iPhone's internal storage, cleaning the hardware is all on you. Unfortunately, when it comes to microphones, the cleanliness of your microphone can impact its overall clarity and volume, making it seem like it is not working. With enough time, these little holes can get blocked by everything from dust particles to your own ear wax, even from normal use.
Similar to cleaning your iPhone speakers, be careful not to use sharp tools or overdo it on the liquids. In general, it's best to use gentler ways of cleaning like air blowers, tape, brushes, or toothpicks. But if you live a particularly rugged lifestyle, having your iPhone cleaned professionally should also be on the table. When it comes to exposure to the elements, such as salt water, you might not see the corrosion right away, but it can build up.
Disconnect from Bluetooth devices
One of the great benefits of a connected lifestyle is that you have less and less annoying wires to think about. But the new downside is that you have to keep track of which devices are talking to one another and when. Further, if there are multiple devices connected to your iPhone via Bluetooth, the system may not work as well as intended.
For example, you may think your microphone isn't working, but it's actually being activated on an external device like your smart home speakers. In addition, your iPhone might also be stuck in headphone mode without you realizing it.
One quick solution is to turn off Bluetooth altogether. To do this, you can either swipe down the right side of your iPhone screen to reveal the Control Center and tap the Bluetooth button to turn it off. Or, you can open your iPhone's Settings app > Bluetooth, and toggle off the button. Under My Devices, you can also review which devices are connected. If you suspect some of them are causing problems with your built-in microphone, you can get rid of them by tapping the i or more information button > Forget This Device.
Turn on microphone for screen recording
If you're trying to record your iPhone screen for a narration, you might think that there is something wrong with your microphone when it doesn't record your voice. However, it's possible that you simply didn't enable this specific microphone feature. To turn on voice recording for iPhone screen capturing, follow these steps:
-
On your iPhone, swipe downwards from the right side of the screen to reveal the Control Center.
-
In the lower portion of the screen, tap and hold the Screen Recording button.
-
In the Screen Recording menu, tap the Microphone button located in the lower part of the screen.
-
Confirm if the button is red and has the word "On" below Microphone.
-
Proceed to record your screen.
When you turn on the microphone for Screen Recording, it will maintain this setting until the next time you use it. So, if you want to avoid accidentally recording private conversations in the future, you may want to turn this off again once you're doing using it.
Check Microphone app permissions
While it's always good practice to revoke feature access from apps that you don't use, we can sometimes forget to turn them back on when we need them the most. If this happened to you, here's how to grant apps access to your microphone again:
-
On your iPhone, launch the Settings app.
-
Tap Privacy & Security.
-
Select Microphone.
-
Next to the app you want to grant microphone access to, toggle on the button.
In some cases, your microphone might be working correctly, but the particular app you need to use is the problem. To confirm if there are any known bugs related to microphone use, you can check the official pages of the app. You can also raise the concern with the app developer directly so they can create a fix. To contact an iOS app developer, here's how:
-
On your iPhone, launch the App Store.
-
In the lower-right corner of the screen, tap Search.
-
In the upper portion of the screen, tap the search bar and type the same of the app you want to give feedback.
Advertisement -
Tap the app name.
-
Under Ratings and Reviews, tap App Support.
Then, the App Store will forward to that particular app's dedicated support page. Aside from issues with the microphone, you can also use this method to contact developers for issues related to in-app purchases or subscriptions.
Restart or update your iPhone
It may be funny to think that turning your iPhone on and off could solve the problem, but there's a chance that it really can. On the other hand, aside from exciting new features, Apple occasionally uses software updates to fix known bugs, including ones that are related to your microphone. To know if you iPhone's operating system needs an update that can help put your microphone back into working order, open your Settings app > General > Software Update:
When it comes to software updates, the time it takes to complete depends on the particular update package. It usually takes a few minutes, but for bigger updates, you may need to wait longer. Some updates are also limited to certain Apple devices or regions. If you're curious to see the scope of the update and if it includes any improvements or fixes for your microphone issues, you can tap the link listed under the Software Update details.
That being said, while the intent of all software updates is to make your life easier, they can also occasionally cause problems. If you suspect your microphone issues started after an update, you might want to wait and see if Apple will release an official announcement or additional patches. Alternatively, you can try resetting your iPhone to rule out software issues. Just make sure to back up your iPhone first.
Contact Apple Support
Like any type of product, it's possible for a bad unit to slip through the quality testing cracks before they're sold to customers. In recent times, several users have reported hardware issues with their iPhone microphones that were confirmed after diagnostics tests with Apple specialists. Apple Support professionals may be privy to issues other people are also experiencing and may know a better way to address it. Not to mention, they can also help you with any questions about your warranty coverage and options for repair or replacement. So, if you have the Apple Support app on your iPhone, here's how to ask for their help with your microphone:
-
On your iPhone, launch the Apple Support app.
-
Under My Devices, tap your iPhone name.
-
Under Support Topics, tap Tell us what's happening.
-
Type "microphone" and tap Next.
-
Under Contact, tap Chat.
Alternatively, you can contact Apple Support via web.
-
On your browser, go to the Apple Support Website.
-
Under Get help for your device, tap iPhone.
-
Select Repairs & Physical Damage.
-
Under Or, tell us in your own words, type "microphone" and tap "Microphone not working as expected."
-
Tap Continue.
-
(Optional) Sign in to your Apple ID account.
-
Under Contact, tap Chat.
Afterward, wait for the support specialists to enter the chat and follow their instructions on how to proceed. If you don't have the time to chat with a support specialist, you may also simply schedule a repair in the same page.
Use an external microphone
If you find yourself in a bind and need to use your iPhone microphone right away, there is always the option using an external microphone. In fact, external microphones are some of the most common iPhone accessories used by vloggers and other content creators to help improve the crispness of their audio and overall quality of their output.
Thankfully, there are plenty of budget-friendly wireless microphones available in the market today. These can be perfect half-way solutions when you don't have the time or money to have your iPhone repaired or replaced. Once you find the right microphone for you, you can check our guide for how to connect iPhones to wireless microphones to help you get started.
Although, if you don't really want to spend that much at all, earbuds such as Apple's AirPods and EarPods, also have built-in microphones. Among other interesting things AirPods can do, microphones also play a big role in its active noise cancellation feature.