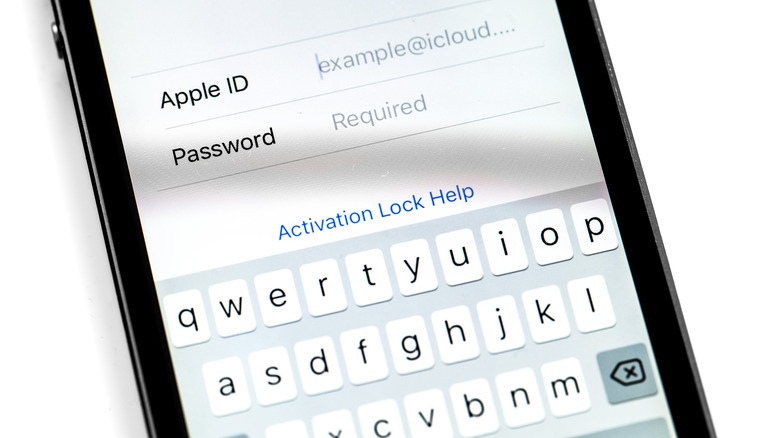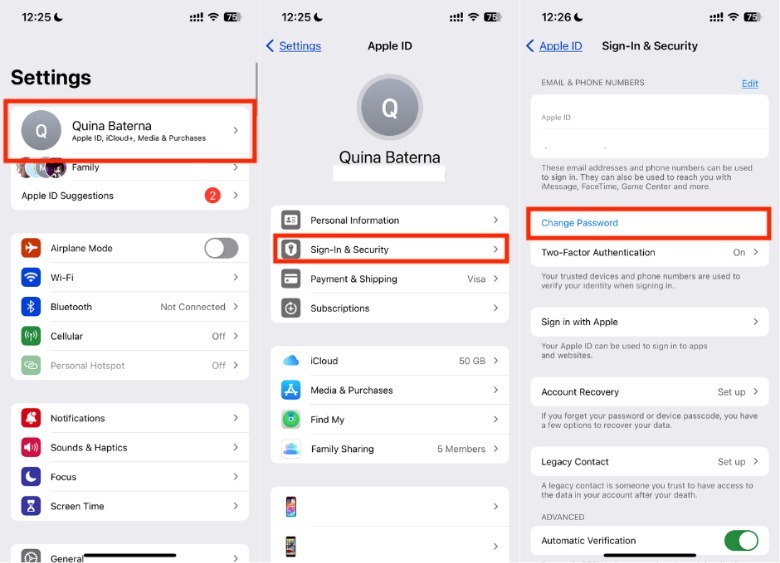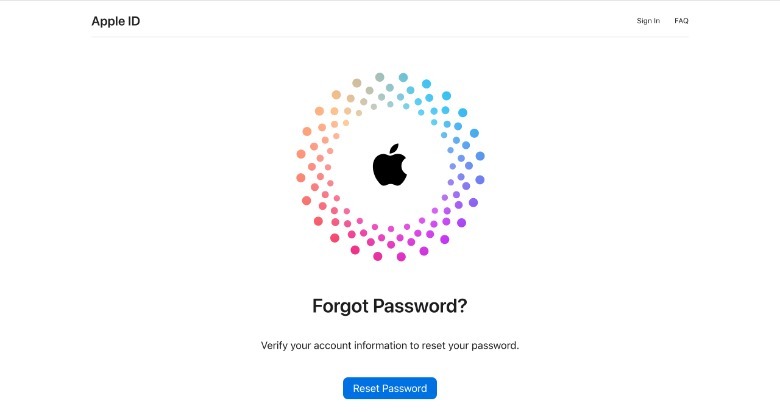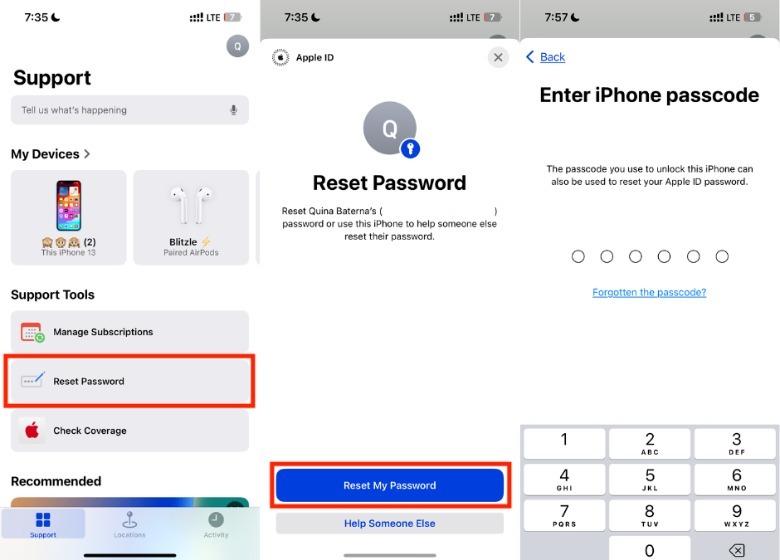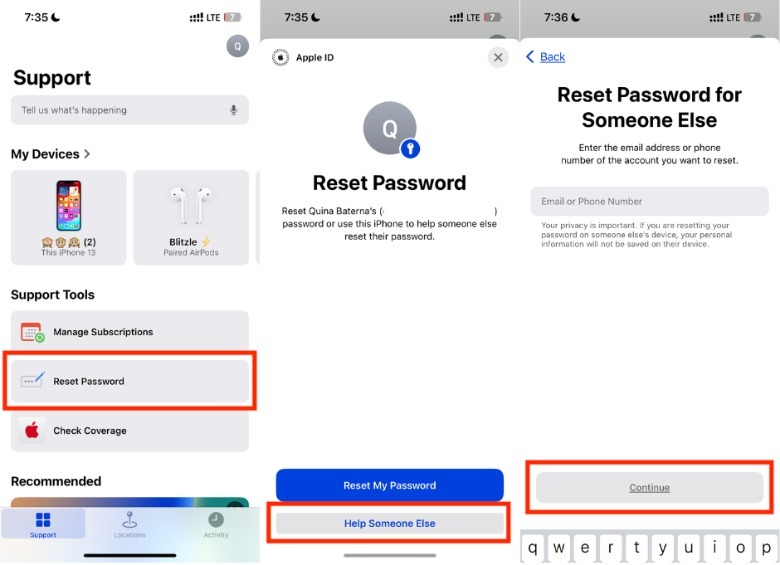How To Change Your Apple ID Password
In the digital world, passwords are like doors that let the right people in and keep the wrong ones out. For the most part, passwords stand as our first line of defense against hackers or other bad actors looking to access our personal data. Unfortunately, passwords aren't perfect deterrents, given how easy it is to steal and share them. Not to mention, many of us struggle just with making and remembering the good ones to begin with. It doesn't help that the rise of artificial intelligence (AI) has made it even easier for hackers to crack passwords in record time.
While we're undoubtedly on the way to a completely different passwordless future, the reality is that it will take some time before we ditch this annoying technology altogether. Some companies like Apple and Microsoft have introduced facial recognition technology, but there are still questions about how the software recognizes us as we age, among other hardware limitations.
Some of the most crucial passwords we have are the ones that control multiple devices, like the Apple ID. After all, the Apple ID is a glue that connects our iPhones, iPads, Macs, and other compatible smart devices together, not to mention its file-syncing and anti-theft technologies.
So, whether you are trying to salvage a potentially compromised account or simply want to improve it to a better one, here are all the ways you can change your Apple ID password.
Change your Apple account password using an iPhone
To change your Apple ID password on your iPhone, it will need to be signed in to iCloud and have an enabled passcode. If your device meets the requirements, you can follow these steps below to change your password.
-
On your iPhone, launch the Settings app.
-
In the upper portion of the screen, tap your Apple ID name.
-
Select Sign-In & Security.
-
Tap Change Password.
-
Key in your passcode.
-
Type your preferred new password when prompted.
-
In the upper-right corner of the screen, tap Change.
If you don't have your iPhone with you, this method also works for other iOS devices, like the iPad, Apple Watch, and Apple Vision Pro. You'll need to make sure that any device you use fulfills the security qualifications listed above before you can proceed. After changing your Apple ID password, you might want to check your iPhone's security recommendations next. To view these, here's how:
- On your iPhone, launch the Settings app.
- Scroll down and tap Passwords.
-
In the upper-portion of the screen, tap Security Recommendations.
Advertisement -
Next to Detect Compromised Passwords, toggle on the button.
Afterward, your iPhone will not only warn you if it finds your password is weak or reused, but it will also alert you if your password is part of a known data leak. It's worth noting this system isn't foolproof, as many data leaks may not be reported. Still, there's nothing wrong with being a little cautious.
Change your Apple ID password on a Mac
If you're not an iPhone user, you can also change your Apple ID with your Mac device. Here's how.
-
On your Mac, click the Apple icon in the upper-left corner of the screen.
-
Click System Preferences.
-
In the upper-right corner of the screen, click Apple ID.
Advertisement -
Under your Apple ID name and email, click Password & Security.

Quina Baterna/SlashGear -
In the upper-portion of the screen, click Change Password.
-
Type your Mac's password and click Allow.
-
In the pop up, type your preferred new Apple ID password next to both New Password and Verify.
-
Click Change to confirm your decision to change your Apple ID password.
If you're still using some of the commonly hacked passwords, this might be the right time to ditch it for a harder-to-guess one. When changing your Apple ID password, you will be required to make it at least eight characters long, use a combination of uppercase and lowercase letters, as well as a number before you can proceed. If these conditions are not met, Apple won't allow the change and will request a new one.
In the same section, you can also review when you last changed your Apple ID password. If you haven't already enabled two-factor authentication (2FA) to protect your account, this might be the right time to do it. With multiple layers of authentication, you make it harder for bad actors to gain access to your device in general.
Use forgot password
With everything from our social media to banking apps asking us to make passwords, there are just too many to keep track of. Not to mention, with all the constantly changing rules of how to make a good password, you are bound to have a weak password or two. Thankfully, it's pretty easy to reset your Apple ID password using the forget password page, as long as you're using an iPhone running on iOS 17 or later.
- On your iPhone, launch any web browser.
- Go to Apple's Forget Password page, which is cutely located at iforgot.apple.com.
- Tap Reset Password.
- Enter your Apple ID-linked email address.
- Type out the captcha image characters and tap Continue.
- Confirm your phone number and tap Continue.
- Wait for the instructions sent to your iCloud-linked devices.
- On your iPhone, a pop up will appear wherein you can tap Allow to proceed.
- Enter your device's passcode.
- Type your new password and tap Continue.
Because it may get difficult to remember so many passwords, you can also check out our recommendations for the best iPhone password managers out there. While Apple has a built-in password manager for iPhones, you might want additional features at your disposal. Aside keeping you from repeating passwords that hackers can use for multiple accounts at once, there are plenty of other reasons why you need to start using password managers including protecting you from phishing scams and fake websites.
Use the Apple Support app
For iPhone users, you can download the Apple Support app in the App Store to help change your password. Here's what to do if you are trying to reset your own Apple ID password.
- On your iPhone, launch the Apple Support app.
- Under Support Tools, tap Reset Password.
- In the pop up, tap Reset My Password.
- Type your iPhone passcode.
- Type in your new password when prompted, and tap Continue.
- Wait until the "Your password has been changed" appears and tap Done.
The Apple Support app also has a feature to reset the Apple ID of someone else, with their consent. To do so, follow these steps instead:
- On your iPhone, launch the Apple Support app.
- Under Support Tools, tap Reset Password.
- In the pop up, tap Help Someone Else.
- Enter their email or phone number linked to their Apple ID account and tap Continue.
- Follow the instructions on the screen with the help of your friend or family member.
When using the Apple Support app, take note that any attempt to screenshot what's being displayed or exit the app will require you restart the process. Knowing this, it's important to already be prepared with your friend or family member's email address and contact number for easy reference.
How to change a child's Apple ID password
Giving autonomy to your child can be a challenging, especially when the internet is involved. While Apple has released several parental control child safety features for its devices, there is always a chance that your children might consume inappropriate content or speak with sketchy strangers they've met online.
Unfortunately, while some kids can benefit from having their own Apple ID passwords, others may need a break from their devices for their wellbeing. So, if you're a parent or guardian to a child with an Apple ID that is part of your Family account, here's how you can change the password.
-
On your iPhone, launch the Settings app.
-
Under your Apple ID name, tap Family.
-
Under Family, tap the name of the child whose Apple ID password you want to change.
-
Select Apple ID & Password > Change [child's account name]'s Password.
-
Key in your passcode.
-
Follow the instructions on the screen.
According to Apple, settings and features for children's accounts vary depending on the location, so it's best to contact Apple Support if you want more clarity for your specific country. Aside from changing the password, there are other things you can do to protect your child online. If you're concerned about their internet safety, we've rounded up a guide on how to protect children on the internet that you might want to read next.