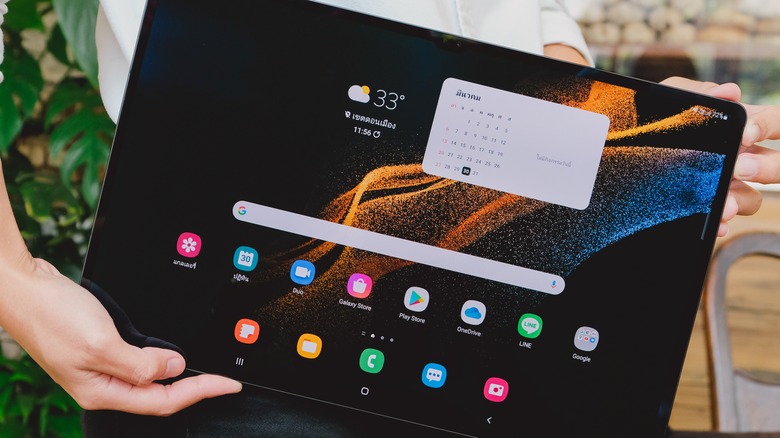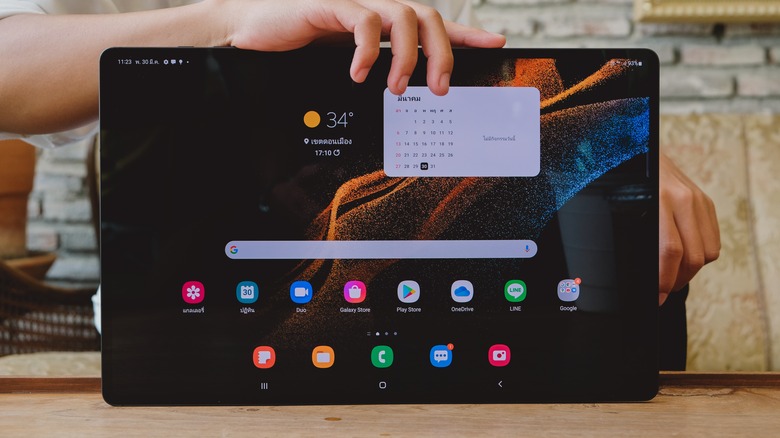How To Hide Apps On Your Android Tablet
Whether you are currently using a tablet that runs Apple's iPadOS or Andriod, the security of your device is likely a concern. While there are any number of security measures you can take to try and prevent exterior forces from gaining access to your tablet, Android users might be interested to know that there are additional measures you can take to help safeguard your device even after it's been opened.
One of those security measures is to hide any files, photos, and applications you have stored on your tablet, making them invisible or, at least, harder to access by anyone you don't want to see it. Protecting your info from strangers is not the only reason you might want to hide certain apps from your home screen, of course, as you might also want to prevent children or other loved ones who also have access to the tablet from seeing something you'd prefer they did not see.
Whatever your reasons for hiding an app on your tablet might be, you should know there are a couple of ways to do it on Android-enabled tablets. Here's how to hide apps on your Android tablet.
Hiding an app on an Android Tablet
Most Android-enabled tablets already feature ways to hide apps from your home screen, but there are also third-party apps available (including Hide App and Nova Launcher) that can aid in the endeavor. For this article, we're focusing on two ways to hide an app with tools that may already be available on your tablet. These options will allow you to hide a selected app without completely disabling it. With your tablet in hand, follow these steps:
- From your home screen, swipe up to open the launcher.
- Tap the three little dots on the right side of the search window.
- From the drop-down window, select Settings.
- In the settings screen, click on Hide Apps.
- From there, choose which app you want to hide.
- Once you've selected the app you want to hide, click Done.
After you've chosen the app or apps you want hidden, they should no longer be visible on your home screen. To find the hidden app later, navigate back to the Settings screen, select Apps in the drop-down menu, and then click on All Apps. This should display any app installed on your tablet, including those you've chosen to hide. Accessing Special Access from the Apps screen will also allow you to search for apps hidden on Android.
How to use a secure folder to hide an app on Samsung's Android tablets
For users with a Samsung Galaxy tablet, there may be an even easier and more secure way to hide an app on your home screen. That's because most Samsung devices come equipped with a Secure Folder feature, an encrypted location on your home screen where you can store photos, files, and apps you'd prefer to keep private. To set up a Secure Folder on your Android-enabled Samsung tablet, follow these steps:
- Open Settings on your device's home screen.
- Select Biometric and Security from the drop-down window.
- In the Biometric and Security screen, click on Secure Folder.
- If you already have a Samsung account, sign in using your credentials. If not, you'll need to set up an account.
- After logging in, click Continue on the Permissions window, then select the lock method you want for your folder.
- From there, a Secure Folder shortcut will appear on your home screen.
To add files or apps to your Secure Folder, open it, click on the three little dots at the top right of the screen, and select Add Files. Once you've chosen the apps you want to hide, you'll be given the option to either copy them from the home screen or move them from the home screen into the folder. To access the hidden apps, open your Secure Folder and select them from the menu.