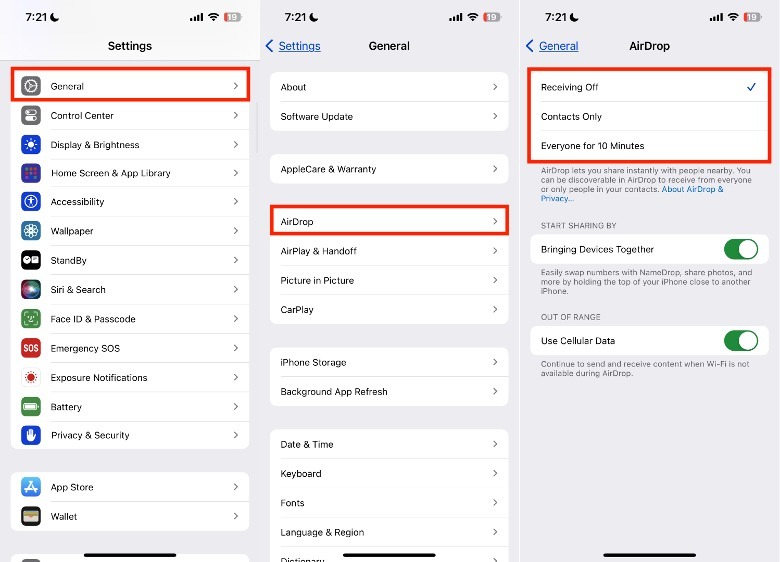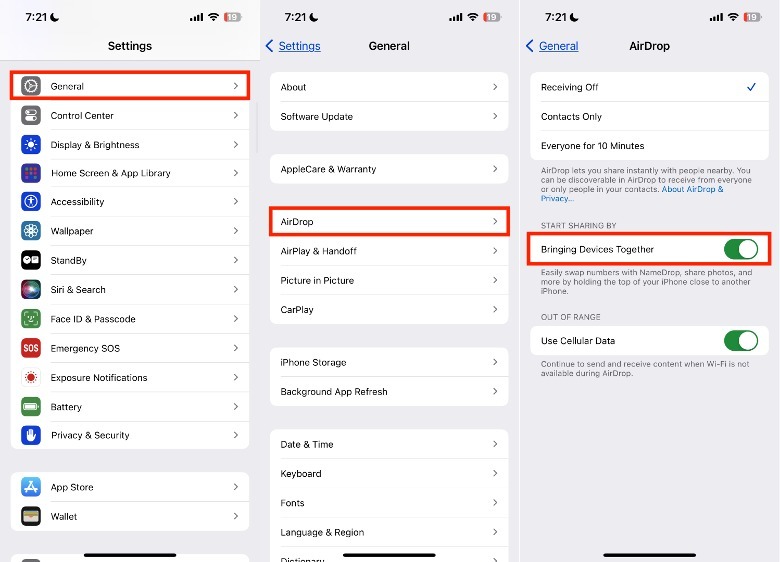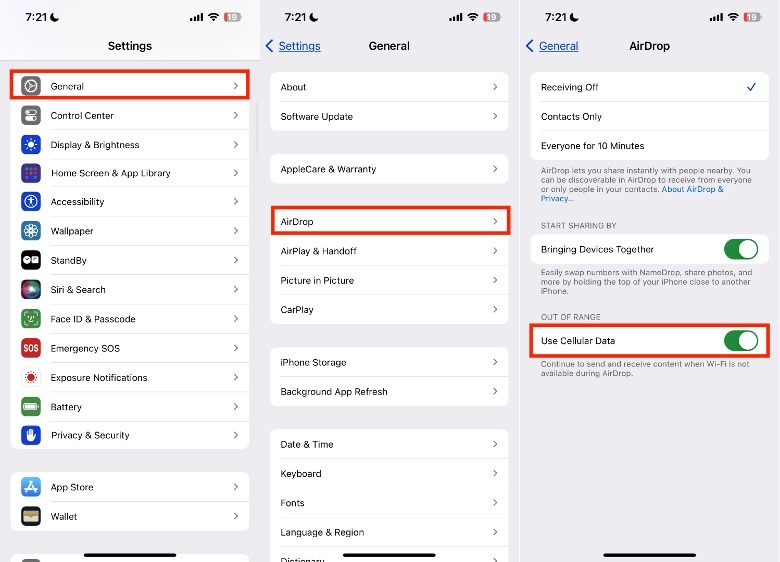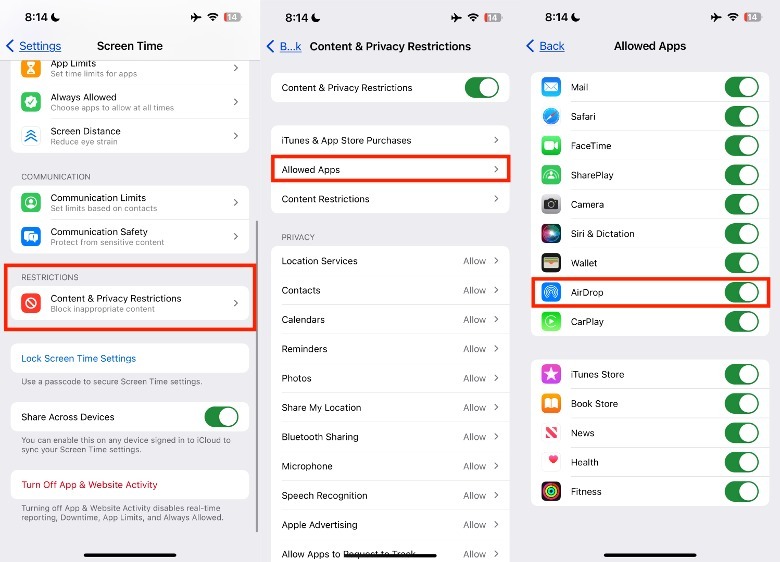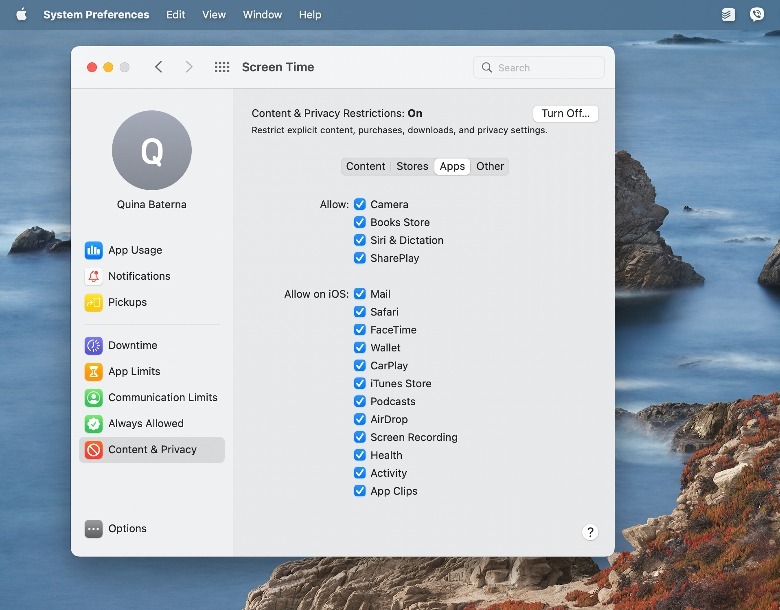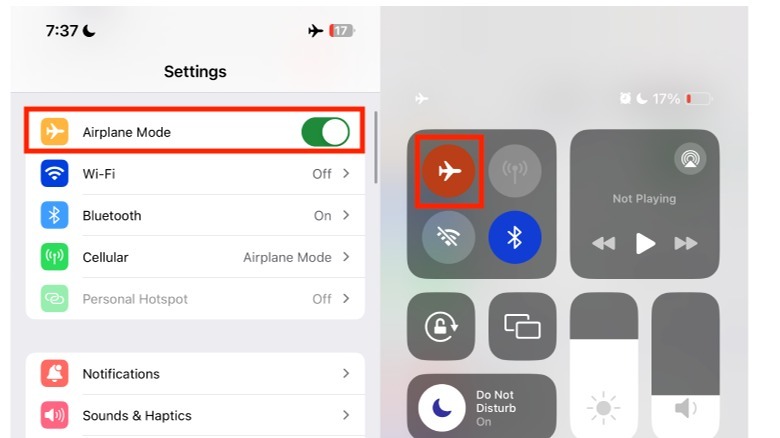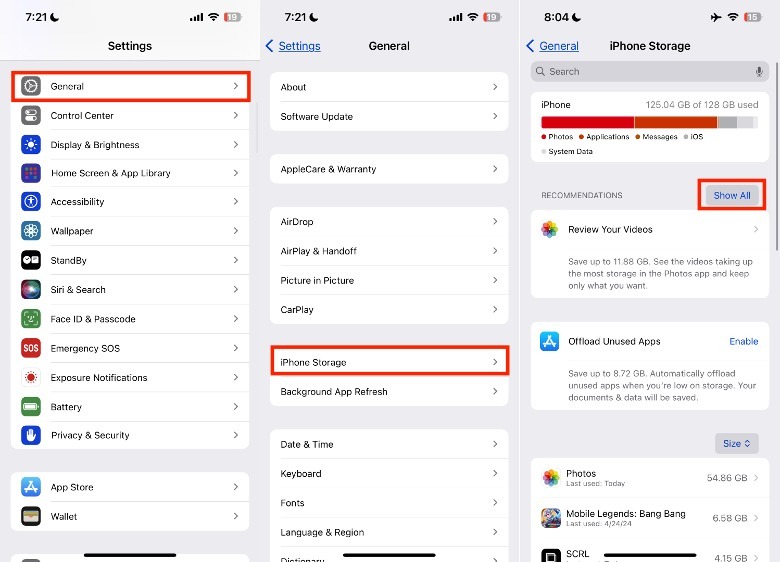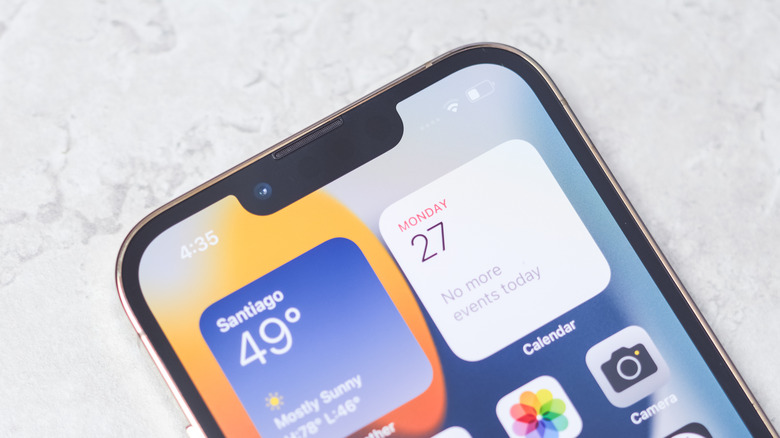iPhone AirDrop Not Working? Here Are 7 Ways To Fix It
Among the many reasons why people love the Apple ecosystem is the various ways its devices work together. With a single Apple account, you can manage everything from your iPhone, iPad, Mac, and a bunch of other accessories and smart home devices. One key feature that many Apple fans love is AirDrop, and it's great when it works.
While it launched over a decade ago, AirDrop has evolved to be an invaluable data-sharing mechanism across Apple's host of devices. Although initially part of Mac OS X Lion in 2011, its introduction to the iPhone's iOS 7 two years later highlighted how popular the feature had become. Using a peer-to-peer connection, Apple devices can use Bluetooth, Wi-Fi, and cellular networks to send and receive data. In addition, you can use AirDrop between dozens of Apple device models from the iPhone, iPad, and Mac, to the Apple Vision Pro.
Because of its offline capabilities, AirDrop plays a crucial role for people who use it in personal and professional settings. However, it sometimes doesn't work as intended. There are many reasons it could fail, especially if you don't have the right settings, are using incompatible devices, or are trying to send absurdly large files. Thankfully, many of these problems can be solved with just a few taps or clicks. Here's what you can do.
What is AirDrop?
While most people probably know that AirDrop can be used to share photos and videos, it also works with audio recordings, notes, website links, map locations, and documents. AirDrop can easily send things between native Apple apps, like Mail, Notes, and Safari.
Not to mention, turning on AirDrop on your iPhone and iPad is pretty straightforward. When it comes to receiving things through AirDrop, you can easily swipe down on the right side of your screen to reveal the Control Center, long-press the connectivity section in the upper-left corner of the screen, and tap AirDrop. Alternatively, you can also go to your Settings > General > AirDrop. Then, you can select whether you want to receive things from Contacts only or Everyone for 10 Minutes.
In most native iOS and iPad apps, you can easily send media files, links, and other things via AirDrop through the share button. When sending photos or videos to another iPhone or iPad via AirDrop, the media files will automatically appear on the receiving device's Photos section. Similarly, you can expect sent files to launch within the same app it was shared from via AirDrop. When sending files to Apple devices linked to your Apple ID, you won't even need to do anything for it to be approved, because your devices will already recognize each other. However, you'll be required to accept or decline files sent through AirDrop by other people and vice versa, even if they're in your contacts.
Check the AirDrop receiving settings
Through the years, Apple has introduced several features to keep file sharing via AirDrop safe, including updated receiving settings. In its earlier iteration, Apple let users keep their AirDrop on for everyone indefinitely. At the time, it had three receiving options: Receiving Off, Contacts Only, and Everyone. However, Apple tested a restricted version of AirDrop, where it limited the AirDrop access to "Everyone for 10 Minutes" in 2022. A few months later, Apple decided to roll out the same feature globally with iOS 16.2.
While this new AirDrop feature added a useful layer of protection for the average user, it did introduce some complications. With so many of us using social media to communicate, it's not surprising if you don't actually save your friend or family member's contact details on your iPhone. Because of this, you'll need to check if the person you're sending a file to via AirDrop has you on their contacts or they'll need to set their iPhone to receive AirDrop files for everyone instead.
Now, it's important to understand that AirDrop still has its critics. In 2021, researchers claimed that AirDrop leaked user contact information, such as numbers and emails. Aside from this, AirDrop isn't immune to issues related to user issues, like accepting files from strangers or unknown devices, so you'll still need to be mindful.
Bring devices closer
Since AirDrop uses Bluetooth technology, it is also limited by its maximum distance of about 30 feet. Aside from this, Bluetooth connections can also have issues with signal, especially if there is interference from other devices or materials nearby, like metal or concrete. Given this, the reason why your AirDrop isn't working properly is simply because the two devices are too far from one another.
In 2023, Apple announced the "NameDrop" feature, which allows iPhone users to share contact details, photos, and other files with a nearby iPhone. While it's a cute way to share your number with someone you just met at the bar, NameDrop has enough potential risks that some users have decided to disable it.
If you don't usually go to crowded places, don't think you're prone to any issues related to it, and prefer to send things using this method, you might want to turn NameDrop on. To do this, go to Settings > General > AirDrop. Under Start Sharing By, toggle on the button next to Bringing Devices Together.
While you're at it, you can use Cellular Data to send and receive things via AirDrop if you are having Wi-Fi-related issues. Introduced in iOS 17.1, this feature is available for iPhones, as well as iPads equipped with cellular data. For this feature to work, both the sending and receiving Apple devices must be updated.
Manage content & privacy restrictions
When Apple launched Screen Time in 2018, it raised a few eyebrows from other companies who profit from screen addiction. Designed to help individuals and families navigate their screen usage, Screen Time added a slew of features to measure and manage app restrictions, communication limits, screen distance, and so on. While Screen Time's features added a much-needed layer of control for Apple device owners, it also introduced possible complications with AirDrop via its content and privacy restrictions. Here's how to fix it:
-
On your iPhone or iPad, launch the Settings app > Screen Time.
-
Under Restrictions, tap Content & Privacy Restrictions > Allowed Apps.
-
In Allowed Apps, toggle on the button next to AirDrop.
If you're a Mac user having issues with AirDrop because of your Screen Time settings, here's how you manage your App Restrictions to fix it.
-
On your Mac, click the Apple icon in the upper-left corner of the screen > System Preferences.
-
In the System Preferences app, click Screen Time.
-
In the left-side column, click Content & Privacy.
-
Under Allow on iOS, check the box next to AirDrop.
While you can turn off Screen Time in general for your devices and quickly solve this problem, it's not always ideal, especially when you benefit from its helping you to reduce how often you spend in various apps. As a study regarding how screen time may harm brain development in infants, it may be better safe than sorry.
Reset AirDrop devices
When it comes to electronic devices, there's one piece of advice that stands the test of time: Try turning them off, and then back on again. But, before you turn off your device completely, enabling Airplane Mode on your macOS, iPhone, or iPad might also do the trick. For iOS and iPadOS devices, you have two ways to turn on Airplane Mode: swipe down from the upper-right corner of the screen and tap the airplane icon in the upper-left corner of the screen or launch your Settings app and next to Airplane Mode, toggle on the button.
Unfortunately, there isn't a similar button for Mac devices. But, while there's no straightforward way to go on Airplane Mode, you can have the same effect by turning off Wi-Fi and Bluetooth. Here's how to do both:
-
On your Mac, click the Apple icon in the upper-left corner of the screen.
-
Select System Preferences.
-
Tap Network. Next to Status: Connected, click Turn Wi-Fi Off.

Quina Baterna/SlashGear -
(Optional) Instead of going to System Preferences, you can also tap the Wi-Fi icon in your Menu Bar and toggle off the button.
-
Return to System Preferences, and click Bluetooth.

Quina Baterna/SlashGear -
Under Bluetooth: On, click Turn Blue Tooth Off.
If you're still having AirDrop issues, you can try resetting the network settings, too. However, it's important to take note of things to do before resetting your iPhone, such as having a recent backup to avoid losing important data.
Reduce the number or size of files being sent via AirDrop
While Apple doesn't have a hard limit on how many files you can send with AirDrop, other issues like the receiving device's existing storage space, can keep it from working. In some cases, a pop-up will appear with the warning "AirDrop Failed. The transfer failed because there wasn't enough free space." To manage this, you can reduce the file sizes you are sending and ask the receiver to make space on their device.
To reduce the photo file sizes on your iPhone, you can start by compressing them, turning off Live Photos, or removing duplicates. Additionally, you might also want to consider compressing your iPhone videos using iMovie or third-party compression sites. Next, you'll need to ask the receiver to find ways to get more storage on their iPhone or iPad. If you are confused about the best way to do this, you can review your device's storage recommendations.
-
On your iPhone or iPad, launch the Settings app.
-
Tap General > iPhone/iPad Storage.
-
Under Recommendations, tap Show All.
Check for third-party software interference
While iPhones already have built-in virtual private network (VPN) features, many people prefer using third-party service providers that can offer more options and flexibility. After all, there are many benefits to using a VPN, such as being able to access geo-locked content, bypassing ISP throttling, and generally feeling safer when using public Wi-Fi. Despite this, it's never recommended to trust free VPN service providers, which can hurt you more than help you in the long run.
It's also worth noting Apple warns users that VPN or third-party security software can impact your device's network connectivity, and thus affect Wi-Fi, Bluetooth, and other Apple network connectivity features. Aside from VPNs, Apple also recommends checking software that includes firewall apps, antivirus programs, and content blockers. If you're unsure how to isolate them, you can use your Mac's Finder app or your Apple Vision Pro/iPhone/iPad's search feature to look for VPN, firewall, filter, or other similar words. To manage third-party software-related issues, Apple recommends turning them off temporarily, contacting the specific app's developer for assistance, or uninstalling them completely.
If your device was issued by your workplace, some of these settings may be managed by your administrator. So, you'll need to contact your company's support team for advice on how to proceed. Unfortunately, this may require special permissions that you won't be able to address by yourself at home.
Update operating systems
Aside from critical security concerns and addressing minor bugs, operating software updates can also help introduce novel and more interesting features, including those for AirDrop. For example, Apple says the AirDrop Contacts Only option will only work for Apple devices running on iOS 10 and macOS Sierra 10.12 or later. If you haven't yet or are unable to update your device, you might still need to enable the "Everyone for 10 Minutes" feature, even if the receiver is in your contacts.
If you notice that your AirDrop issues are persistent, there might be actual hardware issues that may be causing it. So, if you have tried all the recommendations above but still struggle with a wonky AirDrop function, you can try to consult Apple Support for help. If the device with issues is still under warranty, Apple may repair or replace it for free. But, if you're desperate to share those post-trip photos immediately, there are plenty of AirDrop alternatives in the app store that work just as well. You can also use other ways to send your files in a pinch, such as via email or messaging apps, like WhatsApp, Telegram, or Messenger, instead.