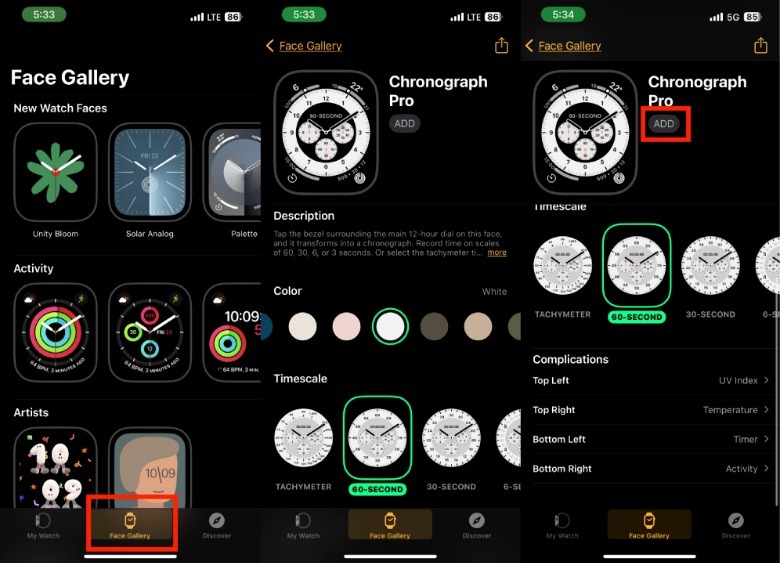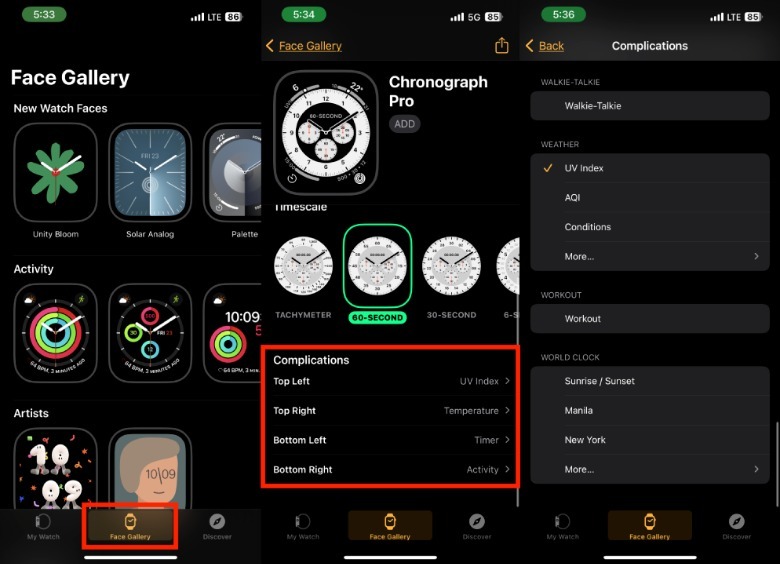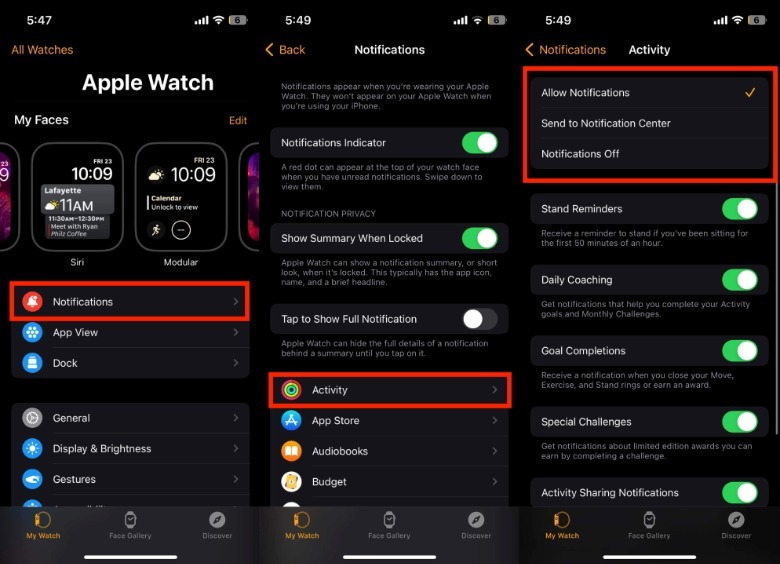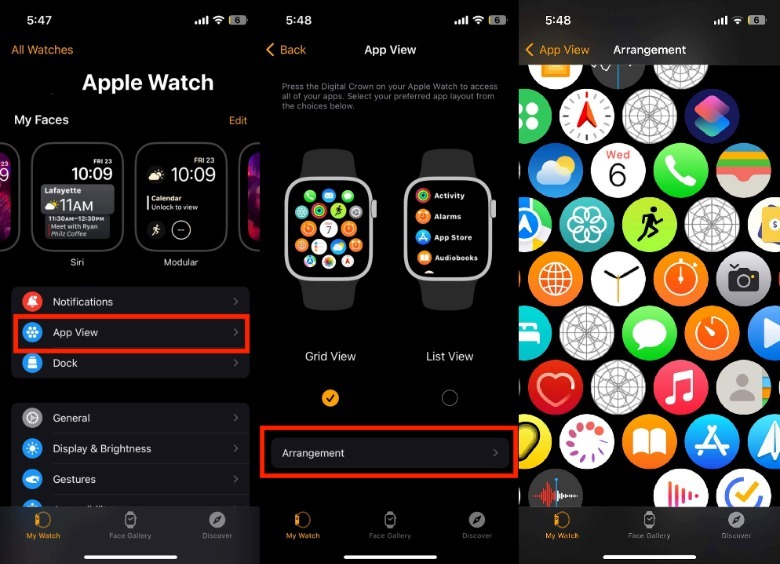5 Ways To Customize Your Apple Watch Just For You
For Apple Watch users, the value it can add to their lives can be unparalleled. It offers a variety of features that can optimize their lives in significant ways, especially when it comes to hands-free living. However, many Apple Watch users are stuck with its default accessories and settings without realizing that it's possible to make it even more suited to their lifestyle.
Aside from getting to know the best apps for your particular needs, you can also invest in the right accessories to augment your Apple Watch experience. In addition, while you still can't change the square shape and size options of your Apple Watch, you can still make some meaningful changes from the way it looks to how it works. So, whether you're new to the joys of Apple Watch ownership or an old user who wants to learn about some new tricks, here are some ways you can customize your Apple Watch to enhance your daily life.
Switch around your Apple Watch bands
The first and most straightforward way to instantly change the look of your Apple Watch is by switching around your bands. While the Apple Watch bands out of the box are durable and designed to work for most people, they're not always the most aesthetically pleasing option. Thankfully, there are plenty of official Apple or third-party watch straps that can truly elevate the look of your Apple Watch.
These days, you can choose from a variety of Apple Watch band designs that you can swap out when the occasion demands. For example, you can buy a sports band when you're planning on going on a hike or workout. For more corporate vibes, you can get a leather or stainless band. And if you're hoping to wear your Apple Watch to a date, Casetify offers black, gold, silver, and rose chain bracelets, which can make your Apple Watch fit in with a fancy outfit and fine jewelry.
For the brand-conscious buyer, you'll be happy to know there is no shortage of designer Apple Watch bands, such as Kate Spade, Michael Kors, and Coach. Although, if you're in a higher tax bracket, you may even be interested in the Apple Watch Hermès collaboration. Sold in select Apple Hermès stores, the luxury Apple Watch bands have a starting price of over $1,200 and are available in 12 band designs.
Change your Apple Watch face
Once you find the right Apple Watch bands for your needs, you should also save the right faces to match them. With the face making up most of the visual weight of your Apple Watch, the face will be the first thing that many people will take note of. To view your options for Apple Watch faces, all you have to do is launch your iPhone's Watch app. Then, in the bottom middle portion of the screen, tap Face Gallery.
In the Face Gallery, you'll have dozens of watch face options to choose from that range from sporty-looking, minimalist, or illustration-based. Once you've decided on the Apple Watch face you prefer, simply tap the face and customize the appearance. But if you find that you're still not satisfied with the pre-installed faces on the Watch app, you can download third-party apps for even more options. If you do find yourself a little overwhelmed by the options, we've rounded up some of the best Apple Watch face apps you should definitely consider.
The level of customization options will vary depending on the watch's face, but they will typically include options to change the color, character, or collection theme. Once you've chosen your preferred Apple Watch face, you can simply select your preferred design in the Face Gallery and tap Add located at the bottom of the face name.
Create complications
Among one of the many tips and tricks that Apple Watch users seem to not know about is creating complications. A sort of extension to customizing your Watch face, Apple says that a complication "displays timely, relevant information on the watch face, where people can view it each time they raise their wrist." Although the number of Apple Watch complications will vary depending on the face layout, Apple mentions that most of them have at least one. However, it did say that some layouts can allow for up to four complications. To check what complications are available for each Watch face, here's how:
-
On your iPhone, open the Watch app.
-
In the lower middle of the screen, tap Face Gallery.
-
Select the Watch face.
-
Scroll to the bottom of the screen to view the Complications section.
In the example Watch face above, you can add up to four complications. Some complications you can consider adding to your Watch face include world clocks, weather information, compass waypoints, and even camera remote options. Not to mention, you can even customize complications for certain activities. For example, if you're a swimmer, complications like water temperature and depth may be more useful to you than the average person. When adding complications, it's important to note that some options, like Cycle Tracking, may not be ideal information to display in public.
Notifications
While many people love the phone-free lifestyle that their Apple Watch gives them, not everyone loves the constant anxiety of non-stop notifications, even if it's just in the form of a little red dot. Thankfully, you can easily customize your Apple Watch notifications to give you less anxiety or at least to only show the most urgent ones on your screen. Here's how:
-
On your Apple Watch-paired iPhone, launch the Watch app.
-
In the lower-left corner of the screen, tap My Watch.
-
Select Notifications.
-
Tap the name of the app that you want to manage.
-
Select your preferred notification style, which may vary on the selected app. In this example, you can select either Allow Notifications, Send to Notifications Center, or Notifications Off.
Depending on the app, you may also be able to further customize your Apple Watch notifications. For example, if you have multiple email addresses linked to your iPhone's Mail app, you can choose to only allow one email to send notifications to your Apple Watch. Additionally, if you're a little sensitive about other people catching a glimpse of information they're not supposed to, you can also remove the quick summary from your Apple Watch notifications. Alternatively, you can also use the silent vibrate-only alarm feature for the times you want a little nudge to wrap an activity up in a gentler way.
Move your apps around
To find the apps that matter most quickly, you can arrange your Apple Watch apps either directly on your Watch face or through the Watch app on your iPhone.
How to rearrange apps on your Apple Watch:
-
On your Apple Watch, navigate to your Home Screen.
Advertisement -
In the Grid view, tap and hold the app you want to move.
-
Drag the app to your preferred location.
How to rearrange Apple Watch apps on your iPhone:
-
On your iPhone, open the Watch app.
-
On the lower-left side of the screen, tap My Watch.
-
Select App View > Arrangement.
-
Tap and hold the icon of the app you want to move around.
-
Drag the icon to your preferred location.
Aside from organizing the apps you already have installed, you may want to look into downloading apps suited to your lifestyle. For example, if you love to travel, you can download apps that are useful for frequent flyers or staying safe while on the road. There are even apps designed to help you manage stress, save money, and drink water.
On the other hand, you can also uninstall the apps that you feel are no longer useful to you and just add clutter to your Apple Watch. To do this, tap and hold the icon, then proceed to tap X to remove it from your Apple Watch. During list view, you can also swipe to the left and tap the trash can icon.
Manage your Apple Watch workout settings
For many Apple Watch users, the Activity rings can enhance your fitness and workout experience. Some of the ways you can manage your Apple Watch Activity rings include updating your move, exercise, and stand goals to be more challenging as you progress and manage your activity reminders.
Depending on your usual workout, you may also want to add it to your Apple Watch to make it easier to track. To do this, simply open the Workout app on your Apple Watch. Then, scroll to the bottom and tap Add Workout. If you participate in certain sports where some metrics are more meaningful than others, you can prioritize those to appear on your Apple Watch face instead.
Should you be the kind of person that treats your workouts sacred, you can even create dedicated a Focus mode, wherein all apps that are not fitness-related will not be able to bother you. In addition, you might also want to set up a few Apple Watch safety features, like ECG recording and crash detection, which lets your Apple Watch act as a helpful tool in a moment of crisis.