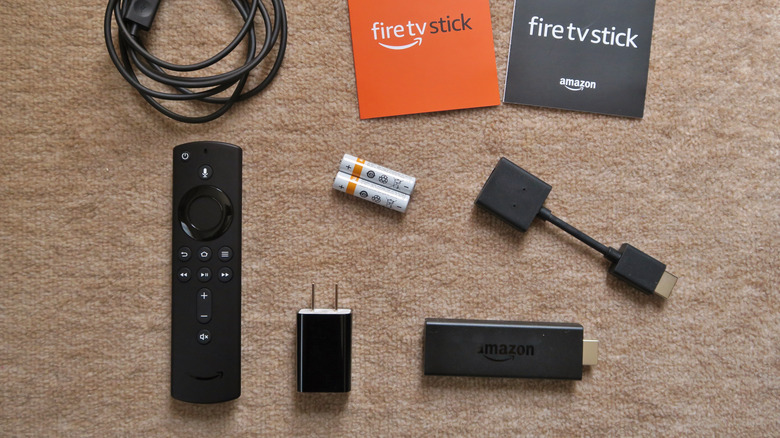Why Your Amazon Fire TV Stick Keeps Restarting (And How To Fix It)
We may receive a commission on purchases made from links.
Launched in 2021, the Amazon Fire TV Stick turns any compatible TV into a smart TV, which can be used to stream your favorite shows from Amazon Prime, Netflix, Hulu, Disney+, HBO, and more. In addition, the Amazon Fire TV Stick also lets you experience aspects of cable TV with its free and ad-supported streaming channel with over 400 content providers, the Fire TV Channels app. Lastly, it can used with music streaming apps like Amazon Music, Spotify, and Pandora.
While it's a great addition to any home, many Amazon Fire TV users have reported issues with unwanted restarting, which seriously affects their streaming experience. Unfortunately, there's no single solution to the Amazon Fire TV Stick restarting. When your Amazing Fire TV stick is having problems, it could be everything from hardware issues and incompatibilities to software errors. Thankfully, there are several easy ways to identify the real issue of restarting the Amazon Fire TV stick in a logical manner and resolving it.
Before we proceed, it's best to follow the age-old suggestion of simply turning your device off and then on. To do this, disconnect your Amazon Fire Stick from both its power source and your TV. Afterward, wait a few seconds and reconnect your device. In many cases, this simple task is enough to get your Amazon Fire TV Stick back to streaming form.
However, if this trick didn't do the job, don't worry. Here's how to get to the bottom of your device restarting issue.
Check your hardware
If the issues with your Amazon Fire TV Stick restarting are due to hardware malfunctions, you can check each component for issues, such as the power supply, accessories, and TV.
Power supply
Typically, most people will plug their Amazon Fire TV Stick's USB port directly into their TV. However, this can cause restarting issues if your TV's USB port can't steadily support the Fire Stick's power requirements. The original Amazon Fire Stick charger and power adapter have a 1A current with a 5W power block. As with most electronics, it's best to use the official power adapter, which passed stringent compatibility testing.
Third-party accessories
In some cases, it's possible that it's not an issue with the power supply, but the third-party accessories could be damaged or incompatible. If possible, it's best to switch out third-party accessories, like USB connectors, and connect directly to your TV. In some cases, these third-party extensions may not have the right data transfer speeds, which could lead to restarting errors.
Television incompatibility
To be Fire Stick-compatible, Amazon states that your TV needs to be HD, which is HDMI 1080p/720p at 60/50Hz and HDCP-compatible. If your television doesn't hit the requirements, your Fire Stick will likely exhibit errors, like sudden restarting. To know if your television set supports HDCP and HDMI, look for the make and model of your device and do a quick Google search.
Fire Stick firmware or software issues
Occasionally, Amazon releases firmware or software updates to help mitigate any known issues or improve the overall experience with the Amazon Fire TV Stick. In its product details, Amazon shares that the Fire Stick (3rd gen) has guaranteed software security updates until at least four years after it stops offering the product on its website. To know if your Amazon Fire TV Stick needs an update, follow the steps below:
- On your Fire Stick, open your Settings.
- Select My Fire TV tab.
- Choose About.
- Select Check for Updates.
In some cases, errors occur during the firmware or software update, leading to an unusable Fire Stick device. Other times, software issues could be a result of jailbreaking your Amazon TV Fire, too. Unfortunately, the only way to fix this is by hard resetting your device. By returning your device to factory settings, you can experience what your Fire TV Stick was like straight out of the box. Resetting your Amazon Fire TV is also one great trick to make your Amazon Fire TV run faster.
To reset your Amazon Fire TV Stick, here's how:
- On your Fire Stick, open your Settings.
- Select your device.
- Choose Reset to Factory Defaults.
- Confirm your decision by choosing Reset.
However, it's crucial to understand that by doing this, you also need to re-download apps, such as Spotify or Pandora, again.
You have a defective product
As with all electronics, the Amazon Fire TV Stick is no exception to the occasional defective product. So, if all the solutions above just won't cut it, it may be time to reach out to Amazon for a Fire TV Stick replacement. In general, the Amazon Fire TV Stick comes with a 90-day limited warranty, so if you just got your device, it's not too late to send it back. In addition, it's possible to have your device repaired or replaced at a later date if you purchased an additional two or three-year extended warranty, which is available to U.S.-based customers.
To check the standard warranty for your particular Fire TV stick device, go to the Amazon Device Warranty page. Afterward, if your device still falls within the warranty period, you can proceed to file for a return or replacement.
Alternatively, you may also want to partake in Amazon Second Chance, a campaign wherein users are encouraged to trade in or recycle old devices. Through this program, Amazon also sells pre-owned Amazon Devices, such as the Fire TV. By purchasing a certified refurbished product, you can save money as well as get a product that has recently passed Amazon's quality testing protocols.