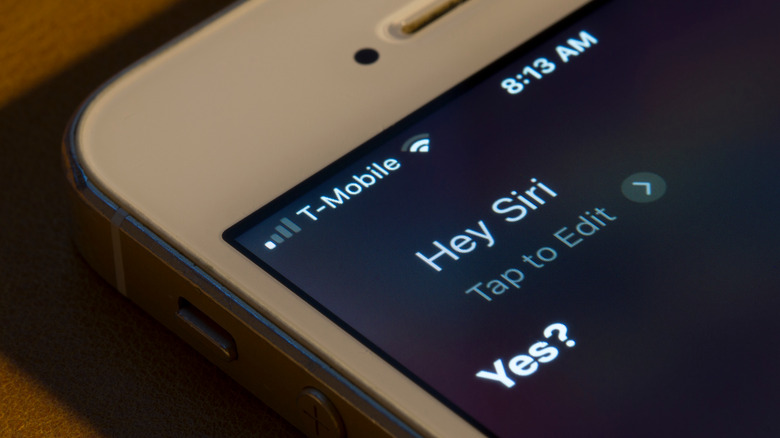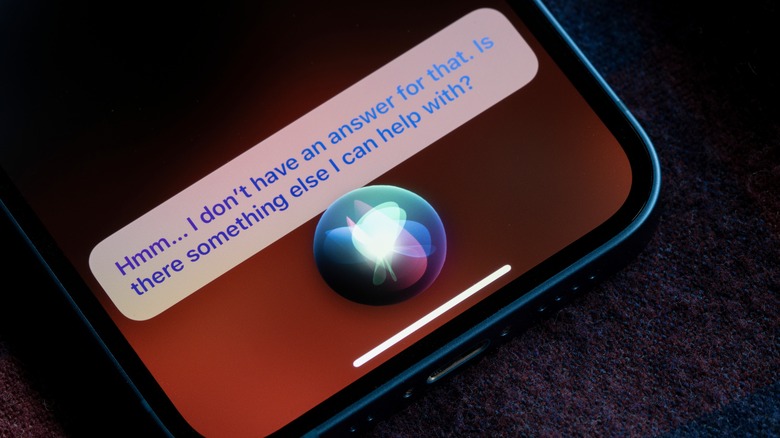How To Type To Siri On iPhone (And Why You Might Want To)
In 2011, Apple introduced its now-iconic AI assistant, Siri. Designed as a supplementary technology to its expansive Apple product lineup, Siri is an iOS-integrated feature that works on the iPhone, iPad, Mac, Apple TV, Apple Watch, HomePod, Beats, and even the iPod Touch.
More than a decade later, Siri has evolved in interesting ways, especially in terms of accessibility. Using its natural language processing model, Siri is able to perform tasks as simple as setting alarms and as complex as searching the internet. However, it's still imperfect and struggles to address the needs of people who need its smart assistant capabilities the most.
For example, Siri has been known to struggle with difficult words or long phrases. In fact, this is particularly obvious when Siri is trying to decipher non-English words and accents. While this can be a reason for some people to disable Siri altogether, an easier way to manage this and many other voice command-related issues is simply to type to Siri instead.
How to type to Siri
Between typing and talking to Siri, there are various uses for both, and it largely depends on your preference, context, and specific needs. Once you've activated Siri on your iPhone, here's how to start typing your commands to it.
How to type to Siri on iPhone
-
On your iPhone, open the Settings app.
-
Select Accessibility.
-
Under General, select Siri.
-
Next to "Type to Siri," toggle on the button.
Once you do this, Siri will allow you to type requests instead of speaking them. When you press and hold the side button, a keyboard will appear on the lower half of the screen.
Afterward, you may want to consider disabling spoken responses on your iPhone. For some people, it can be quite odd for Siri to reply out loud if you've been typing your requests. To do this, follow the instructions below.
How to turn off spoken responses for Siri on iPhone
-
On your iPhone, open the Settings app.
-
Select Accessibility.
-
Under General, select Siri.
-
Scroll down to the Spoken Responses section.
Advertisement -
Select Prefer Silent Responses.
With this, Siri will always respond silently, except if it detects that your screen is not turned on, you are using headphones or AirPods, or you are driving.
Why you should type to Siri
Aside from people who typically use non-English words or have non-American English accents, there are other advantages to typing into Siri instead of talking to it. Here are a few reasons you may want to type to Siri instead.
Since there is still no sign-language function for iPhones, people with speech or hearing impairments might struggle to use Siri without a keyboard. In addition, while a person with hearing issues can speak to Siri, they might not be able to hear the response, which limits its usefulness. On the other hand, typing into Siri is also a good way to remain private. Sometimes, you may want Siri's help in a public place, need to share sensitive information, or simply don't want to disturb other people.
You may also find yourself in noisy areas when you're not at home. Being in noisy places can prevent Siri from hearing what you're saying correctly, affecting the response's accuracy. When you type to Siri, you can avoid misunderstandings, especially for more complex, multi-step requests. Lastly, it can also be that your iPhone's microphone is simply broken. While newer iPhones are typically more durable, especially when it comes to water, it's still possible for the hardware to degrade due to abuse.