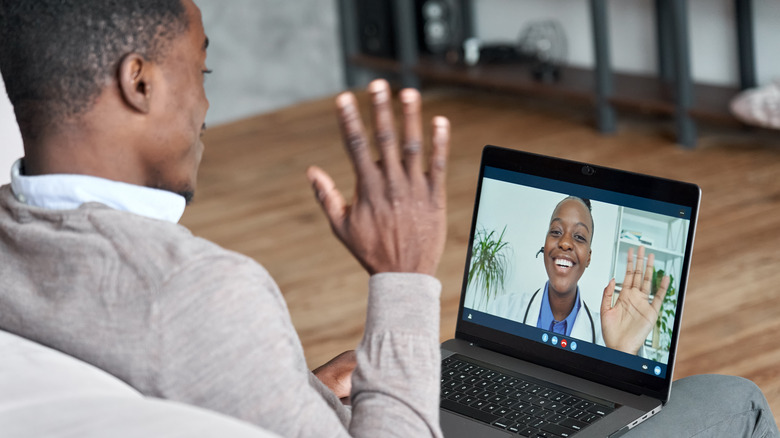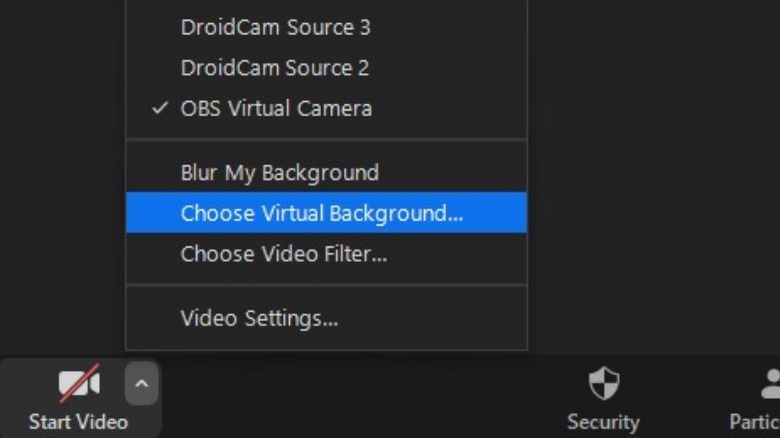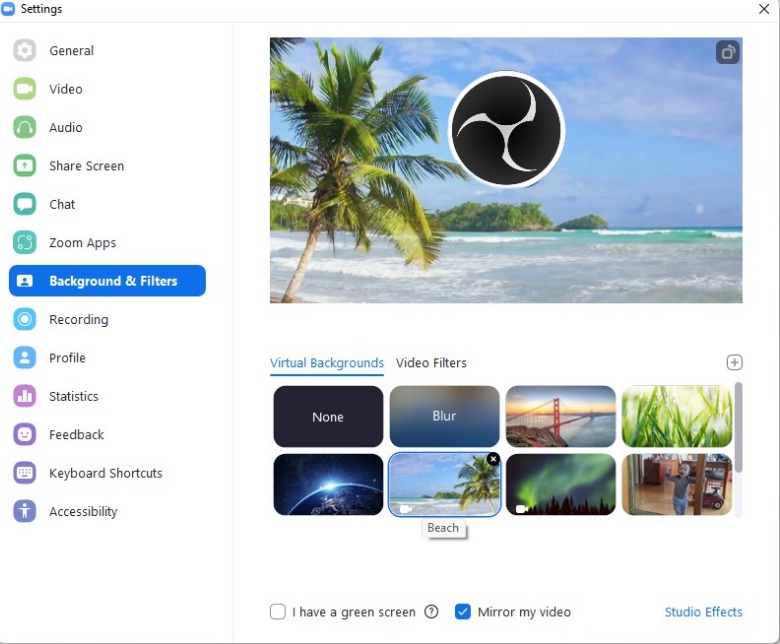Zoom Backgrounds, How To Change, Dimensions And More
Today we're taking a peek at the latest update to Zoom video conferencing and the ways in which one might make their background as awesome as possible. Using Zoom, users are able to relatively simply use a custom background (wallpaper, if you prefer) in their video call, thanks to smart sensing "greenscreen" abilities in the app. Zoom also allows the use of an actual greenscreen.
How do I use a custom background in Zoom?
The custom background for Zoom can be changed once a new video chatroom is opened. In a virtual chatroom for Zoom, the user should first tap the little arrow alongside the camera icon in the lower left. From there, the user should tap "Choose Virtual Background."
The user could also enter Settings normally – since it's through the app's standard Settings that Virtual Backgrounds are accessed. In Settings, the user will select Virtual Background. In Virtual Background, the user can select one of the few pre-set options, or tap the little "+" icon to add an image or video.
This system allows both small videos and images to be used as a virtual background in Zoom. There are ideal sizes for these backgrounds, and both minimum and maximum sizes and filetypes.
Zoom Virtual Background sizes
A Zoom Virtual Background image should have an aspect ratio of 16:9 and a minimum resolution of 1920 x 960 pixels. Users will more than likely want to choose a JPG image file for this Virtual Background system. In the gallery below, you'll find a collection of images shared by the folks at Star Wars (Lucasfilm, Disney).
The ideal dimensions of a Zoom Virtual Background image file is 1920 (wide) by 1080 pixels (tall). The maximum file size for a Virtual Background is 5MB. As of April 21, 2020, Zoom recommended that users select JPG/JPEG, GIF, or 24-bit PNG (no Alpha) files for Virtual Backgrounds.
Change the default
Users can also change the default Zoom Room image. Log into the Zoom web portal – not the app – and go to Room Management – Zoom Rooms. Tap Account Settings, find the Account Profile tab, under Background image for Zoom Rooms, and tap "Upload New Image."
Users can also change the background image for a room, floor, or location. To do this, a user will log into the Zoom web portal (not the app), tap Room Management – Zoom Rooms. Tap Edit in the room, floor, or location. In the Room Settings tab, find Room Setup, and tap Upload New Image next to Background image for Zoom Rooms.