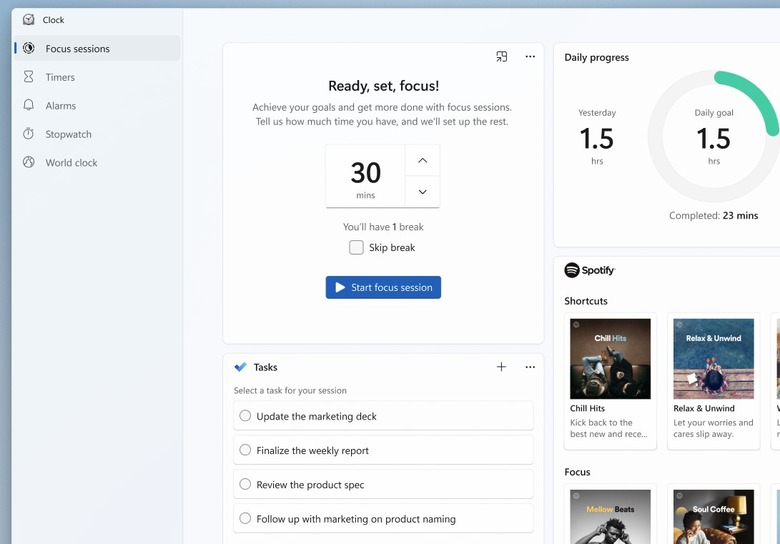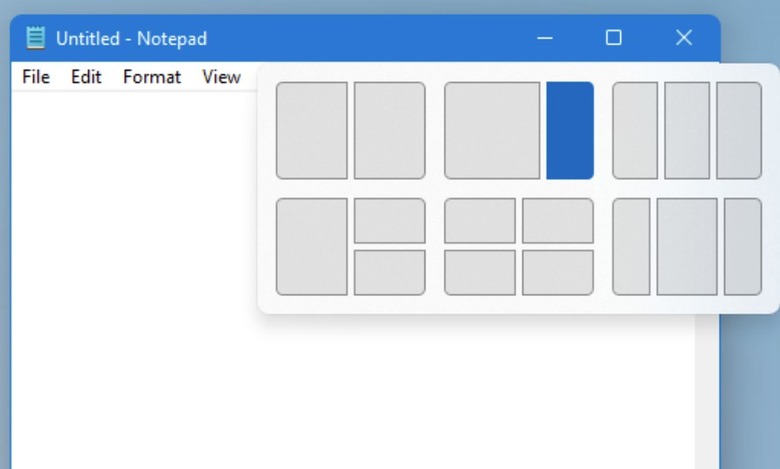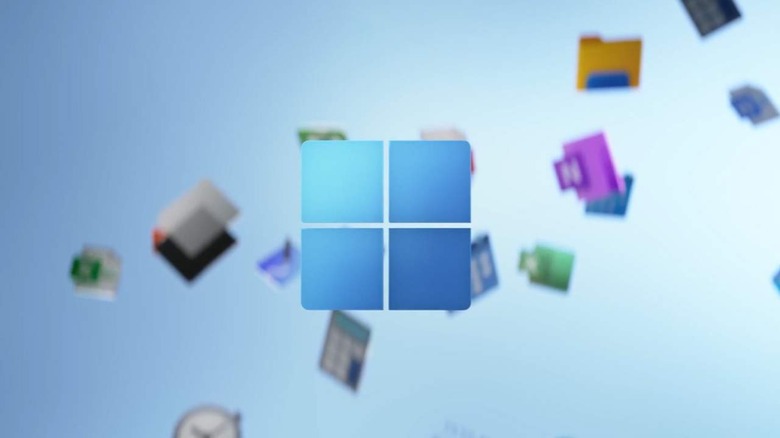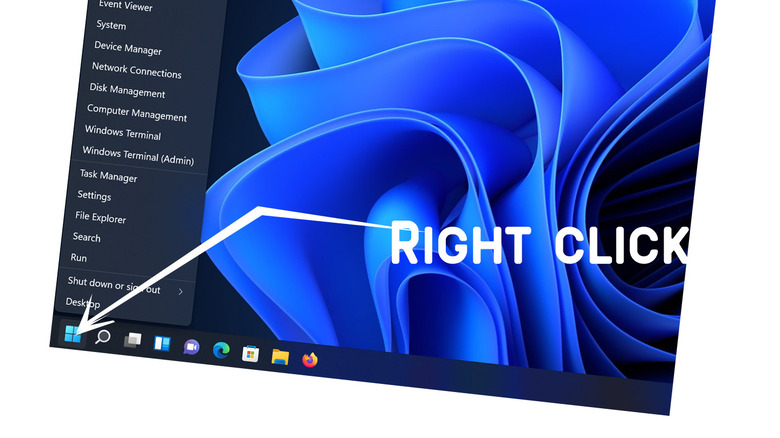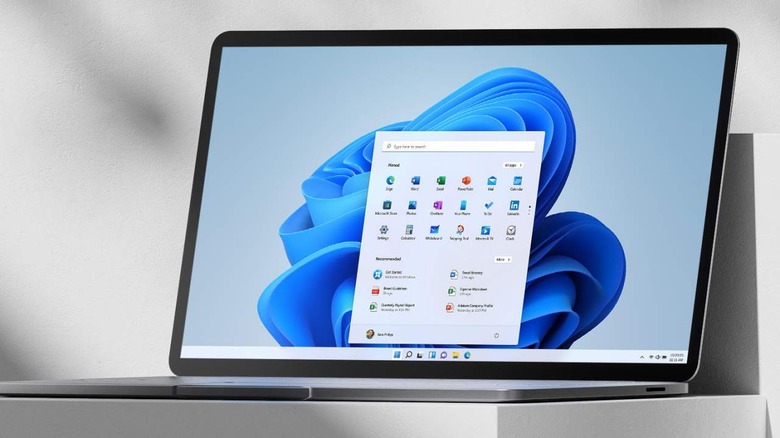Windows 11 Tip And Tricks You Want To Know
Windows 11 is currently rolling out as a free upgrade to existing users having eligible devices. The revamped operating system has loads of new productivity-enhancing features and a streamlined interface as compared to the outgoing Windows 10 OS. Truly, the ideal platform for home and office users to make work and creative life easier.
A new OS environment brings with it a treasury of features that the user gets acquainted with over time. Windows 11 too has those hidden secrets and some interesting tricks that every user should know to leverage the full potential. Let's get down to the most interesting ones, everyone will find to be useful.
Focus Sessions
Gadgets bring with them distractions that one cannot afford during important work hours. To keep out all the uncanny disruptions that divert focus, Windows 11 has the weapon in the form of Focus Sessions. This nifty feature weeds out all the distracting messages and pop-ups, allowing you to set aside peak focus work hours for uninterrupted productivity.
The feature can be accessed via the Alarms & Clock app for a quick session of distraction-free work. Focus Sessions allows at least 30 minutes of deep focus time, and if you set the time beyond 45 minutes, the app prompts you for five-minute breaks. This reminds me of the popular Forest app for Android, which is apt in allowing you to focus on the task at hand.
Multitasking features
The new operating system brings with it loads of multitasking improvements to get more done. First up is the Snap Layouts feature that's accessible when you hover over the maximize button on any open window. Once the layout is selected and the position determined – Snap assist will let you snap windows in the space real estate.
Snap groups is another part of the Snap assist to switch back to the group of the windows from the Taskbar. To do this hover over the app belonging to the group and click group preview. The interface docks at the bottom of the screen and comes with the ability to toggle the desktop background, multi-display setup included.
If you disconnect the system (laptop for example) from an external display, the applications on the secondary screen minimize automatically and as soon as you connect the display, the apps are restored. Pretty nifty trick, which was missing in Windows 10.
Battery visualization
Windows 11 is far better at visualizing the battery usage data of the PC/laptop, hence, it gives transparent information to the user for making the necessary amends. To head over to Battery usage stats go to Settings – System – Power & battery. Here you'll find an in-depth visualizer of battery usage by the apps.
If some app or resource is using too much power, it can be shut down for background usage from this interface. Windows 11 makes it very easy for the user to truncate unnecessary battery-consuming apps. Likewise the battery plans – battery saver, power and sleep settings – can be set as per the usage.
Start and Taskbar
The operating system brings an improved Start and Taskbar experience with the ability to get things done with far lesser clicks or swipes. The Start is your centralized command center to search anything from one place – be it the web or PC elements. The streamlined design is more intuitive now and in a way revolves around the user.
A list of quick-access shortcuts is also accessible from here. Things like Apps, Power Options, Mobility Center, Device Manager, Network Connections or Event Viewer. Taking it further, Windows 11 now allows access to Disk Management, Computer Management, Task Manager, Shut Down/Sign In, File Explorer and more right from here.
Chat/Call with Microsoft Teams
A very useful feature in Windows 11 for new users is the Microsoft Teams for calling, messaging or video conferencing in one centralized location. The Chat icon on the taskbar can be used to trigger video calls or start chats without even opening the main app. To do this you'll have to synchronize contacts on the smartphone using the Teams mobile app and send invites to fellow Windows 11 users.
This will eliminate the need for any third-party apps that are now as refined and integrated with the OS. Once you connect with the Microsoft account, there are free calls to enjoy 24x7. The feature is highly useful to maintain the workflow seamlessly, especially for professionals.
Bonus tips and tricks
Besides these highly useful features, there are more hidden tricks and tips that are worth a mention here. You can initiate the Dark mode from the Settings – Personalization – Colors, where you'll be able to set the dark mode as the default theme. This will apply across all the apps, windows and other Windows 11 elements.
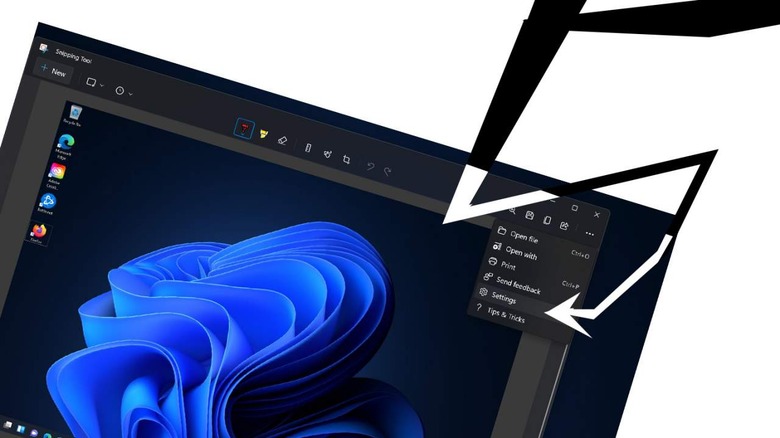
Another nifty trick is to change the screenshot shortcut. The quick-access screenshot function in the Settings – Accessibility – Keyboard will allow you to flip the switch for "Use the Print Screen button to open screen snipping."
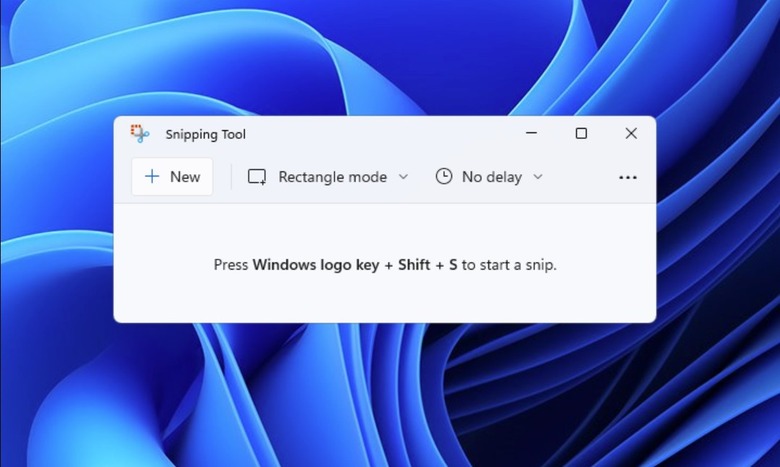
The snipping tool is a useful feature that now lands in the Windows environment to perform screengrabs. You can go a step further by editing these images and it's pretty straightforward. Just press "Windows Key + SHIFT + S" and the screenshots are there for you, activated in the snipping menu. You can crop, create annotations and do even more.
The ability to pair Input/Output devices is another feature that deserves a mention. The OS has a very extensive Sound menu, which allows the pairing of new input and output devices. Just head over to Settings > System > Sound – then click "Add device" under the "Output" section to pair external speakers or any other device. To add a microphone go to the "Input" section.
Last but not the least, Windows 11 brings good old widgets to the platform. You can do just about anything or glance at useful information right from the screen courtesy of these widgets, and they can be customized as per the need. The widgets can be expanded to a full-screen view if required. Of course, rearranging them on the redesigned taskbar interface is another fascinating thing you need to explore right away.