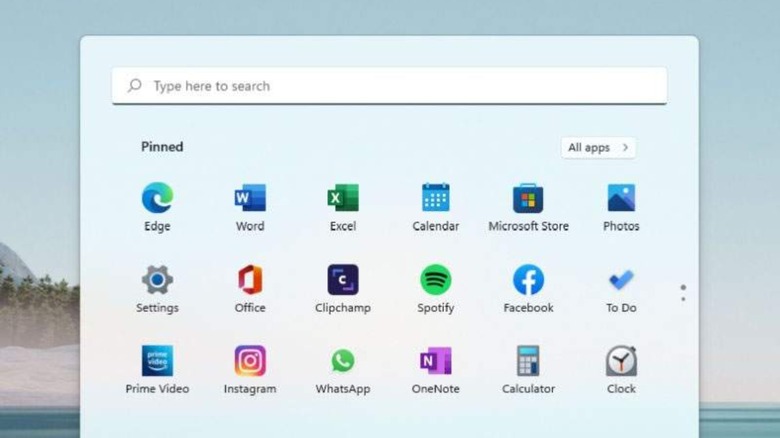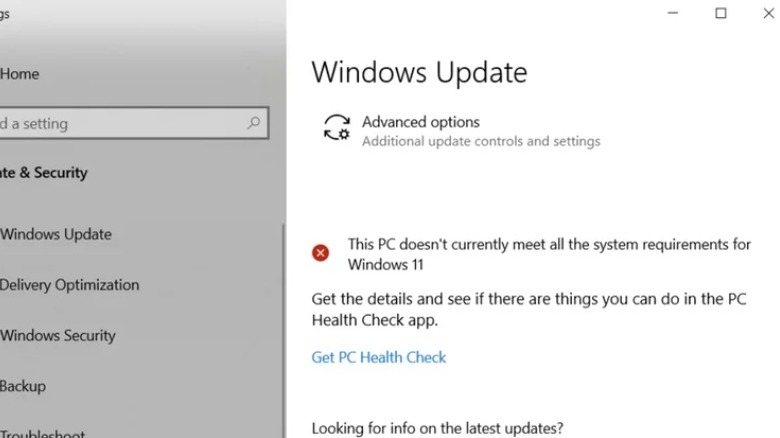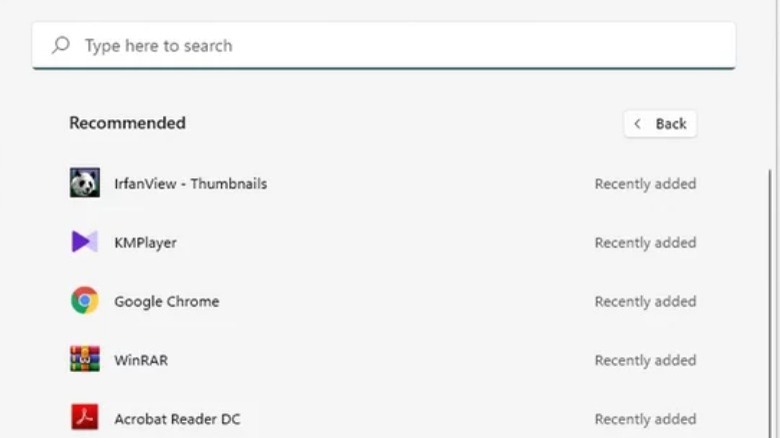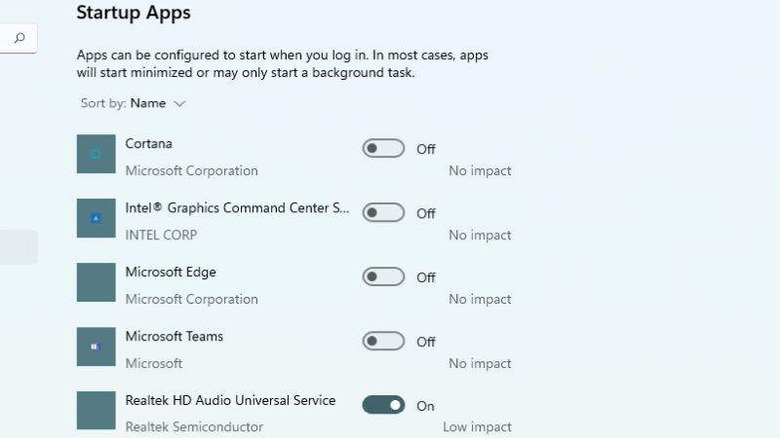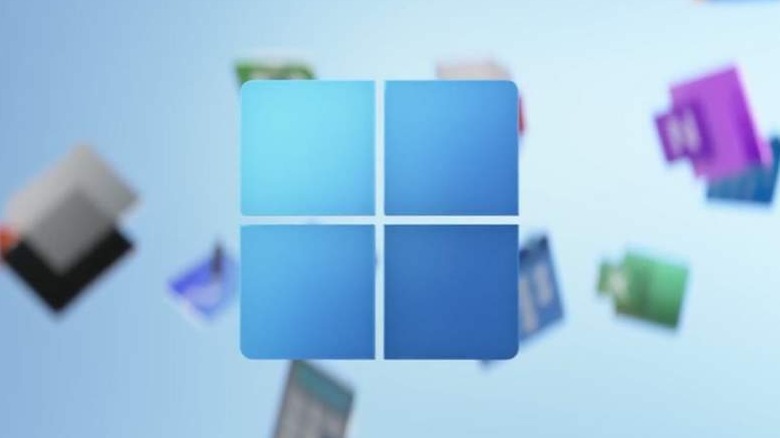Windows 11 Early Problems And Their Easy Fixes
Microsoft has brought out a refreshing new take on the most used operating system in the world, and it is impressive! The operating system comes preinstalled in the latest PCs and Microsoft is also letting users upgrade their older OS – Windows 10 – to the latest version. Just like any other OS environment, Windows 11 has its share of minor issues that can give you headaches if not solved. Let's check out some of the most common bugs users are reporting and how to fix them.
Windows 11 upgrade not working
Even if your Windows 10 system is eligible for the Windows 11 upgrade, at times the upgrade is not possible. Microsoft has set in place a very stringent set of requirements like 1GHz or faster CPU with 2 or more cores on a compatible 64-bit processor, GPU compatible with DirectX 12 or higher or the UEFI/Secure Boot capable system firmware.
If your PC is eligible for Windows 11 upgrade but you can't do so, the reason is that the operating system is rolling out gradually through mid-2022. If you can't already wait to experience the new OS, performing a clean install with an ISO image file of Windows 11 is the safest bet.
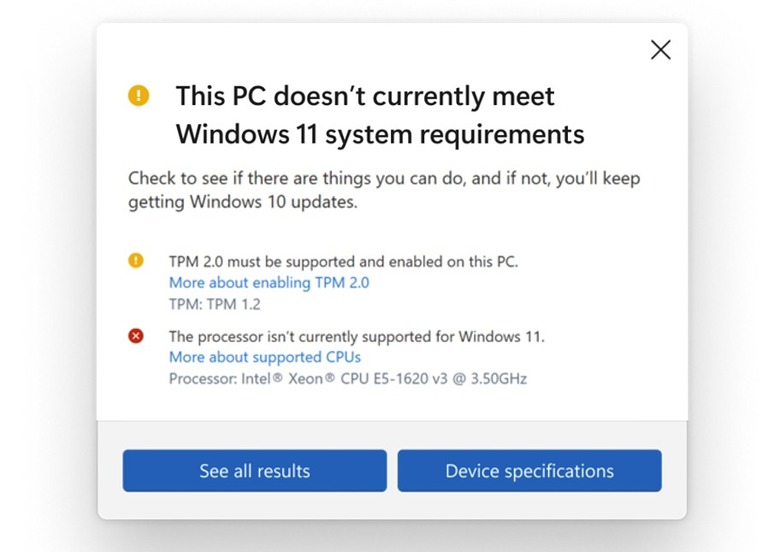
Those who don't have an officially eligible PC/laptop but think the hardware they have is more than enough to run the OS can also install via the ISO file method. However, you'll receive a warning that future Windows 11 updates will not be delivered. There is a slim chance that this method for non-compliant devices may damage your PC components, but it's highly unlikely.
Another workaround to get by the stringent Microsoft requirements is via a small hack. The method is listed on Microsoft's own public support page and may be safe to follow. Before proceeding, back up your system just in case things go south.
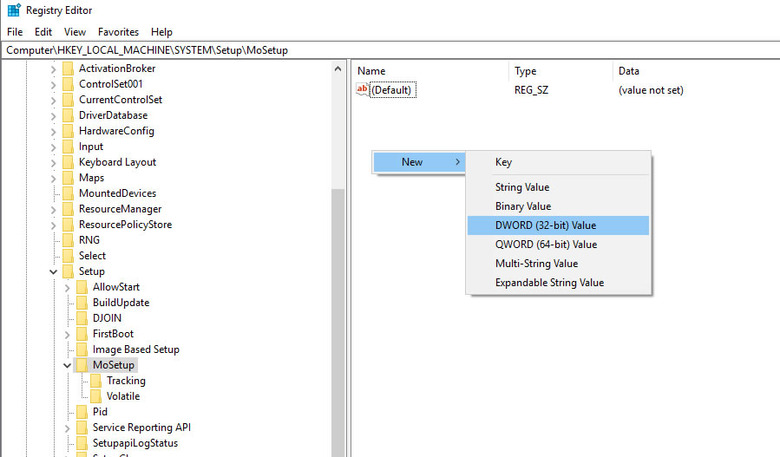
Now, head over to the Windows registry by hitting "Windows key + R" and type "regedit." In the left-hand window pane go to the "HKEY_LOCAL_MACHINE\SYSTEM\Setup\MoSetup section" and right click to select New > DWORD (32-bit) Value. Here you'll have to edit and rename the value to "AllowUpgradesWithUnsupportedTPMOrCPU" and set the value to 1.
Start menu and context menu problems
Many users love to use the Start button to search things for a productive workflow, and Windows 11 retains this feature from Windows 10. However, there are users experiencing a strange problem wherein the Start button at times doesn't bring up the Start menu. This is irritating for sure, but Microsoft has a simple fix to this.
Open the Run app by typing run in the Start button or pressing the "Windows Key + R" and then close it instantly. This will strangely fix the bug. Microsoft will definitely sort this problem out in the coming weeks and it should be gone for good.
Another similar irk comes in the form of a short delay in opening the context menu. When the user right-clicks on something, the bug causes the context menu to load a bit slower than other elements across Windows 11. The delay is of around 1 to 2 seconds and hinders the smoothness of the platform. Microsoft has said the fix for this is coming in the build 22478, so it should be gone forever in the near future.
Startup and Shutdown too slow
Your Windows 11 system might run into common issues such as slow startup or shutdown just like in its predecessors. This problem is mostly attributed to the startup programs that take a chunk of the CPU and RAM, which can slow down the PC. There have been numerous instances where disabling these programs from running at startup or in the background improves the PC speed considerably.
To disable unnecessary startup services and programs from using up the vital resources there is an easy fix. Input "startup apps" in the Start search button and then click on the button to open the "Startup Apps" window. Here you can toggle the most used applications and programs to On/Off.
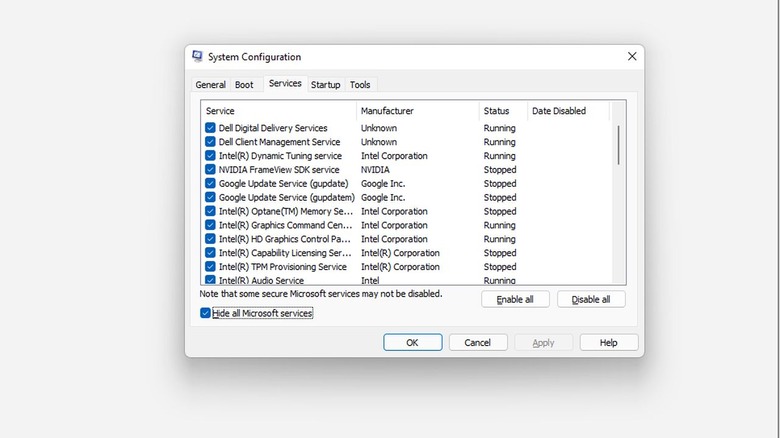
To stop the startup services, Type "msconfig" in the Startup tab, this opens up the System Configuration Window. Here you need to click on "Services" and then at the bottom of the window pane, click on "Hide all Microsoft services." Now check all the unwanted programs that should not be running on startup and click on "Disable all." This will prompt you to restart the system. You'll notice a clear difference when the system starts back again.
Other minor issues
Some users have reported slow internet speeds – Wi-Fi performance dropping considerably – after upgrading to the new OS. The problem is more prominent for users on the Intel Killer hardware and Microsoft is working on the issue. Users can try and install the latest update to see if the problem is resolved or still persists. If it still bugs you, then using a USB Wi-Fi dongle is the only way to get over it for now. That said, it should not last for long, Microsoft is expectedly working on a resolution.
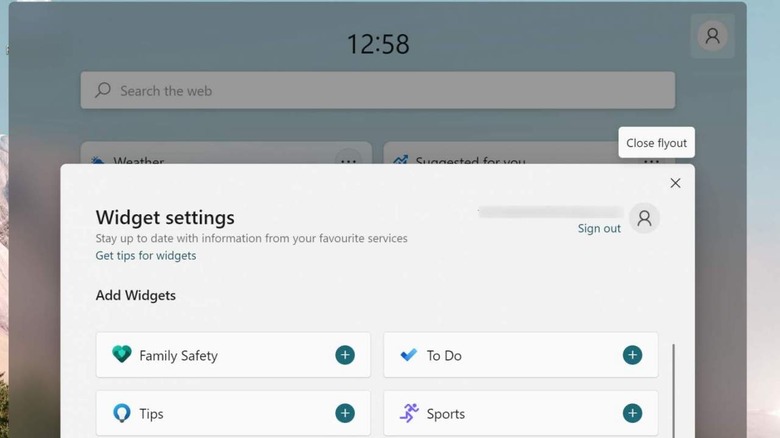
Another minor issue that can trouble users is the blank Widgets board. The utility can be brought up by swiping from the left-hand side of the screen or pressing Windows + W from the keyboard. If the board looks to have empty boxes it has to do with the Microsoft account. Simply head to the top corner of the window and click on "Settings." now sign out of the account and sign in again. This should fix the bug in Windows 11.
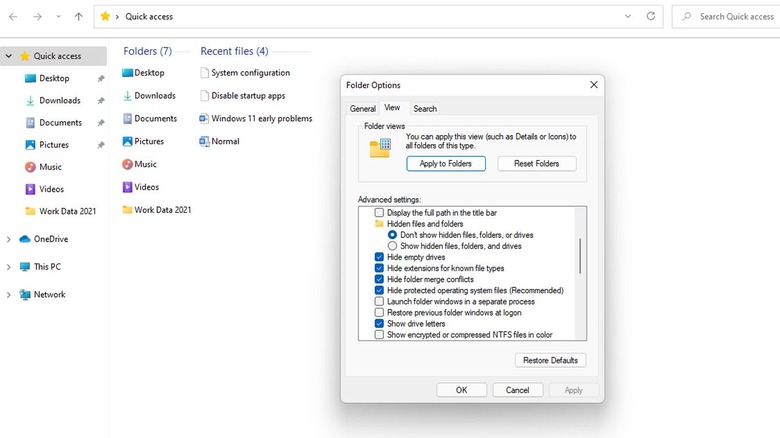
Finally, there are users experiencing an unusual glitch. On upgrading to Windows 11 from Windows 10, they are met with the same File Explorer as the one in the older OS. This is due to a bug that replicates the Windows 10 layout, but thankfully there is a fix to this.
In the File Explorer select "Options" on the extreme right-hand corner. Then head over to "View," this will open a list of options. Here navigate to the one that reads "Launch folder windows in a separate process," and uncheck the option. Apply the changes and restart your system, this will restore Windows 11 to the default setting.