This Is How To Downgrade From Windows 11 To Windows 10
Microsoft has released Windows 11, and while its public reception is much better than that of, for example, Windows Vista, certain design changes have proven controversial. The design changes aside, the latest version of Windows may not run well on every machine, as well, leaving some users to regret the upgrade. The good news is that Windows 11 isn't permanent and, if necessary, it's possible to downgrade back to Windows 10.
Rolling back a recent upgrade
If you've upgraded your PC from Windows 10 to Windows 11 at some point in the past 10 days, you have a simplified option for downgrading back to the older version of the operating system. Microsoft has added a recovery option in Windows 11 that enables users to downgrade recently updated machines back to Windows 10. The feature, however, becomes unusable after the first 10 days have passed.
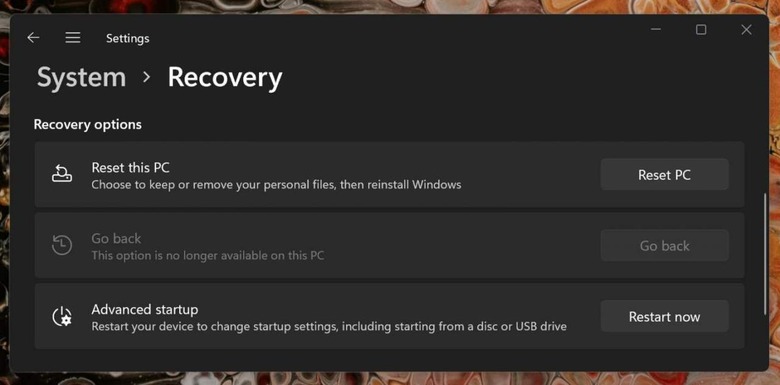
If you're eligible to use this rollback option, simply press the Windows key + i on the Windows 11 PC to open Settings. Within the Settings window, scroll down and select "Recovery." Under "Recovery options," the second option is titled "Go back." If "Go back" is greyed out as in the screenshot above, it's too late to roll back the machine using this method. However, if the button is selectable, click "Go back" to revert the PC to Windows 10.
Downgrading after 10 days
If the 10-day rollback period has already passed, you'll have to use this method, which will take a bit more work. Note that by installing a fresh copy of Windows 10, you'll have to set the PC back up from scratch, including installing all of your apps. As well, you'll need a Windows 10 license for a fresh install.
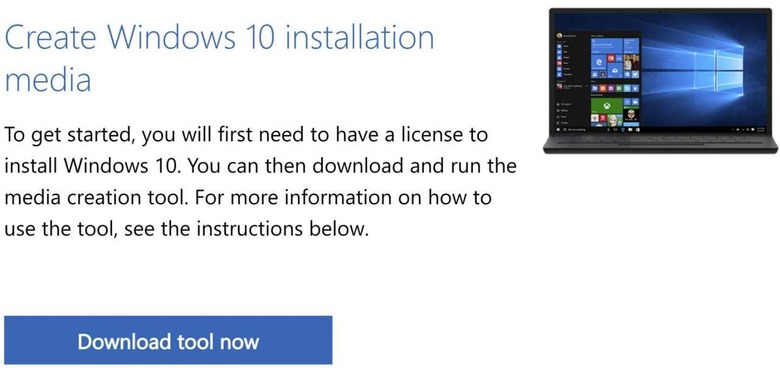
Microsoft
Assuming you want to proceed, you should head over to the "Download Windows 10" website and download the tool listed under "Create Windows 10 installation media."
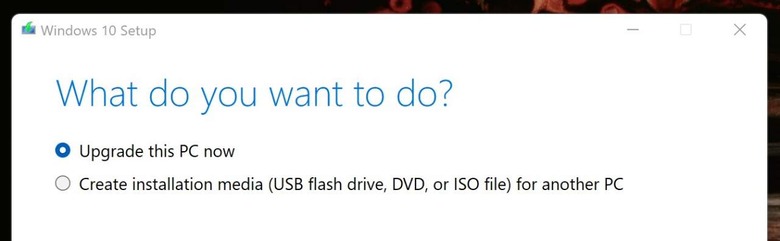
Microsoft
Double-click the downloaded file to launch the installation tool, then select "Upgrade this PC now" from the "What do you want to do?" prompt. It'll take a while for the tool to get the PC ready for the "upgrade" down to Windows 10, but you'll eventually be asked what files you want to keep.
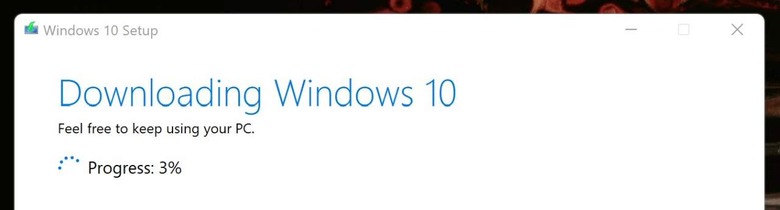
Microsoft
Select the "Nothing" option, which, as it warns in the prompt, will delete every file on the computer. For this reason, you'll want to make sure any files you want to keep are backed up on either a local drive or in a cloud account before reverting back to the older version of the OS. Microsoft has a support document that covers its backup tools for Windows 10 and 11.
Finish clicking through the download tool when prompted, after which point the PC will reboot. When it turns back on, the Windows 10 installation prompts will appear, enabling you to finish installing and setting up the machine with a fresh copy of the older operating system. Feeling a bit unsure about whether to proceed? Microsoft goes into more detail about what a fresh Windows 10 installation means, including the impact it may have on certain software licenses.
