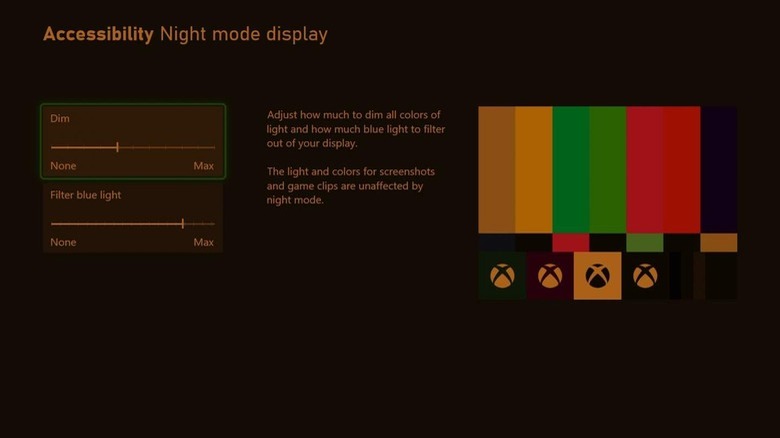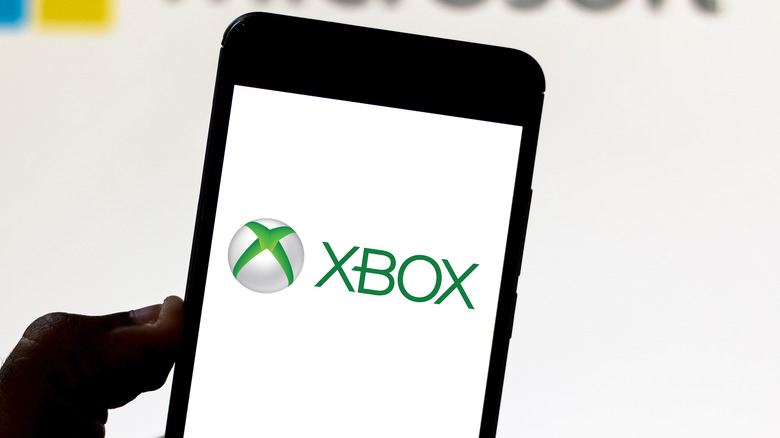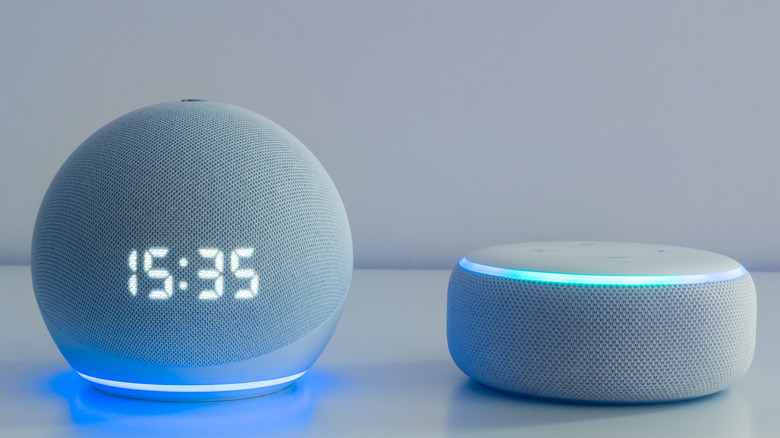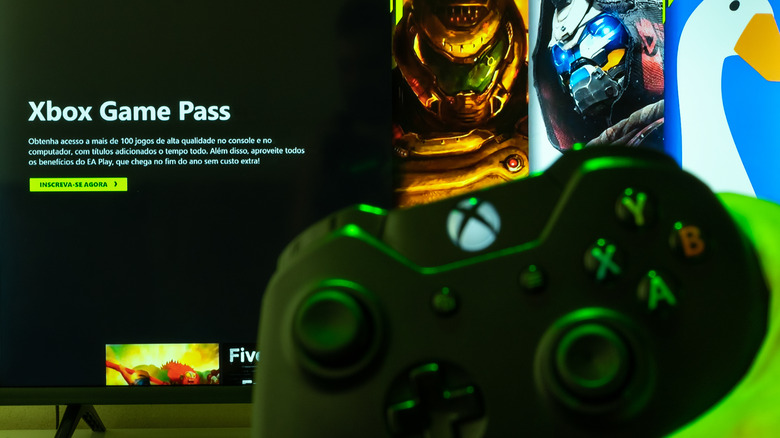Xbox Series X: A Guide To Underused Features And Functions
From a hardware standpoint, there's no question that the Xbox Series X is an impressive console. While this new generation may not be marked by as large of a leap in graphics quality as we've seen in previous generations, the Xbox Series X nevertheless has some features and capabilities that make it feel like a true next-gen machine. If you just unwrapped an Xbox Series X over the holidays, here are some impressive things you may not know it can do.
Improve framerates in older games
Backward compatibility has been a major focus of Microsoft's since about halfway through the previous generation. That the Xbox Series X can play Xbox One games along with some Xbox 360 and OG Xbox titles should not come as a shock. However, what might be a surprise is that the Xbox Series X can use its increased graphics power to run older games at higher framerates through a feature called FPS Boost.
FPS Boost is available in select games from the Xbox 360 and Xbox One libraries. In most cases, FPS Boost will bring games up to 60 frames per second when played on Xbox Series X, but some will go all the way up to 120 frames per second. While FPS Boost is turned on by default for many games that support the feature, some games have to run at a decreased resolution to hit that 60fps mark. In those cases, FPS Boost won't be turned on by default, but you can see how to turn it on in the video embedded above.
You can also see a complete list of games that support FPS Boost by checking out Major Nelson's blog. He keeps an updated list of FPS Boost games there, so you can quickly tell which of your older titles support the feature. FPS Boost is a great reason to revisit classic games that may have been stuck at 30 frames per second on release, but be warned: once you get used to playing at 60fps, it's difficult to go back.
It can make older games look better, too
In addition to FPS Boost, the Xbox Series X offers a feature called Auto HDR. While many Xbox Series X games will support HDR, Auto HDR allows you to apply those visual improvements to older, backward compatible titles that didn't support HDR at launch. Like FPS Boost, only a select number of backward compatible titles support Auto HDR, though a comprehensive list of games that support it is harder to find.
You can check to see if individual games support Auto HDR by opening the "Manage Game" settings for any title in your Xbox library and then selecting "Compatibility Options." You'll need a TV that supports HDR10 to use Auto HDR, and, as is the case with FPS Boost, most games that support Auto HDR will toggle the feature on automatically.
While Auto HDR isn't going to improve the graphics in the backward compatible games you play, it will make them look better, with deeper blacks and more vibrant colors just like any other HDR media. It's a nice touch that elevates backward compatible games, so if you have a TV that supports HDR10, be sure to play with Auto HDR turned on when you dive into your classic games collection.
Use Dolby Vision to take HDR one step further
Standard HDR is a great addition that helps games look better, but if you've got a TV that supports Dolby Vision, you should know that Xbox Series X supports it, too. Microsoft rolled out official Dolby Vision support for the Xbox Series X|S consoles back in September, but unfortunately, not every game will support the feature. Microsoft says that, in all, around 100 games support Dolby Vision, though that number only stands to increase in the future.
You can see some examples of how Dolby Vision improves the standard HDR experience in the trailer we've embedded above. Keep in mind that the TV you're using must support Dolby Vision itself before you can use this feature. You can check to see if the TV has this support through your Xbox by hitting the Xbox guide button, then going into Settings > General > TV & display options > 4K TV details.
If your Xbox tells you that your display does indeed support Dolby Vision, you can turn it on by going into Settings > General > TV & display options > Video modes > Dolby Vision for Gaming and tap into the improved HDR that comes with it.
Don't throw out your old controllers
Generally speaking, when new gaming hardware is released, the accessories for older consoles become obsolete. For instance, you can't use a Super Nintendo gamepad with a Nintendo 64 or a Wii U gamepad with a Nintendo Switch. Of course, there are some exceptions to that rule, and the Xbox Series X is one of them.
Even though the Xbox Series X ships with a slightly redesigned controller that borrows some elements from the Xbox Elite Controller, you can also use your old Xbox One controllers with the Series X, as well. It doesn't stop at controllers, either, as many Xbox One accessories will work with Xbox Series X. Have an old Xbox One Stereo Headset you want to keep using? It's compatible. The same goes for the Xbox One Chatpad, believe it or not.
In a big win for accessibility, the Xbox Adaptive Controller is also compatible with the Xbox Series X, so you can bring your accessibility setup into the new generation without having to change anything. If you have an Xbox Wireless Controller that you love (perhaps one that was made with Xbox Design Lab?), you can keep using that with Series X hardware. Sadly, the Xbox One Kinect sensor is one of the previous-gen accessories that aren't compatible with Xbox Series X, so it looks like Kinect is well and truly dead.
Boot old games from an external drive
One of the coolest things about the Xbox Series X is the SSD it's packing. Like the PS5, the Xbox Series X has a speedy internal SSD that cuts back significantly on loading times. There's even an expansion slot on the back of the console that can be used with Seagate's Expansion Cards, which come in 512GB, 1TB, and 2TB sizes and are just as fast as the internal SSD.
In addition to those expansion cards, the Xbox Series X also supports USB 3.1 external hard drives and SSDs with one major caveat: Xbox Series X games need to be installed on either the internal SSD or one of those Seagate Expansion Cards in order to boot. So, with that in mind, what use is an external HDD?
While Xbox Series X games have to be installed elsewhere, backward compatible games can be installed on and booted from an external drive. So, if you've got a spare external drive laying around, plug it into your Xbox Series X and move all of your digital Xbox One, Xbox 360, and Xbox games to it, leaving your internal SSD and expansion cards free to store your Xbox Series X games. Just be sure that the external drive is USB 3.1, or it won't work.
Kick it into night mode and dim the lights
If you're a night owl who, say, shares a bedroom with someone who'd rather sleep than be kept up by your late-night gaming habits, then Xbox Series X's night mode is worth looking into. Not only can you use it to dim the light coming from the display, but you can also use it to dim the lights on the Xbox controller and the console itself, even turning them off completely.
Night mode has a surprising number of options to it, allowing you to filter blue light to extreme levels or schedule night mode so that it's automatically enabled and disabled at certain times each day. Even better is that any screenshots or video clips you take while night mode is enabled will appear as normal despite whatever settings you may have active. You can customize your night mode settings by going to Profile & System > Settings > Accessibility > Night mode.
Stream games to your phone or computer
Microsoft already offers game streaming through Xbox Game Pass Ultimate, but did you know that you can also stream local games from your console to another device over the internet? Through the oft-overshadowed Xbox Remote Play feature, you can do just that and stream games that are installed on your Xbox to a phone or a PC.
You'll need several things to get going with Xbox Remote Play, starting with a smartphone or tablet running either Android 6.0+ or iOS 10+ or a PC running Windows 10 or 11. You'll obviously also need an Xbox Series X|S (or an Xbox One), and an Xbox Wireless Controller that connects through Bluetooth. Microsoft also recommends a 5GHz internet connection with 10Mbps download speeds or faster.
If you've got all of that, then all you need to do is download the Xbox app on the device you want to stream to and follow the setup instructions for Xbox Remote Play. Do that, and in no time, you'll be streaming your local games library and dodging the $14.99 fee to stream games from the cloud via Xbox Game Pass Ultimate.
Adjust individual players' volumes in your party
We've all got a friend who's a little bit too loud. Luckily for Xbox Series X owners, this doesn't have to be a problem when you're playing with that friend online. Traditionally you would have to tell your big-voiced buddy to turn his microphone down or ask a quieter friend to speak up a bit — potentially looking rude in the process. But on the Xbox Series X, you can individually set the volume of each party member's voice without them even knowing.
Though if you've got a pal who is normally quiet and tends to yell when things go south, pre-empting the screams could be difficult. To adjust the volume for your entire party, go to options in the party menu, then audio settings, before adjusting the "headset chat mixer." Any changes you make will save automatically, so once an adjustment is made, you're good. If it's just one party member needs adjustment, just select that individual member, and a volume bar will appear. Adjust your friend's volume up, down, or even mute them completely. As with other adjustments, the settings save automatically, so you're good to go once you've found an ideal volume for your compatriot (via Pure Xbox).
Customize the Guide bar
The Xbox Guide Bar makes navigating the console easy. The tabs allow you to navigate between things like your party, friends list and profile without having to work your way through any complex menus. It can also be customized to make things even easier. Users can reposition the tabs, allowing them to access the functions they use the most with less controller input needed.
To get to the guide bar's setting menu, press the Xbox button and then select Settings, General, Personalization, then Customize the guide. A customization screen will then open, allowing you to select guide tabs and move them to a different location. Both the directional pad and left thumbstick can be used to shift the tabs. When you're satisfied with a tab's position, you can press A to set its new location. If you've messed up, the B button will send the tab back to where you pulled it from. If you've really made a mess of things, you can reset the tabs to their original positions by selecting the reset to default option. Each of the console's users can also set their own custom guide bar configurations and save them to their individual profiles.
Silence notifications
Immersion is an important aspect of gaming. While there are many reasons to pick up a controller, plenty of gamers do so in an attempt to get away from this world and lose themselves somewhere infinitely more interesting. Unfortunately, that immersion can be shattered by something as simple as a notification popping up on the bottom of your screen at the wrong moment.
Luckily, these notifications can be easily disabled, temporarily silenced, or otherwise altered to suit your needs. To get to the notifications settings menu, navigate to Profile & system, Settings, Preferences, then Notifications. From here, you can turn notification banners on or off, change how notifications appear, alter where the notifications appear on the screen, change how often notifications appear, and choose how long the popup will remain on screen. If you choose to keep notifications on, there are six areas of the screen to choose from when you're selecting where you want the banners to appear. In terms of timing, notifications can be left on the screen for up to five minutes or, as we've mentioned, disabled entirely.
Set up Break Reminders
Although we don't always do what's best for our health, especially when it interferes with something we consider fun, it is still something we should try to stick to. As Make Use Of explains, taking a five to 20-minute break from gaming every 60 to 90 minutes is good for your health and can also help your performance. But even if you do want to take a time out at the recommended times, it's easier said than done. Good games are quite immersive, and what seems like a few minutes of playtime could actually be hours. Luckily, the Xbox Series X is there to help you out.
As YouTuber ConstantGamer explains, setting up break reminders is quite simple. Simply press your controller's "Xbox button" and go to the settings menu. From there, select preferences and you should then see the "break reminder" option. Users can ask the console to remind them to take a break every 30 minutes, every hour, every 90 minutes, or every two hours. The reminders can also be turned off by following the same steps and selecting "never."
Turn on Co-pilot settings
Microsoft has been attempting to make its gaming as accessible as possible for a while now. The "adaptive controller" is just one example of how the company has attempted to help people play their favorite games — even if they have different physical requirements. But you don't actually need to buy special equipment to make your Series X more accessible. Co-pilot mode allows two controllers to be used as one. So if one user can only work the buttons, another can handle the thumbsticks.
You don't have to be disabled to use co-pilot mode, either. It can provide an interesting take on "co-op" play if you and a friend want to work together and complete a game in a unique way. It will also provide a new reason to hurl abuse at your pal when he messes up a button press. Co-pilot mode can be enabled quite easily. Simply select Profile & system, then Settings followed by Accessibility, and then Controller. There should be an option to enable co-pilot mode. With the mode enabled, both of the controllers have full control — so discuss who is responsible for pressing what with your partner before the game begins. Two adaptive controllers can be used for co-pilot mode, and the option is also available on Windows PCs.
Change what the buttons do on your controller
Many games let users change their controller setups until they are configured in a way that the users are comfortable with. With the Series X, it's possible to alter the basic controller mapping on the console's menu and have the new setup apply to both the console itself and all of the games you play. So if you've been tempted to switch to Xbox, but really wished the "B" button's functions could be switched with the left trigger then good news. They can.
To alter your controller mapping, go to profile and systems, then devices and connections, then accessories. Clicking Configure gives users access to a number of pre-set controller profiles. If one of these fits your needs, you can just select it and save yourself some work. If you need to tweak things further, you can click the pencil-shaped Edit button and map out what each button is responsible for. You can have multiple controller profiles configured and ready if your console's users want to switch between them, or you just prefer different configurations for different situations (via Make Use Of).
Install games via your phone
As with most things these days, there's a smartphone app aimed specifically at Xbox users. This app connects to the Microsoft store, and you can use it to buy games, pre-install new releases, or install games you've already paid for on your Xbox Series X or any other Xbox console you have linked to your account. Simply navigate to the Microsoft store section of the app, find the game you want from the menus or through the search function, and click the install button on the game's page.
You can get the Xbox app on both Apple's App Store and Google Play. It also has a host of other features beyond the ability to buy and install games remotely. Users can also access their friends list and party menus from anywhere, which helps if you want to arrange a play session for later on. The Xbox app can also be used to share clips and screenshots.
Use Alexa to control your console
Smart homes can quickly become an obsession. You start with something simple like a smart speaker and innocently believe it's just a nice way to play music. Then the next thing you know, Alexa is controlling all of the lights in your house. It seems convenient, but things don't stop there. She'll soon have a grasp on your TV and home security system while you sit there looking up smart coffee makers and fridges. For those of you in a smart home hole, there's more good news. Alexa can control your Xbox too. It's actually quite convenient, with Amazon's smart assistant able to turn on the console, launch games you have installed, and access the Series X's other entertainment features like Netflix.
To link your Xbox to your Alexa-powered smart home, you'll need to follow a few steps. Firstly, you'll need to have "standby mode" enabled, which you set by heading to Profile & system, Settings, General, and Sleep mode & startup and selecting "standby" under sleep mode. You'll then need to enable "digital assistants" by going back to the settings menu then selecting Devices & connections and then Digital assistants. Finally, you'll need to download the "Alexa for Xbox" app from the Microsoft store. Setting that app up links your console to your smart home network.
Preload games before you officially own it
Modern gaming has its ups and downs. Back in the day installation was a thing PC users had to do, while console fans could simply pop a disk in and play right away. However, modern games are large, and complex, and often require downloading and installing before they're good to go. This can be frustrating when you've been waiting months for a game to come out and then have to spend more time blankly staring at a progress bar. But it doesn't have to be this way. The Series X has a feature that lets you pre-install games before you can even buy them.
This means you can have the latest titles ready to go the second they officially release. You can also use this feature for games that are already out, but you can't yet afford. You can't do this from the Xbox dashboard, so you'll have to access the Microsoft Store from the Xbox app. When you're in the store, select the title you want and click "download to console." Most titles can be downloaded this way, and the game you've selected should download the next time you boot the console up. Just remember you need to pay for it before you can actually play it (via How To Geek).
There's also a bonus option for Xbox Gamepass users. The titles the service offers change from month to month, but you can pre-download upcoming titles before they become active on Game Pass. Just go to your Gamepass app, find the "coming soon" section, select the game you want, and hit "pre-install to." After you select the console you want to pre-load the game to, it should start downloading and be ready by the time the game becomes part of the Gamepass lineup.
Change profile themes
Plenty of people enjoy customizing things. Even though you spend most of your time in-game, hours will be spent staring at menu screens and setting things up over the course of your console's lifetime. While customizing the outside of your Xbox likely involves slapping some kind of decal on there, customizing what actually shows up on the screen is a lot easier. To keep it simple, Microsoft offers a variety of profile themes with the Series X, just like it did with the Xbox One. Several customization options are available, and most of them can be accessed through the "personalization" menu which you can navigate by selecting Profile & system, Settings, General, and Personalization from the Xbox guide.
Once you're in the personalization menu, you can select "my color and theme" to change colors on your console. Themes such as "light mode" and "dark mode" can also be selected from this area. Users can also use the personalization menu to change their backgrounds to things like screenshots or "achievement art."