The 3 HomePod Settings You Need To Know
Apple's HomePod has arrived, and while the super-simple setup process may make a great first impression, there are a few other settings and menus it's worth getting to grips with. The smart speaker offers voice-controlled access to not only your Apple Music account but potentially to messages and more on your iPhone, too. Some users are going to love that, but others may want to know the three key settings and menus they need to get master control over HomePod. Happily, we've got you covered.
Turn off "Personal Requests"
HomePod's integration with your iPhone doesn't end when the setup process is finished. As long as the two devices are on the same WiFi network, you can use HomePod to send and hear your iPhone's messages, add reminders, and create notes. Apple calls it "Personal Requests," though right now HomePod isn't entirely personal.
That's because, in its current state, the smart speaker can't tell the difference between who is speaking to it. While Siri on the iPhone can be trained to only respond when a certain person says "Hey Siri," right now the HomePod doesn't differentiate. Anybody can talk to it, ask for music, control any HomeKit smart home devices, and more.
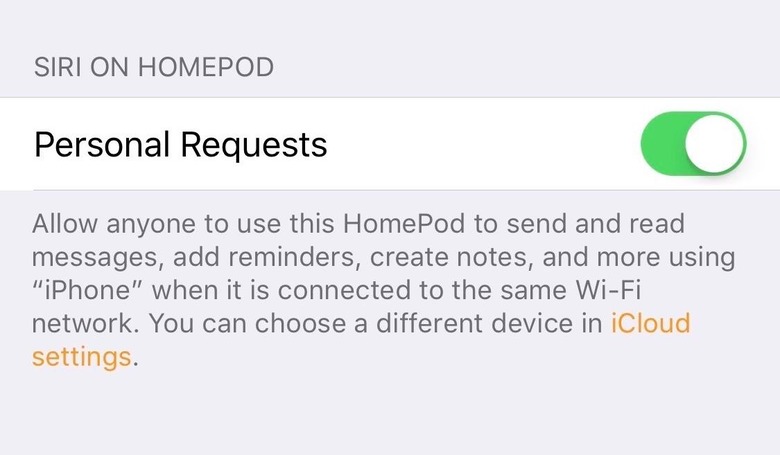
It also means that anybody within listening range of HomePod can access your iPhone's messages, reminders, and notes. For some, that's going to be a step in domestic transparency too far – or they'll just worry that their kids might inadvertently send some regrettable messages under their name. So, it's worth considering turning Personal Requests off until Siri on HomePod figures out who to talk to.
You can choose not to enable Personal Requests during the initial setup process. However, if you change your mind either way later, you can toggle it on or off in the Home app on your phone. It's not under HomePod, however: hit the arrow button in the top left corner and then choose your name in the list of registered HomeKit users. There's a "Personal Requests" option in the Siri on HomePod category.
Don't let other HomePod users screw up your Apple Music
Just as Siri will happily give anybody free rein with your messages if you leave "Personal Requests" turned on, so the assistant will also give any HomePod user access to your Apple Music account. Only one such account can be set up on the smart speaker at any one time, and so anything you – or other people in the house – listen to through HomePod is going to shape your listening history and might mess up your custom playlists with artists and styles you're not really interested in.
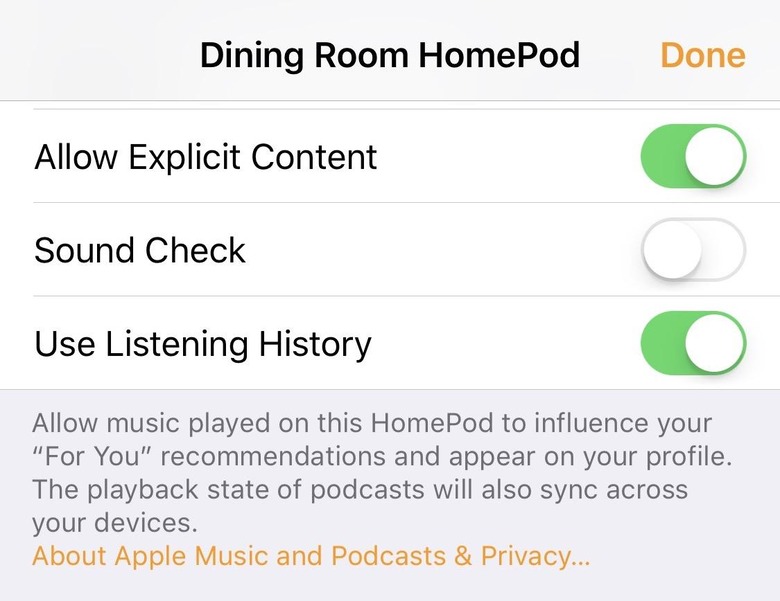
Happily, Apple offers a way to turn that off too. In the Home app, long-press the HomePod icon that's added to the device list, and then choose "Details" in the bottom right corner. The "Use Listening History" option controls whether music played on the HomePod can influence any of the recommendations in the "For You" section in Apple Music on other devices. It's worth noting, though, that turning this off also stops HomePod from synchronizing your podcast playback point: switch the listening history option off, and HomePod won't be able to automatically resume your podcasts from where you left off on your iPhone.
Get familiar with HomePod in Apple Music
Siri may be your HomePod's voice controlled DJ and smart assistant, but you don't have to control playback solely by voice if you don't want to. If you're within reach of HomePod you can access a range of simple controls using the touch panel on the top of the speaker. A single tap in the middle toggles between play and pause on the current track; a double-tap skips forward, while a triple-tap skips back. There are volume up/down buttons too, which you can either tap or hold.
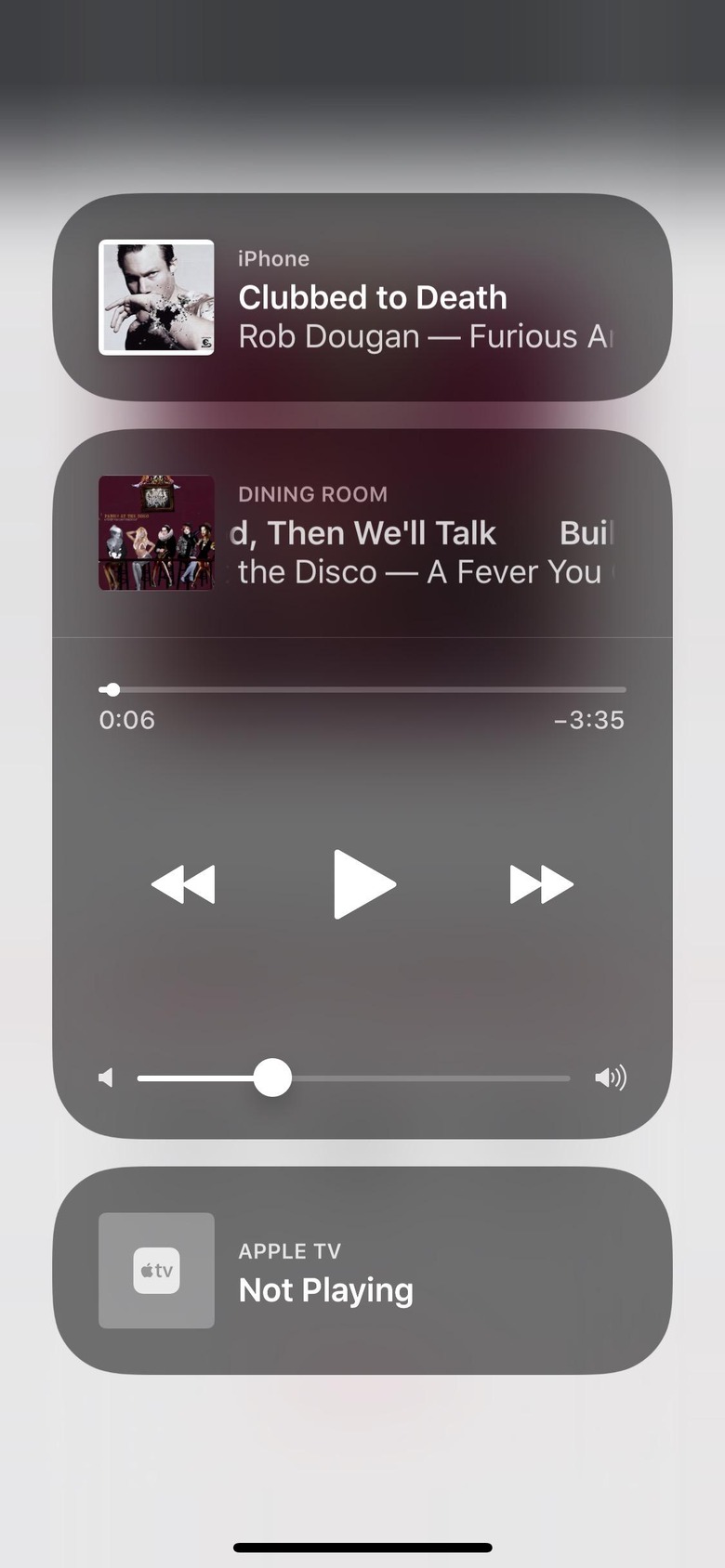
You can also access HomePod within the Apple Music app on your iPhone, however. Press the AirPlay button in the app, and you'll see two options: one for your iPhone, and the other for your HomePod. If you tap the HomePod option in the list, whatever is playing on your iPhone will automatically replace whatever the speaker was playing at the time.
Tap the HomePod option underneath, meanwhile, and you get an expanded menu. From there you can control the smart speaker's currently-playing track, volume, and see what's coming up next in the playlist. You can also open up lyrics for supported tracks, and create a new Apple Music radio station from the current song.
Wrap-up
It's early days for HomePod, but there's more functionality to come down the line in 2018. Apple will release an update later in the year that will enable AirPlay 2 for the smart speaker, allowing two HomePod units to be paired together for stereo playback. At the same time, it'll also enable multi-room playback, so that you can have the same song playing on different HomePod speakers in different rooms, all simultaneously.
