LG V20 Tips And Tricks To Become An Android Master
As far as this year's Android smartphones are concerned, the LG V20 is right up there as one of the top contenders for the crown. It might not have the Pixel's Assistant, the Moto Z's multi-talented rear, or even the Galaxy Note 7's explosive character, but the V20 definitely offers the right mix of power and features in a no nonsense package directed not just at creatives, like photographers and videographers, but at today's mobile workforce as well. And to help you become a master of this powerful tool, here are 20 tips to harness everything that the LG V20 has to offer.
Get a case
Although not exactly a power user tip, this advice ensures that your V20 lives long enough to be of service to you. While the smartphone is indeed made of the good stuff, there are certain parts of it that aren't exactly invincible. The removable metal back cover, for example, is susceptible to scratches from sharp objects in your bag or pocket. More vulnerable, however, is the camera lens glass. A case with a lip to keep that glass from scratching surfaces will go a long way in ensuring your peace of mind.
Carry an extra battery
The LG V20 is one of the few last smartphones with a removable battery pack. Use it! Sure, it might be more convenient to plug in a power bank in a pinch, but those can only go so far. Plus an extra battery doesn't take up much additional room, so you can even have both. A power bank can only give you a few hours, while inconveniently chained to your smartphone. A battery will offer a whole lot more, and it won't take too long to charge to full when it's off duty.
Use Capture+ for a “Screen Off Memo”
One of Samsung's stroke of genius was its Screen Off Memo, first introduced in the Galaxy Note 5. In a nutshell, it lets you scribble a note without unlocking the phone first. The LG V20 has something analogous, though not completely similar, and it's not exactly easily discoverable.
This "feature" utilizes LG's Capture+ utility, which, in essence, is a way to take a screenshot and then let you draw on the the image immediately to annotate. This is exactly the same as Samsung's Screen Write feature. It has, however, one interesting behavior. When you launch it from the lock screen, it won't actually take a screenshot (for security/privacy purposes). Instead, it will provide you with a blank (white by default) canvas you can scribble on right then and there. Instant Screen Off Memo!
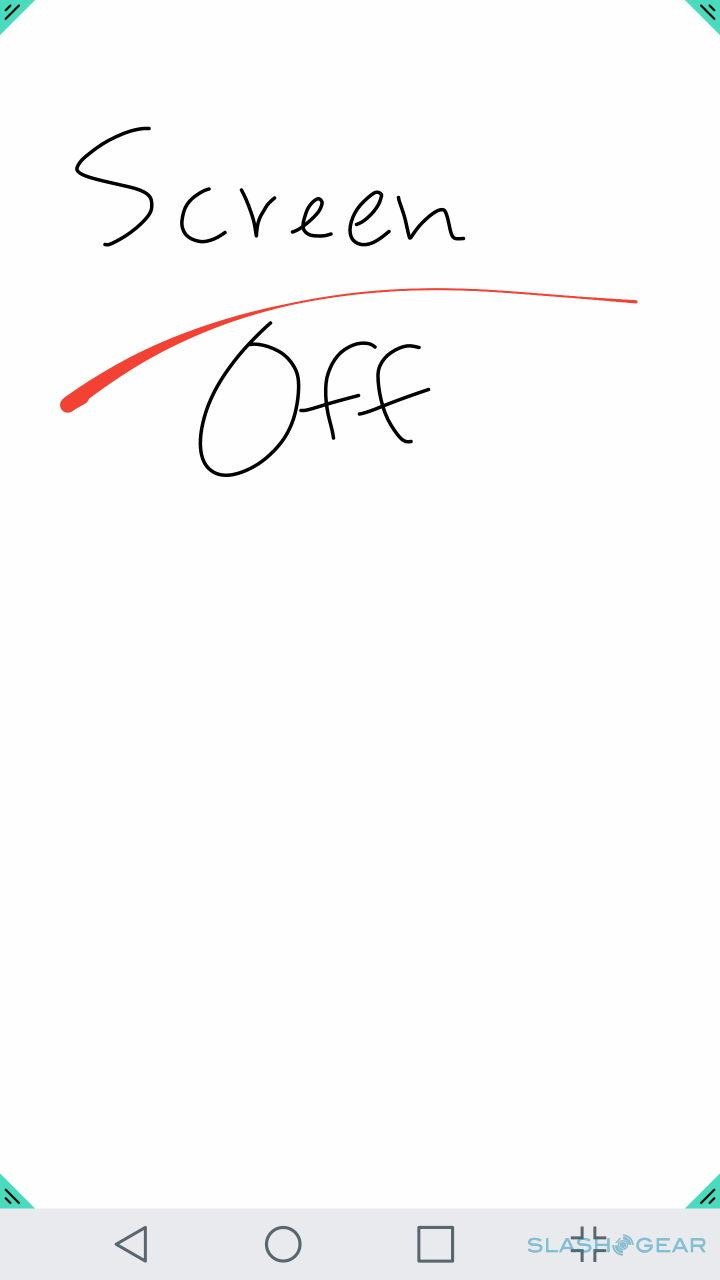
Capture+ comes with the LG QuickMemo+ app, so that has to be installed first. Activating it from the lock screen can be done by either adding it to the Second Screen's Quick Tools or by double pressing the Volume Up button (after enabling the setting). Do note that the volume button method only works when the screen is still locked and when there's no media currently playing.
How to take screenshots
Speaking of screenshots, sooner or later you will want to take one with the phone unlocked. The default convention for Android smartphones with physical home buttons is to press the home button and the volume down button at the same time. That still works here, albeit you'll have to press a bit longer to make sure the gesture is recognized.
That gesture, however, can be a bit cumbersome depending on your level of dexterity. Another way to take a screenshot is through the same Capture+ Quick Tool (or a navigation drawer button which we'll see later). But instead of drawing anything on the image, you just save it immediately. You then hop on over to the main QuickMemo+ app, open the note with the screenshot, and then tap to save it to the Gallery. It will end up with the rest of the screenshots you've taken in the same way.
Double Tap to Wake on Table
The V20's home button location might be great for when you're holding the phone already in your hand, but when it's flat on a table, unlocking your phone becomes a hassle. Luckily, LG has still included its "Double Tap to wake" feature in the V20. It does just what it says it does. You double tap on the screen to wake it up. Sure, you still won't have the convenience of a fingerprint scanner and you'll have to authenticate yourself through some other means, but it's still quicker than picking up the phone just to unlock it.
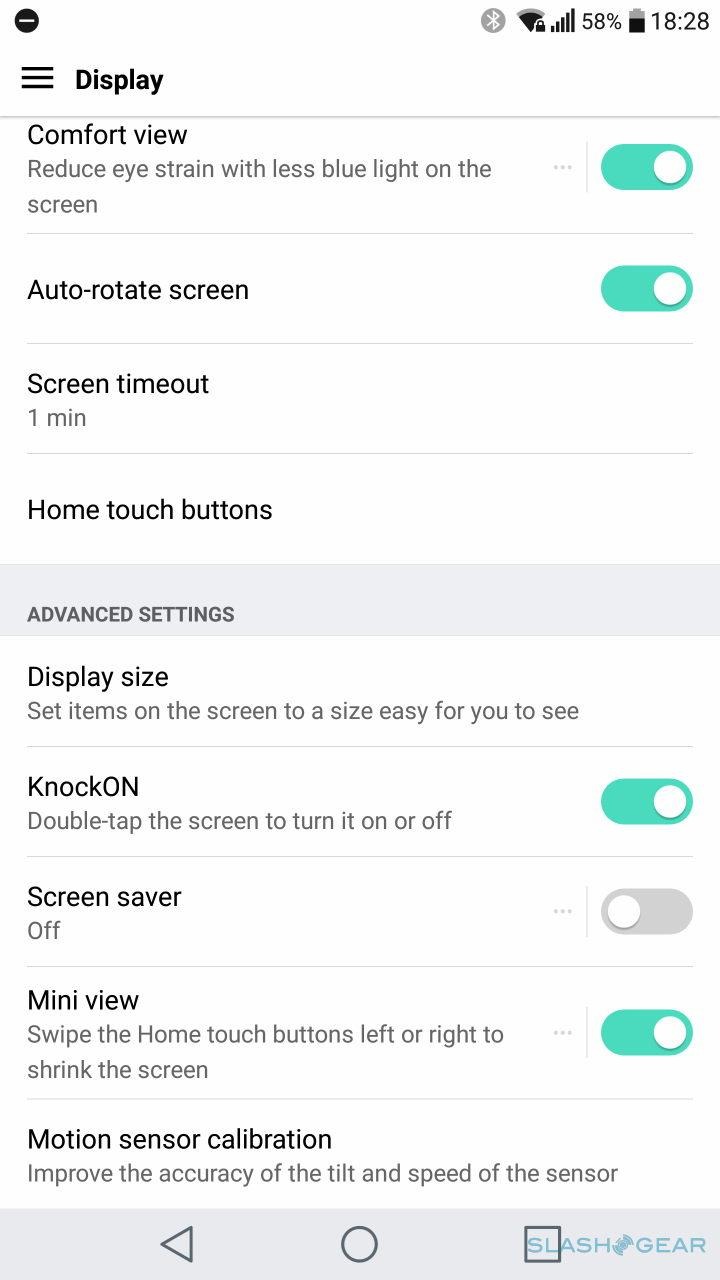
Ditch the PIN/Pattern, Knock instead
When you do have to unlock the phone without using your fingerprint scanner, you have a variety of methods available to you. The PIN and the Pattern are the most common ones, but both are not completely secure and can be discerned by keen hackers. That's why LG has been promoting its Knock Code security for years now. You basically create a pattern of taps in a 2x2 square. Unlike the pattern method, accuracy isn't critical, as long as you tap anywhere within the right quadrant. That makes it harder for onlookers to guess the pattern quickly.
Home & app drawer
Depending on where you're coming from, the V20's home screen might be a bit unfamiliar. Introduced in the LG G5, the V20's default home screen dumps all apps into the home screen ala iOS. Those more comfortable with the plain Vanilla way of doing things don't have to fret. In the Settings app, navigate over to the Apps settings, hit the menu button to Configure Apps, then set the default Home launcher from "Home" to "Home & App Drawer" and you'll feel right at home.
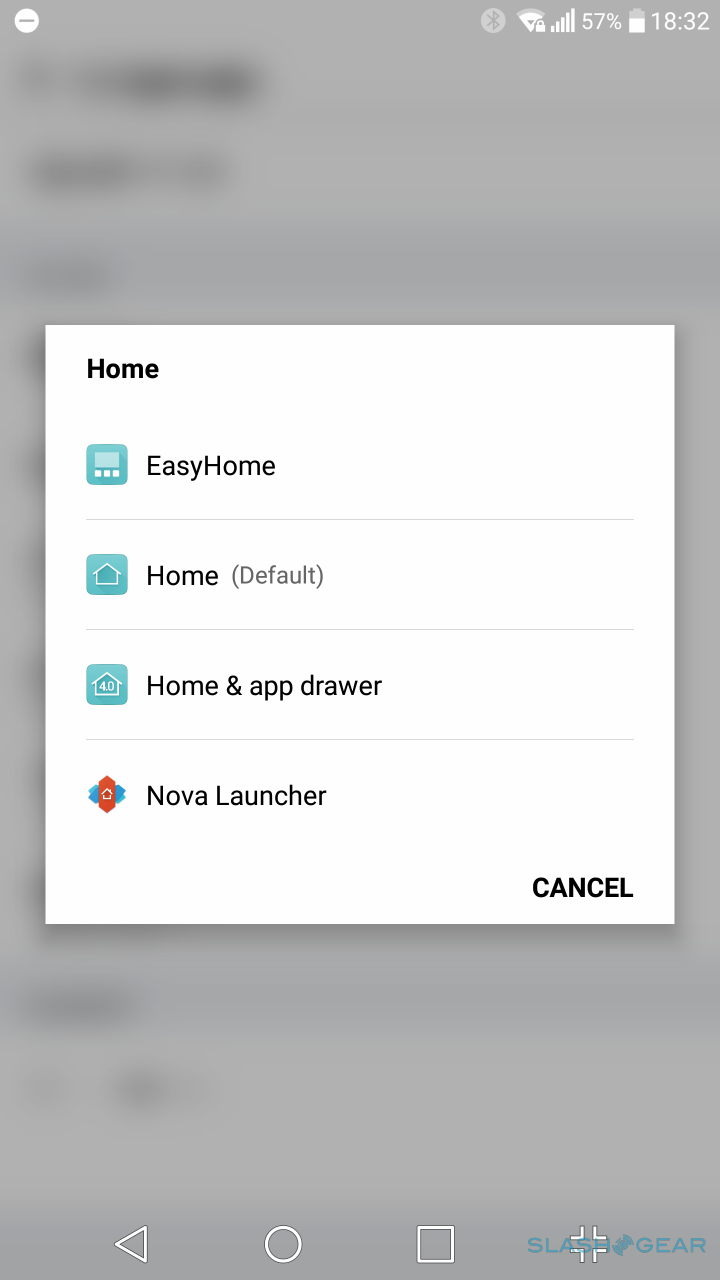
Use the camera’s manual mode
The LG V20 has a great camera. OK, maybe not that great according to DxOMark. But much of DxOMark's tests have been done with the Camera app's automatic settings. Admittedly, most users will default to that because it's so easy to use. But the V20's true photography power shines in all the knobs and buttons you can turn in the app when it's set to Manual. Having problems with autofocus? Use manual focus instead. Seeings some overexposure? You can tweak that too. Granted, it does require a bit of know-how when it comes to digital photography, but many of those picky enough to notice the V20's flaws in Auto mode will probably have that basic knowledge already anyway.
DON’T use the volume shortcut for the camera
The V20 can tie two actions to the volume buttons when the phone is locked. Double press volume up to launch Capture+ and double press volume down to launch the camera. That might be a convenience, but you should be aware that there is always a chance that the buttons will be pressed while in your pocket or bag. So don't be surprised to see the camera app running when you pick up your phone. If you do insist on leaving that feature activated, at least make sure you didn't set it to automatically take a picture when you double press, leaving you with a handful of mysterious shots.
Smart Settings
Ever wished your smartphone were smart enough to know what to do under certain situations, even without you telling it to? Especially for routines that you do day in and day out, even multiple times a day. The V20 is at least smart enough to do that, though it has lots of room for improvement as well. Its Smart Settings can be set to toggle some settings when certain conditions are met. Those conditions are limited to four: when you're home, when you're away from home, when you plug in earphones, or when you connect a Bluetooth device. It would have been great if LG included more options, but thankfully we have the likes of Tasker and IFTTT for that.
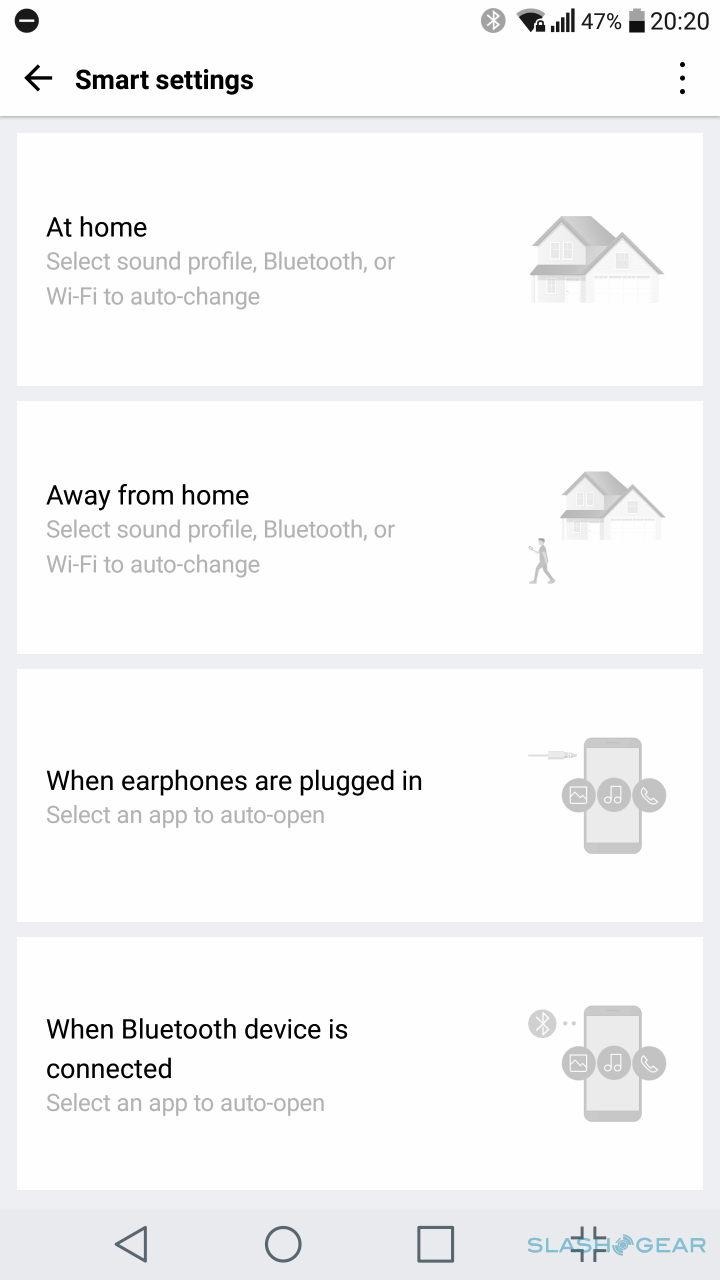
Split screen
The LG V20 has a lot of multi-tasking features, but perhaps the biggest one of all is its split screen. Actually, it's Android Nougat's split screen. LG had something similar before but it was even more limited than Samsung's equivalent feature in terms of compatibility. But now that split screen apps are officially supported on Android, the V20 can enjoy that capability at no extra cost. Splitting the screen between two apps is easy but not exactly intuitive. You tap and hold on the Recent Apps (square) icon to start a session, with the current app taking the top half of the screen. You can then select one of the apps from the most recent apps list to share the other half. Or you can tap the Home (circle) button to choose a different, unopened app. Alternatively, you can also start the process from the Recent Apps list. Apps that support split screen will have a split square icon on its header. Whichever method you use to start it, tapping and holding on the Recents button will end it.
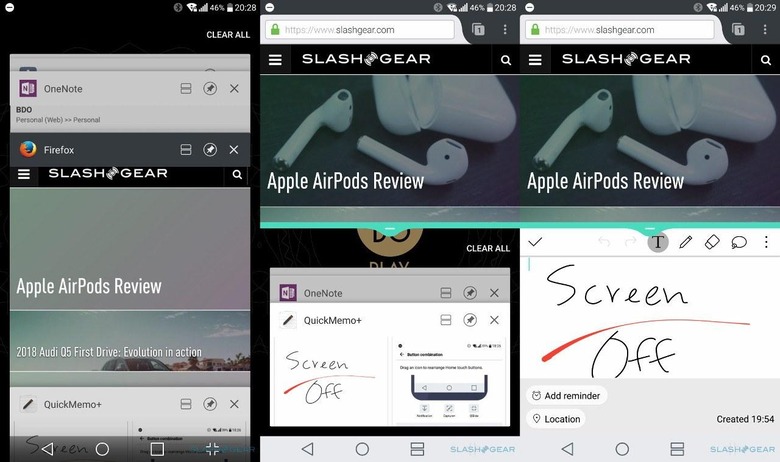
QSlide
LG has a second sort of multi-window feature, but one that might be less useful because of its even smaller range of apps. LG calls it "QSlide" and it's basically a way to have floating app windows on your screen. The disadvantage of this feature is that very few of LG's own apps support it. A Calculator, for example, would have probably been nice to have. Using it is also very unintuitive. You have to know beforehand which apps support QSlide and then you can go to their menus to switch to it. You can also set one of the navigation draw buttons to launch QSlide, which we'll get to later. A QSlide window can be moved around, resized, closed, or even made translucent. When translucent, however, the QSlide app can't be used, only looked at.
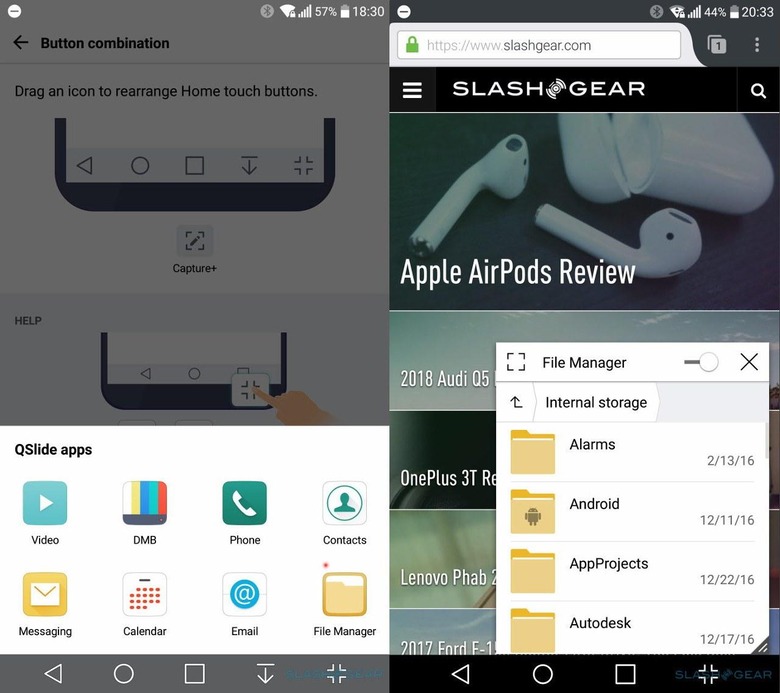
Pinning recent apps
LG has added some features to its Recent Apps list beyond the aforementioned split screen mode. For example, say you want to keep certain apps from being closed when you hit "Clear All". Each app in that list has a pin icon you can tap to prevent the app from being closed that way. However, that doesn't mean the app can't be closed. At any time, the Android system could shut it down to save resources, so don't be surprised to see it suddenly gone.
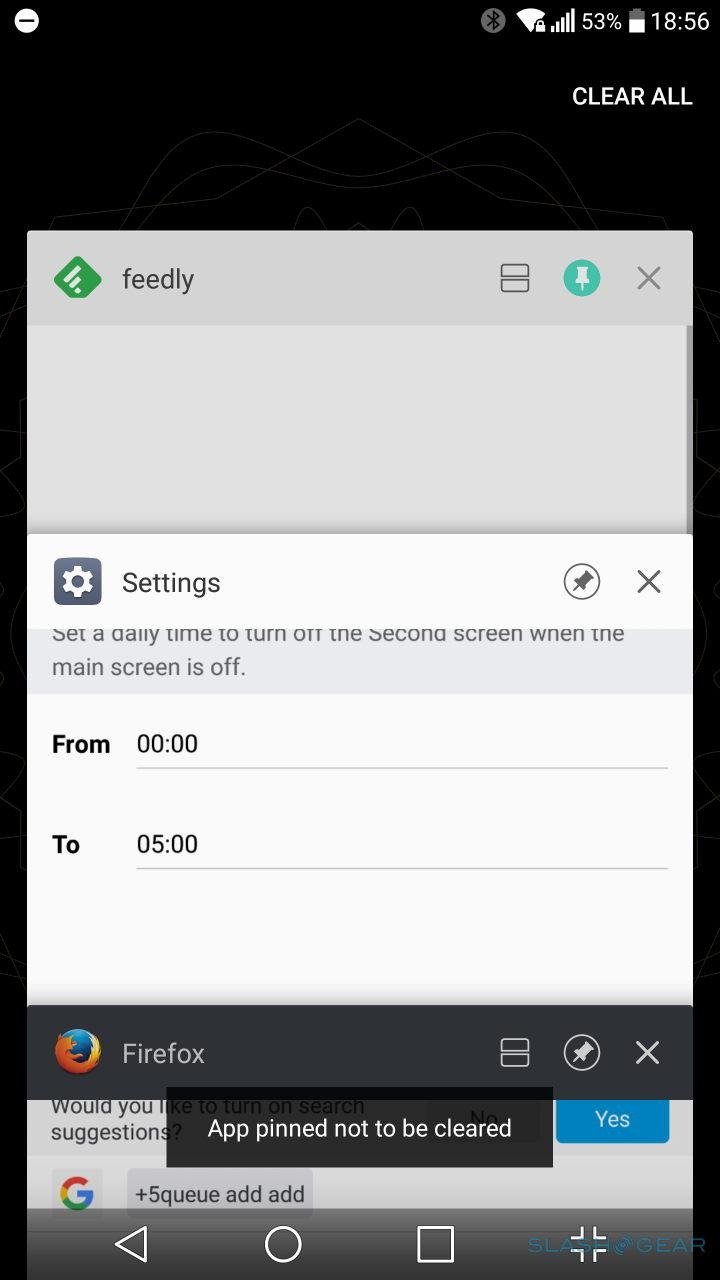
Double Tap switch back and forth
If, however, you don't want to have to go through the list just to jump back to the most recent app you used, simply double tap the Recents button to jump back and forth between the two. Especially handy when you're a few pages deep into an app, in which case the Back button will only take you to the previous pages.
Mini view
The LG V20 is admittedly a large smartphone that only those with large hands will be able to comfortably hold in one hand. For the rest of us mortals, some OEMs like LG and Samsung have devised ways to make such phones usable, without shrinking their sizes. Instead, they shrink the contents of the screen so that it can be reached by a short thumb. LG calls this mode "Mini view" and is easy to activate using just one hand. Simply swipe the navigation bar with your thumb and watch the screen shrink. Swipe in the opposite direction to make it grow back to its usual self.
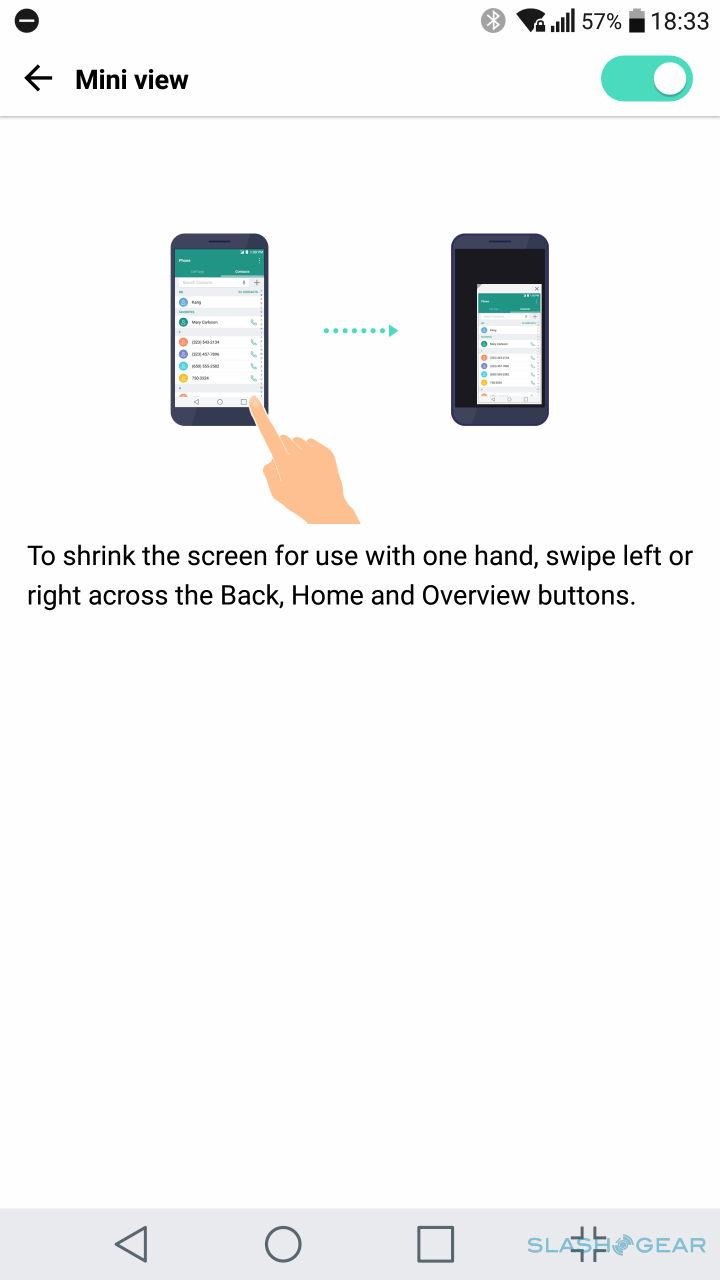
Split and one-handed keyboards
The V20's virtual keyboard can also be laid out as your hands see fit. For one-handed use, there is a more persistent setting that crams all the keys to one or the other side of the screen. Another option, when holding the phone with two hands in landscape, is to split the keyboard in half. Simply swipe the keyboard with both thumbs in the opposite direction, as if you were tearing the keyboard apart. This makes it easier to thumb-type with, well, your thumbs. Only works in landscape though.
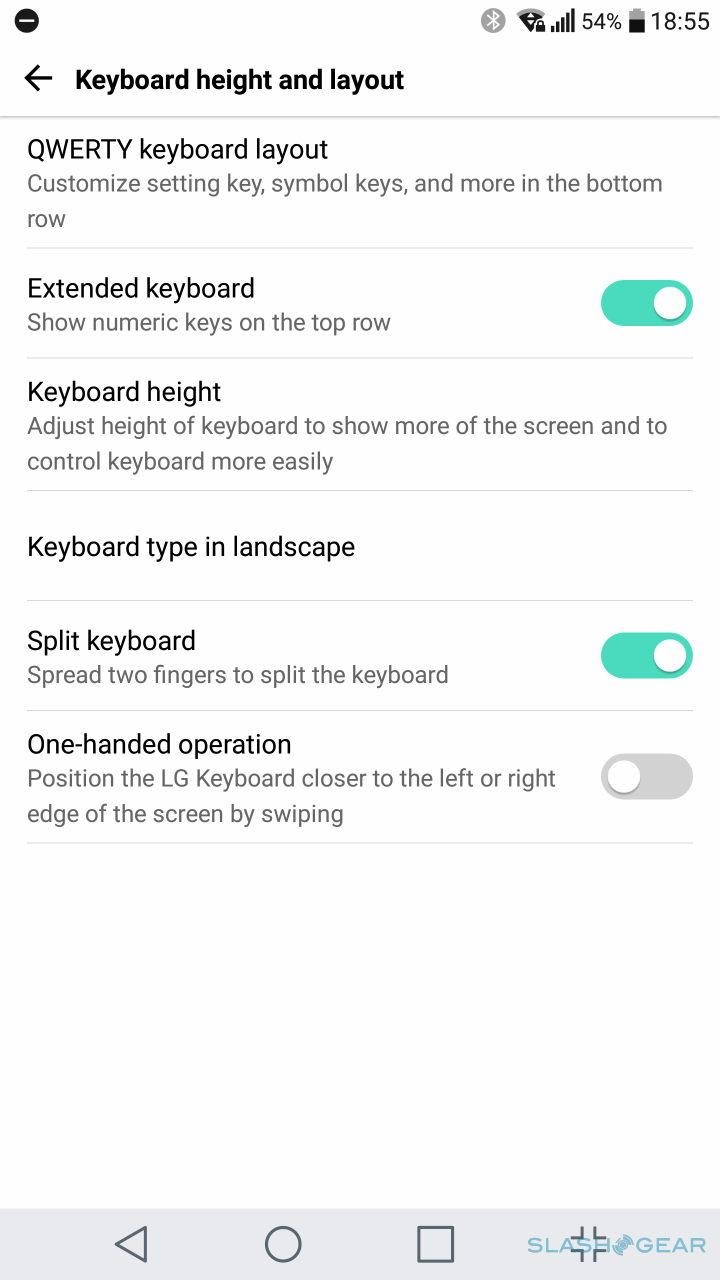
Navigation buttons
There is no right way to hold smartphone, especially when you consider that some people are right or left handed. Fortunately, the V20 gives users the option to rearrange the navigation buttons to their comfort, whether they prefer a "Back-Home-Recents" layout or the other way around. Even better, you can add some special buttons as well. Under the Display settings, go to Home touch buttons to find the Button combination option. There you can add actions like Capture+, QSlide, or Notification, which slides the notification panel up or down. Do note that you can only have a maximum of 5 buttons on the drawer, so one will always be left out.
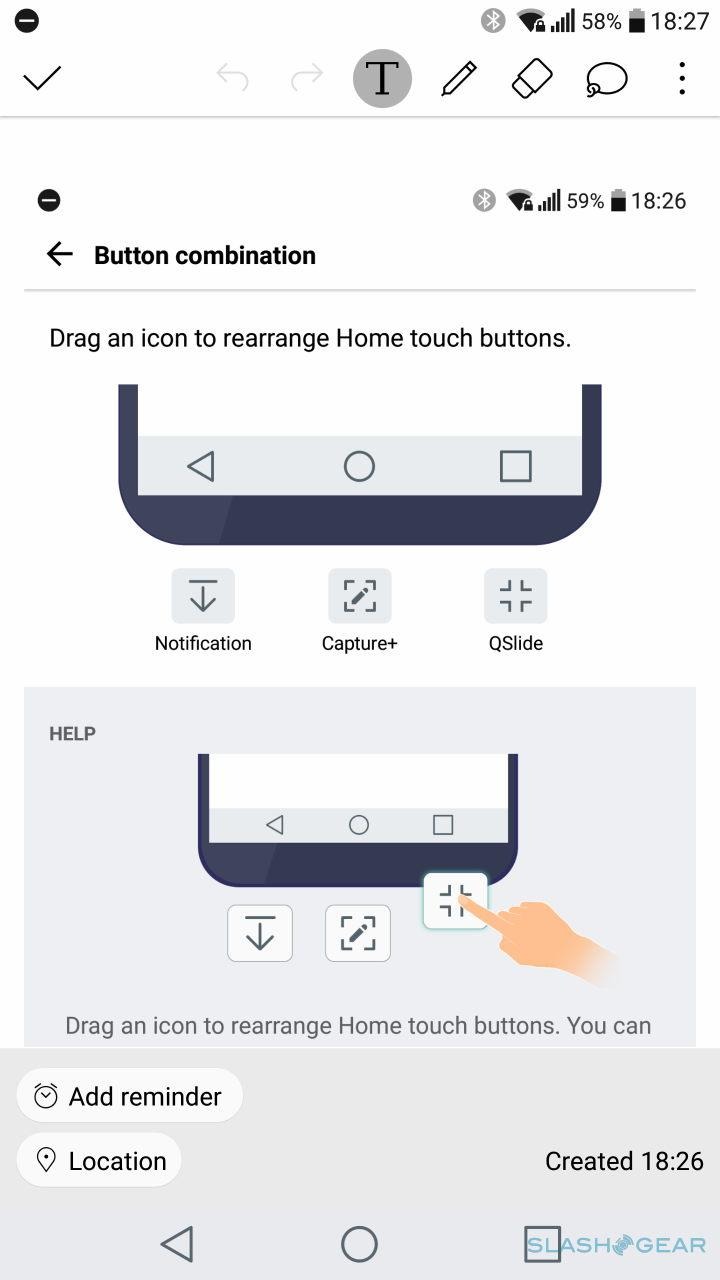
Comfort View
In addition to making your fingers comfortable, you can also give your eyes a break, even while using your phone. The V20 comes with a built in "night mode" blue light filter, which LG amusingly names "Comfort View". It doesn't give you much control over when Comfort view kicks in, only how much blue light you're willing to assault your eyes.
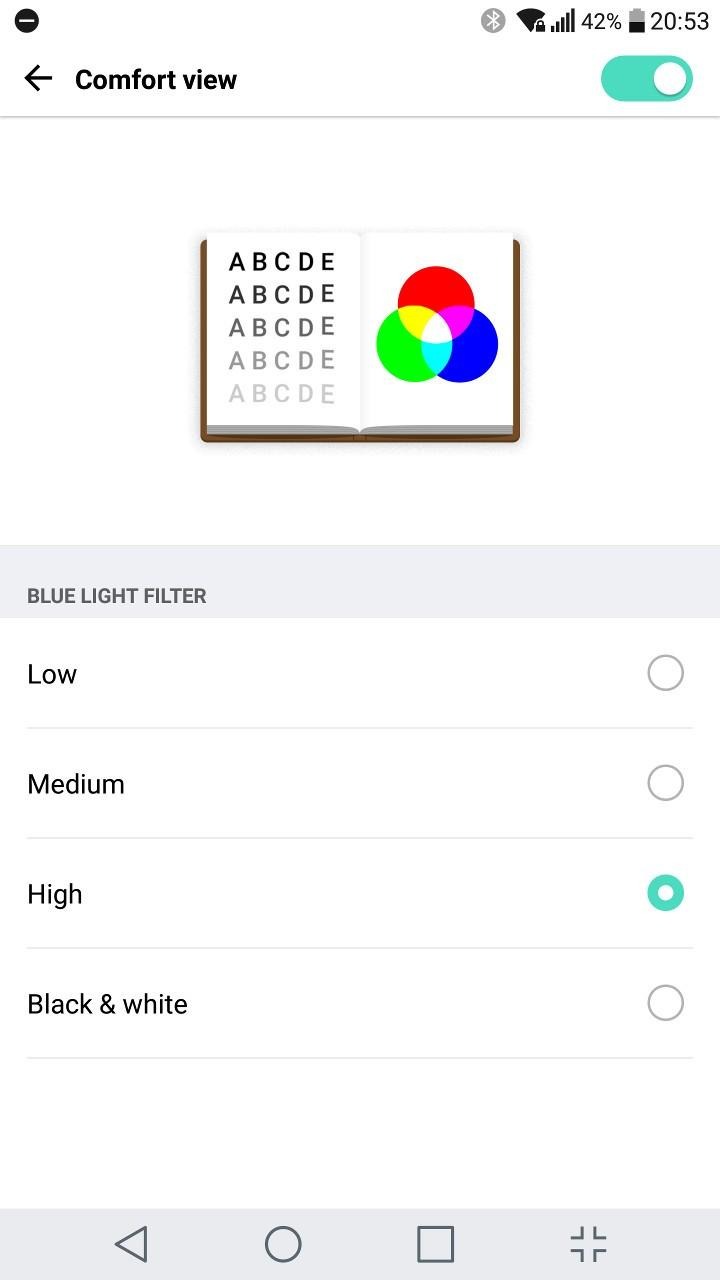
Second screen time off
Sometimes, you also need to give the phone a break too. Especially when you're snoozing. While the always-on second screen is promised not to drain your battery too much, it will still take little sips, 1-2%, every hour, even when it's physically impossible for you to even use it. In the dead of night, you can set the Second Screen to turn itself off. You'll probably be thankful for that additional 5 or even 10% of battery saved each day.
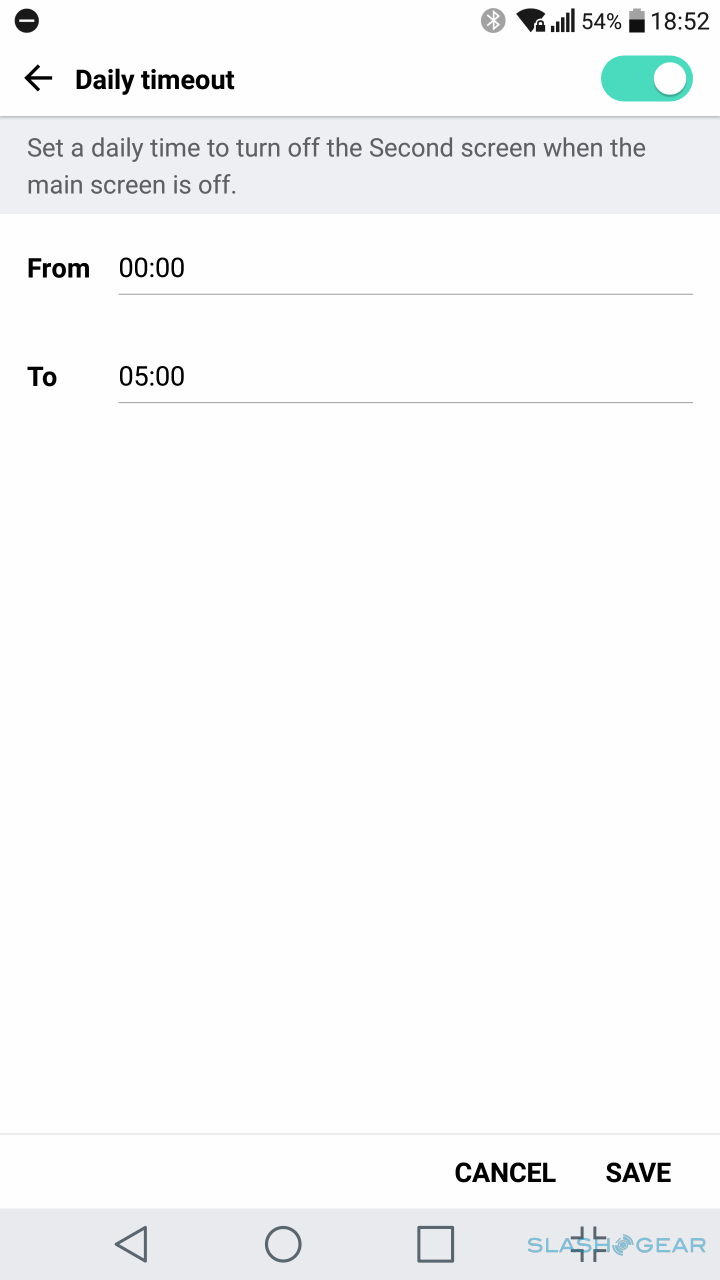
Wrap-up
By no means is this everything to be covered about the LG V20. We haven't even touched on areas where the device excels, like in audio or camera controls. The Second Screen is also something worth wading into, just to fully exploit the capabilities of this smartphone. And the Settings app definitely has a lot of hidden gems waiting to be discovered. So don't be afraid to dive in. The water's fine, very fine.
