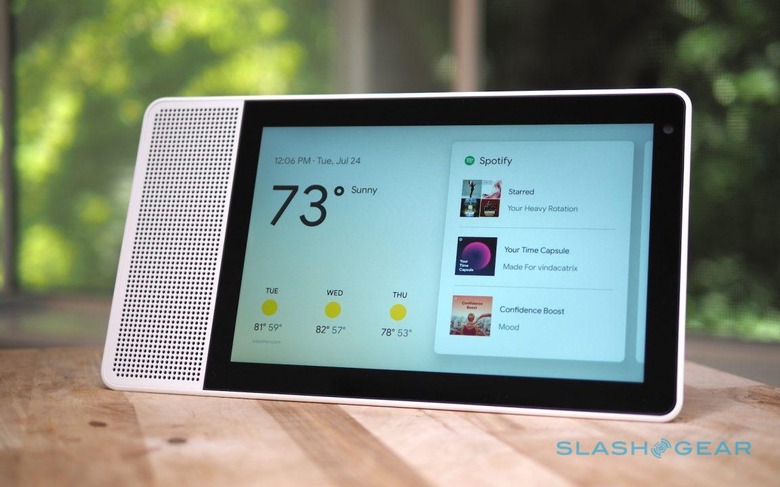Lenovo Smart Display Review: Show & Tell For The Google Assistant
- Lenovo's design is sleeker than Echo Show
- 10-inch touchscreen is bright and colorful
- Google Assistant is increasingly full-functioned
- Privacy shutter for camera is welcome
- Third-party integrations vary in how good they are
- Touchscreen can feel underutilized at times
- No support for G Suite accounts
- Duo video calls can be temperamental
Lenovo's Smart Display brings show & tell to the Google Assistant, adding a touchscreen to the smart speaker and taking on Amazon's Echo Show in the process. First of a series of display-enabled Assistant devices to make it to shelves, Lenovo's gadget aims to win a spot on your kitchen counter or your nightstand with both voice and touch control, as well as the promise of better integration with your smartphone than Alexa can provide.
Hardware and Setup
Lenovo has two versions of the Smart Display, one with an 8-inch 1280 x 800 HD screen for $199, and another with a 1920 x 1200 Full HD screen, for $249. Each has an asymmetric design, with a triangular integrated stand that doubles as the speaker enclosure, and which tapers down into the touchscreen. Cleverly, it's designed to stand the 10-inch Smart Display up in portrait mode as well as landscape, though that's only really of use when you're making video calls.

On the smaller model, the back panel is soft-touch grey plastic; the larger gets a handsome bamboo inlay. Either way, there are dual array microphones so that you can be heard from across the room, and 10W speakers with passive tweeters for audio. A 5-megapixel wide-angle camera is built-in, with a physical camera shutter that can slide across it for privacy. There's also a microphone mute button, to stop the Google Assistant from listening, and a volume key.
Inside, Lenovo has used Qualcomm's Snapdragon 624-based Home Hub Platform, with 2GB of memory and 4GB of storage. There's WiFi 802.11ac and Bluetooth 4.2 BLE, and the whole thing runs Android Things. To be honest, though, you never really see any of those mechanics, since the Google Assistant is running the show.

Despite the touchscreen, setup is all through the Google Home smartphone app for Android or iOS. As soon as I opened it, it recognized that there was a new Smart Display nearby. Since I'd already set up a Google Home before, it could supply the Smart Display with my Nest, Hue, Spotify, and other accounts. Otherwise you'd have to first search for them, and grant Google permission to access them.
The other configuration copied across was my Voice Match training. You can train the Google Assistant to distinguish between different people, so that if I ask for what's on my agenda today I'll get information from my own calendar, not somebody else's. That's the theory, at least. Unfortunately, the Assistant still can't work with Google G Suite accounts – ironic, since Amazon's Alexa has no such problems – so I can't get my work calendar or other details from it.
Ambient Mode
Most of the time, the Smart Display runs through a screensaver called Ambient Display. You can have a full-screen clock, set a Google Photos, Flickr, or Facebook photos folder to cycle through, or pick from Google's curated galleries of street art, satellite photography, and more. It looks great on Lenovo's bright, colorful panel, and a text legend for each shot tells you what exactly you're looking at.

Like an Echo Show, you can choose to have the current weather shown, too. It'd be nice if you could change the graphics size for that and the clock, mind: if you have Ambient Mode set to a photo slideshow, the time and forecast take up a tiny spot in the lower left corner. It can be tricky to read from across the room.
Google Home, but with a screen
If you've used Google's smart speaker, you'll know the sort of things the Google Assistant can do. By saying "Hey Google" you can search for trivia, get weather reports, ask for news briefings, set alarms and timers, and add items to shopping lists. Voice is still the primary control method, but the screen does add a new dimension to it.
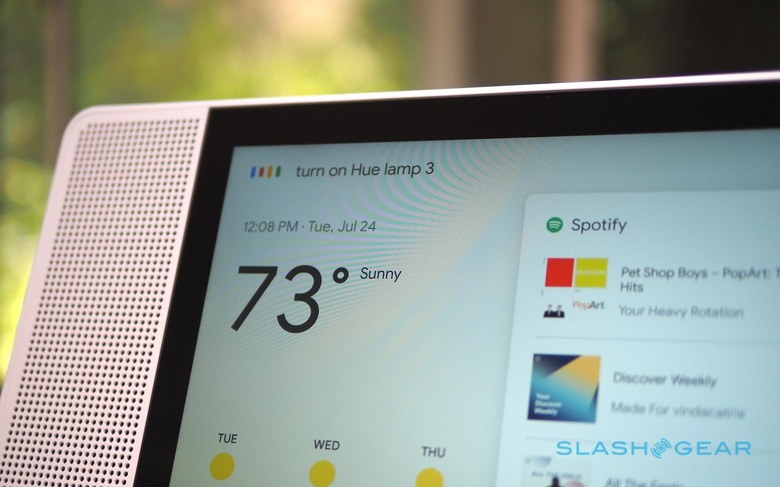
As you ask something, you see what the Assistant is hearing in text across the top of the screen, along with your user icon if your voice has been recognized. Assistant answers get background graphics – ask about a capital city and you'll get a photo from that location, for instance – while weather forecasts use full-screen graphs. There are also manual controls: you can check off items on your to-do list, or skip through news briefings using the touchscreen.
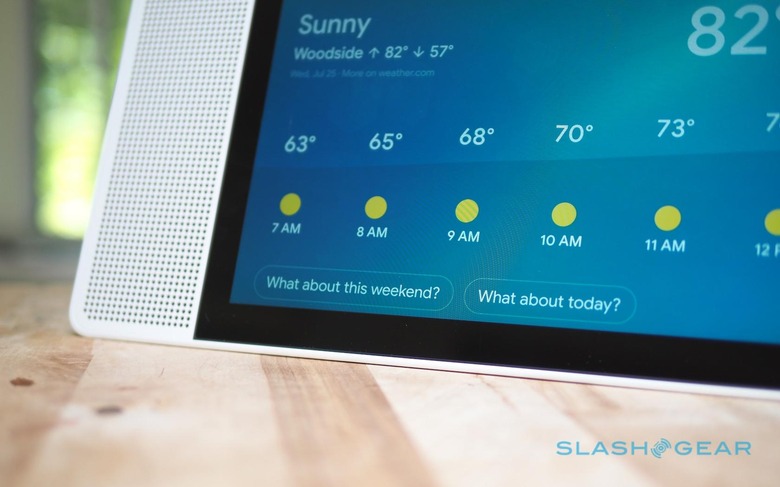
Running along the bottom of the screen are follow-up questions, prompted by what the Assistant predicts you might be curious about next. Ask for the time in another city, for instance, and you'll probably get prompts for further locations shown. You can tap them, or ask for them, but you'll need to say "Hey Google" again as the Smart Display doesn't support Continued Conversations yet. On a Google Home you can – optionally – have the microphone stay enabled for follow-up queries, but it's not available on third-party hardware yet.
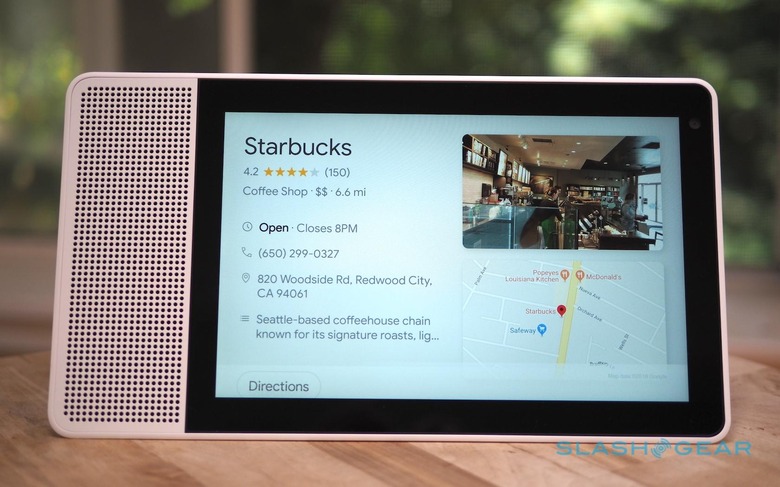
The Smart Display's screen really comes into its own with maps and locations. Ask the Assistant to find stores or other points of interest, and you can see the results in a carousel, complete with their location on a map and their star ratings. You can see navigation instructions too – you set your location when you first configure the Smart Display – and have the Assistant send directions to your phone, which is very useful.
Multimedia
Probably the most common use for a smart speaker is music playback, and there the Lenovo Smart Display gets off to a great start. As I'd already set up my Spotify account, not only could I ask for specific artists, albums, and genres by voice, but the Smart Display's home screen showed my frequently-accessed playlists, too. Alternatively, you can ask for something like "smooth jazz" or "energizing music" and the Assistant will pick a suitable playlist.
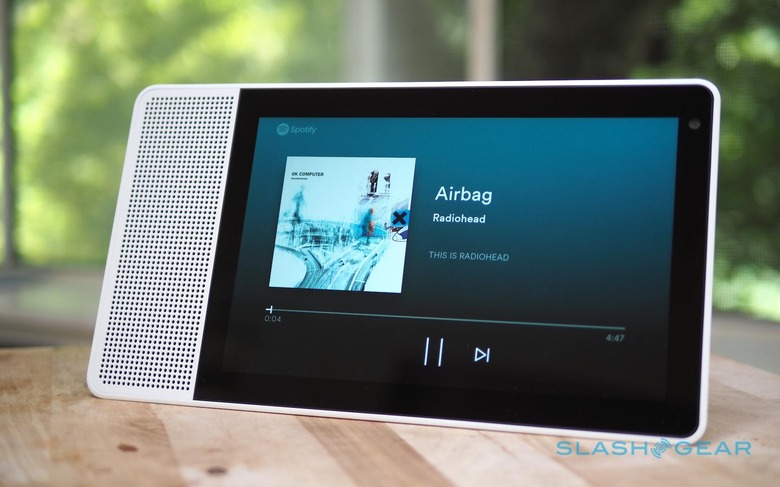
You'll be listening to it on the Smart Display alone, though. Where Alexa has integration with Sonos speakers, the Smart Display isn't so cooperative (though Sonos insists Google Assistant support is coming to select models from its range later in the year).
Of course, with the display you can also load up photos and videos. If you've given the Assistant permission to dig through your Google Photos archive, it'll surface shots from there; that includes pictures that are location tagged, face matched, or which you've otherwise labeled. If you haven't, you get photos from a Google Image Search. Asking the Assistant to "search" for something goes hunting among generic images online; asking "show me" something defaults to your personal photos.
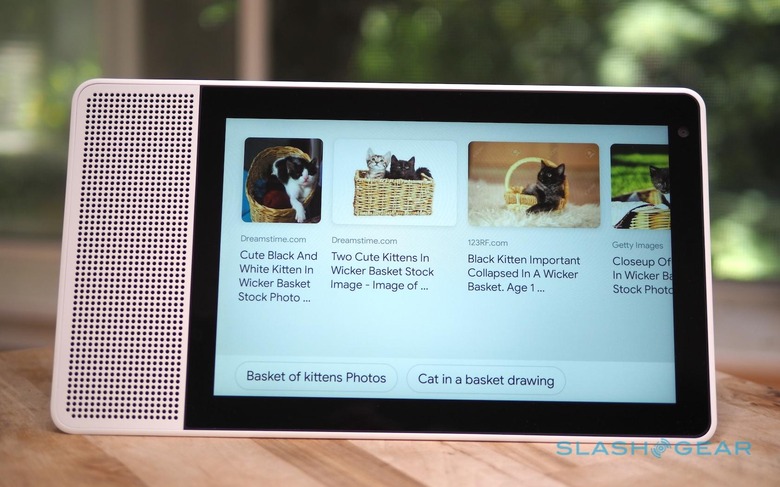
You can get impressively granular with your queries, too. "Hey Google, search for photos of black kittens in wicker baskets" brought up a carousel of adorable cats matching that description. You can tap through to see more info about that image, and then tap again to see the original webpage or video. There's no way to save a photo to the Smart Display, but you can ask to have the link shared with your phone.
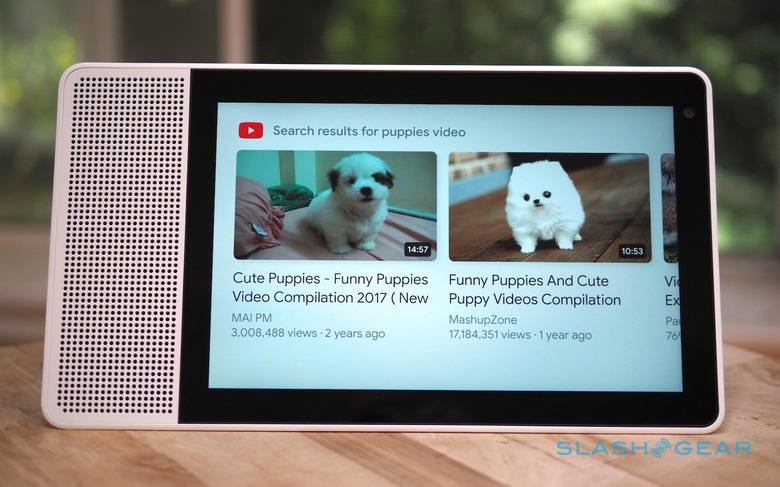
As you'd expect, the Smart Display handles YouTube videos well. You can search for general topics or something more specific, with the results shown on a side-scrolling carousel that you navigate either with your finger or by saying "Hey Google, show me more." You select by tapping, or asking for a specific result, and you can also control play/pause and previous/next by voice or via the touchscreen.
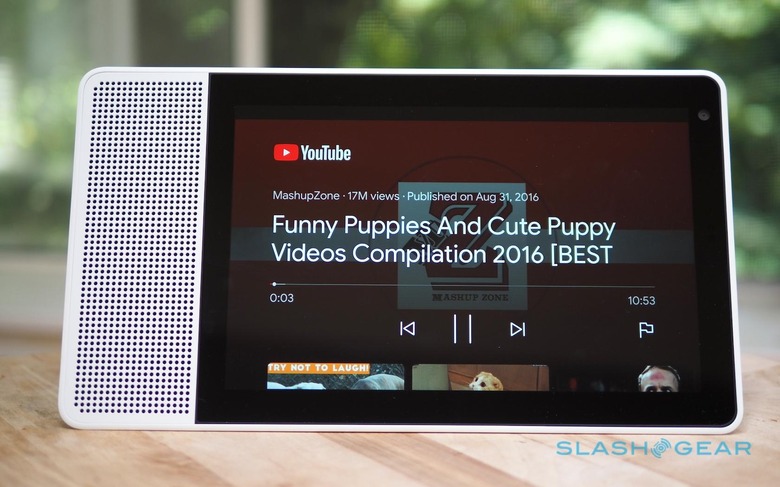
Unfortunately the Smart Display isn't much use outside of YouTube's walled garden. Even though I have my Netflix account linked to my Google account, for example, you can't play Netflix shows on the Lenovo's screen. Eventually you'll be able to cast content directly to the Smart Display from your phone, too, Lenovo tells me, but though it shows up in compatible Android and iOS devices today it doesn't actually work yet.
A Smart Home controller
Just as you can control your linked lights, thermostat, and other connected home devices from a Google Home, so you can from the Smart Display. Again, the touchscreen makes more granular control possible, though there are still some places where I'm not sure it's being used to its maximum potential.
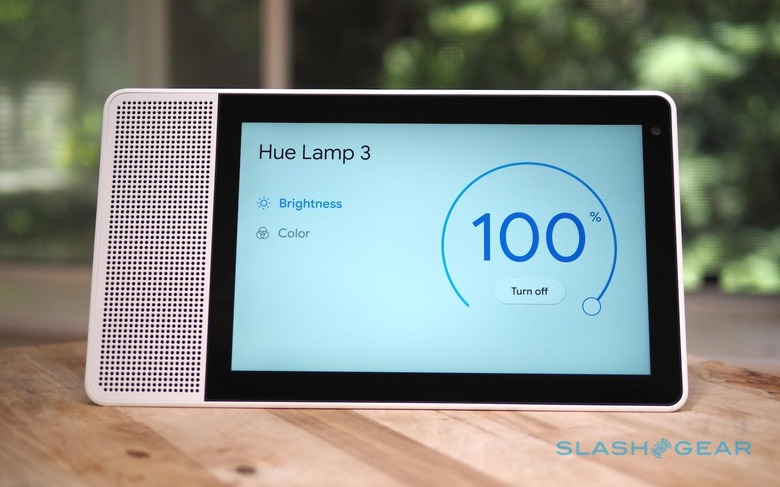
There's some homework to be done first, if you haven't already grouped your various smart lights, cameras, and other devices into the rooms they're installed in. Depending on what name they've been assigned, you might want to rename them to something more user-friendly, too.
From that point you can ask for lamps and other items by name – "Hey Google, turn on Hue lamp 3" for instance, or "Hey Google, adjust the family room thermostat to 68 degrees" – or issue commands to whole rooms. "Hey Google, turn the media room lights on" will switch on all the connected bulbs assigned to that one location. Depending on the device, you get relevant on-screen graphics, too: a scroll bar to adjust brightness or temperature, for example.
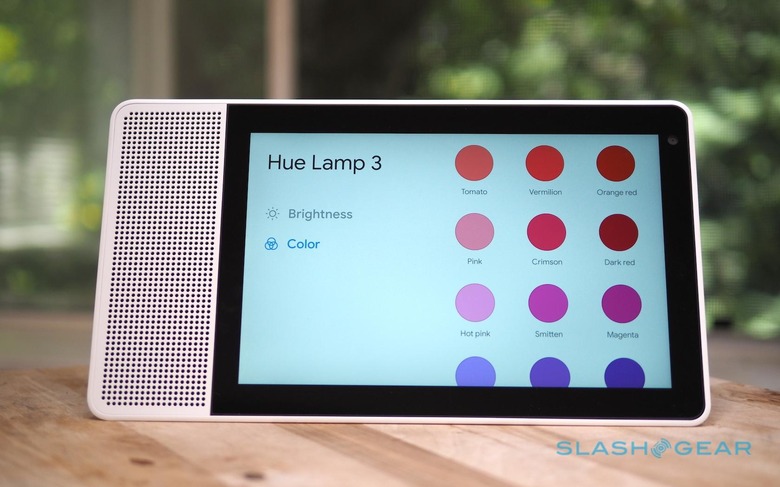
Color-changing bulbs can be adjusted through that on-screen interface – there's a long list of different shades, though not a specific color-picker – but you can't ask for a particularly color by voice. You can request a live video stream from supported security cameras, like a Nest Cam IQ Outdoor, though not look back through any clips it may have recorded.
My frustration is that it all depends on you knowing which devices you want to control. I'd like to be able to say "Hey Google, show me the status of all my lights" or "Show me my smart home dashboard" and see a snapshot of the current condition of every gadget, but that's not supported. There's certainly enough space on the touchscreen for something like that, so here's hoping Google adds in such a feature.
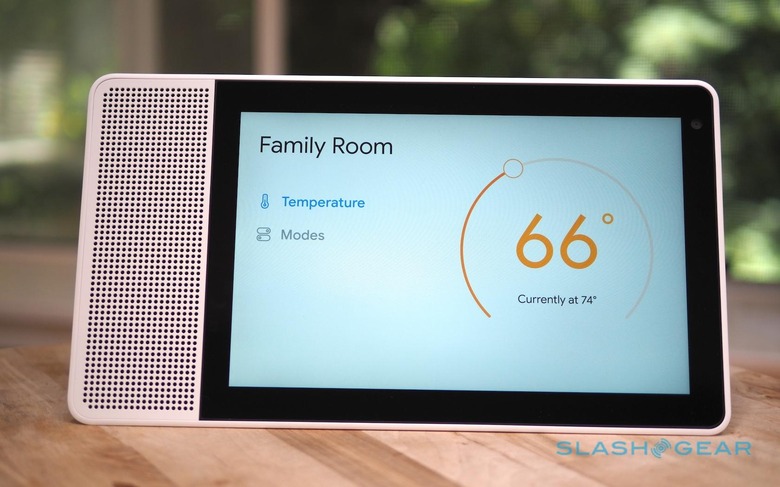
What you can do, though, is establish Routines: macros of multiple things that are triggered with a single command. There are a few preconfigured Routines out of the box, but the concept is straightforward. When the Assistant hears a trigger word or phrase – "Goodnight," or "Bedtime," for example – it will run through a list of commands.
A "Goodnight" Routine when triggered, for instance, could first ask if you want to set an alarm for the morning, then turn off all of the lights bar the lamp on your nightstand, adjust the thermostat to a lower temperature, and start playing sleep sounds.
Video calls
Like an Echo Show or Echo Spot, the Lenovo Smart Display can make video calls. Google uses its own Duo service, which has apps available for iOS and Android. You link your existing number to your Duo account, and make both full video and audio-only calls.
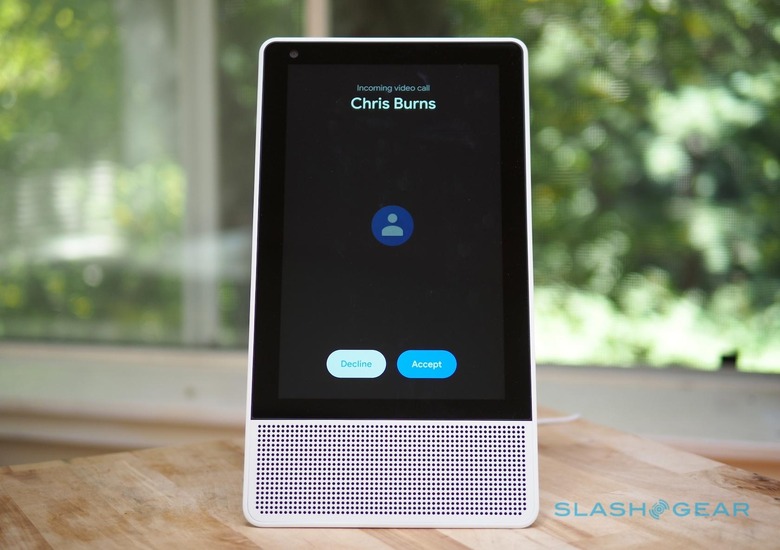
The Smart Display supports both incoming and outgoing chats. As long as it has access to your contacts, you can say "Hey Google, call..." and the contact's name, and it'll offer you the option of a video call or an audio call. The hardest part is getting your friends and family to actually use Duo.
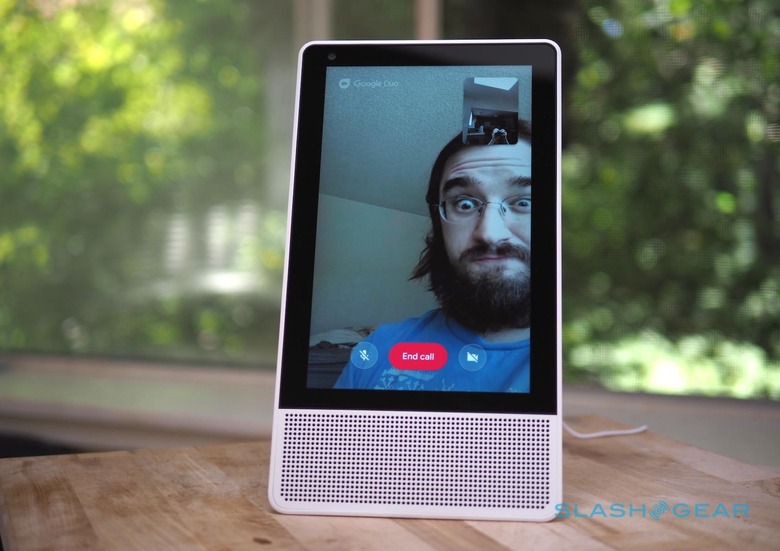
It took a little setting up to get going, mind. As I already had the Duo app on my iPhone, registered to my number, initially the Smart Display wouldn't allow me to make calls through it. Things aren't helped by having to jump between the Assistant and Home apps on iOS to navigate different settings pages; it's fairly convoluted. Eventually, though, Duo calls come in on both my phone and the Smart Display, though at times I'd answer on the Lenovo but the call wouldn't connect.
Verdict
Compared to the retro lines of the Amazon Echo Show, the Lenovo Smart Display looks properly futuristic. The 10-inch screen is high quality and the speakers surprisingly capable, while Google's Assistant is accurate and useful. The card-based interface familiar from smartphones translates well to the Smart Display's bigger interface.

There's still plenty of room for improvement, mind, often in how much use of the display is actually made. The Assistant's comprehensive smart home integrations don't take full advantage of the touchscreen real-estate, and I don't see why I can't watch third-party video streaming services, like Netflix, on the Smart Display either. More frustrating is the fact that I still can't use a G Suite account, and that features like Continued Conversations aren't supported as they would be on Google's own hardware.
Side by side with an Echo Show, I much prefer Google's UI. Alexa has a longer list of third-party integrations, though; as always, if you're trying to decide on your first smart speaker, it's worth comparing the list of Assistant and Alexa skills to figure out which best overlaps with other gadgets you already have. Whichever you choose, neither will give quite the level of control that a native app does.
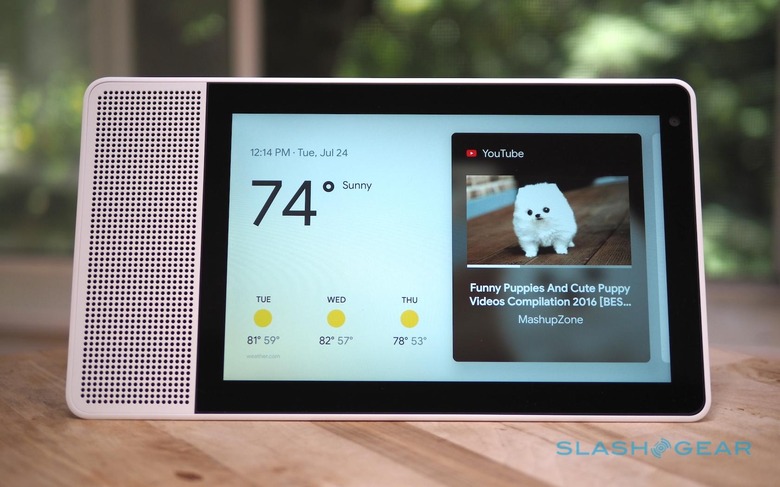
As with the Echo Show, the usefulness of the Smart Display – and indeed the usefulness of any Assistant powered device with a touchscreen – will hinge on how well third-party services tap into it. If you're a Google Home user I'd say the Lenovo Smart Display is definitely worth considering for the extra functionality it adds, though the price delta between it and a Google Home Mini still makes voice-only the best starting point for most.