iPhone X Tips And Tricks To Get Started
It's here: you've got the iPhone X in your eager hands. Apple's smartphone has been well-discussed over the past few months, but now it's time to actually use it yourself. Only... hang on, how do you multitask? Where did the Control Panel go? And how do I take a screenshot on the iPhone X?! Read on for the most important tips to get started with the iPhone X.
Control Panel has a new home
Swiping up from the bottom of the iPhone's screen used to bring up Control Panel, a shortcut screen for things like wireless connectivity, brightness, and media controls. On the iPhone X, though, that same swipe up now acts as the virtual home button. So, where is the Control Panel on the iPhone X?
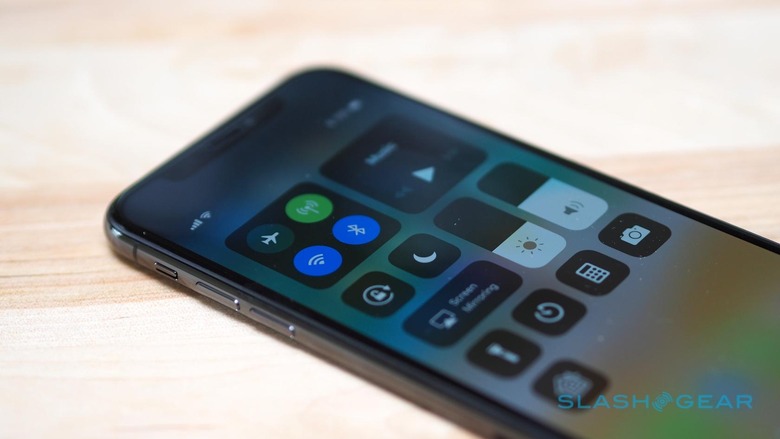
The answer is up on the smartphone's horns. Swipe down from the upper right side of the display, to the right of the notch where the battery and signal icons are, and you get the familiar Control Panel. You might find you're doing it more often than before, too, since the truncated icon bar means Apple isn't showing the battery status as a percentage there by default any more. However, you can see that still in Control Panel.
Swiping is everything
So if a swipe up is home, what else can a sweep of your thumb do? Turns out, quite a lot. In fact, I suspect getting to grips with the iPhone X's gestures will be the primary source of frustration for most new owners in the days to come.
It doesn't have to be hard, though. For the multitasking menu, swipe up and then pause halfway: the screen will shrink into an array of cards showing all the apps you've been using recently. Swiping up on a card force-closes the app; alternatively, you can long-press on one, and a red app-close button appears in the top left corner of each card.
There's an easier way to dive between apps, mind. Swiping your finger left and right across the gesture bar at the bottom of the screen jumps through them in chronological order of when you used them last. It's great if you're trying to fill out an email with details from your contacts, for instance.

You might not need Reachability – Apple's system to bring the upper half of the screen down so that you can more easily tap it one-handed – as much with the iPhone X, since the display is a little smaller than that of the iPhone 8 Plus. Still, it's there, just with a new way to summon it.
First, make sure it's turned on: head into Settings > General > Accessibility and make sure the green toggle switch is on. After that, brushing your finger or thumb down, over the bottom edge of the screen where the gesture bar is, will pull the upper portion of the display down. Swiping back up will restore it to its usual position. Even if the gesture bar icon isn't showing, you can still do the Reachability gesture.
The buttons do a lot more
On the iPhone 8 and earlier, the buttons on the side of the phone were fairly self-explanatory: volume and lock/power. It gets a little more complicated on the iPhone X, however.
Pressing the side button on the right edge will lock or unlock the screen (or, you can lift the iPhone X or tap the display to wake it). Pressing and holding that button, however, activates Siri. Of course, that used to be how you turned the iPhone off: to do that now, you need to press and hold both the side button and one of the volume keys, it doesn't matter which.

Double-clicking the side button loads Apple Pay. You'll then need to authenticate with Face ID before you can make a payment. If you need to force-restart, there's a bit of a finger dance involved. Press and quickly release the volume-up button, then do the same for the volume-down button. Finally, press and hold the side button, until the Apple logo shows up on the screen.
You can still take a screenshot
One of the best features of iOS 11 is the introduction of smarter screenshot tools. Capture what's on the display, and you can quickly crop, annotate, and send the resulting image. I particularly like the fact that you don't have to save the screenshot, you can discard it after you've shared it.

Whereas on previous iPhones you'd hold down the power and home buttons to grab a screenshot, things are different on the iPhone X. Now, you simultaneously press and release the volume-up button and the side button. Don't hold them down too long, though, else the iPhone X will think you're trying to turn it off.
Wrap-Up
There's a learning curve with any new device, but the iPhone X more than most. After ten years, some of the most familiar ways of interacting with iOS have been upended, and it may take a few days to retrain your muscle-memory. Still, this looks like the direction Apple is going in overall, so there's no harm in getting on the swipe train early!
