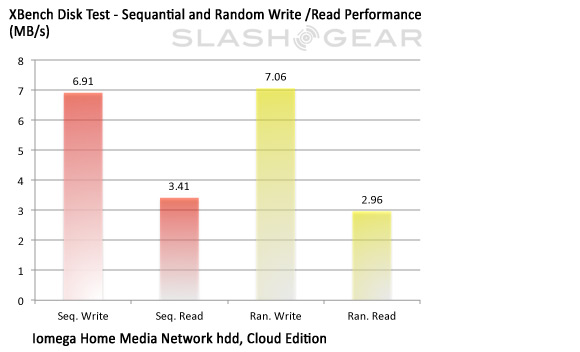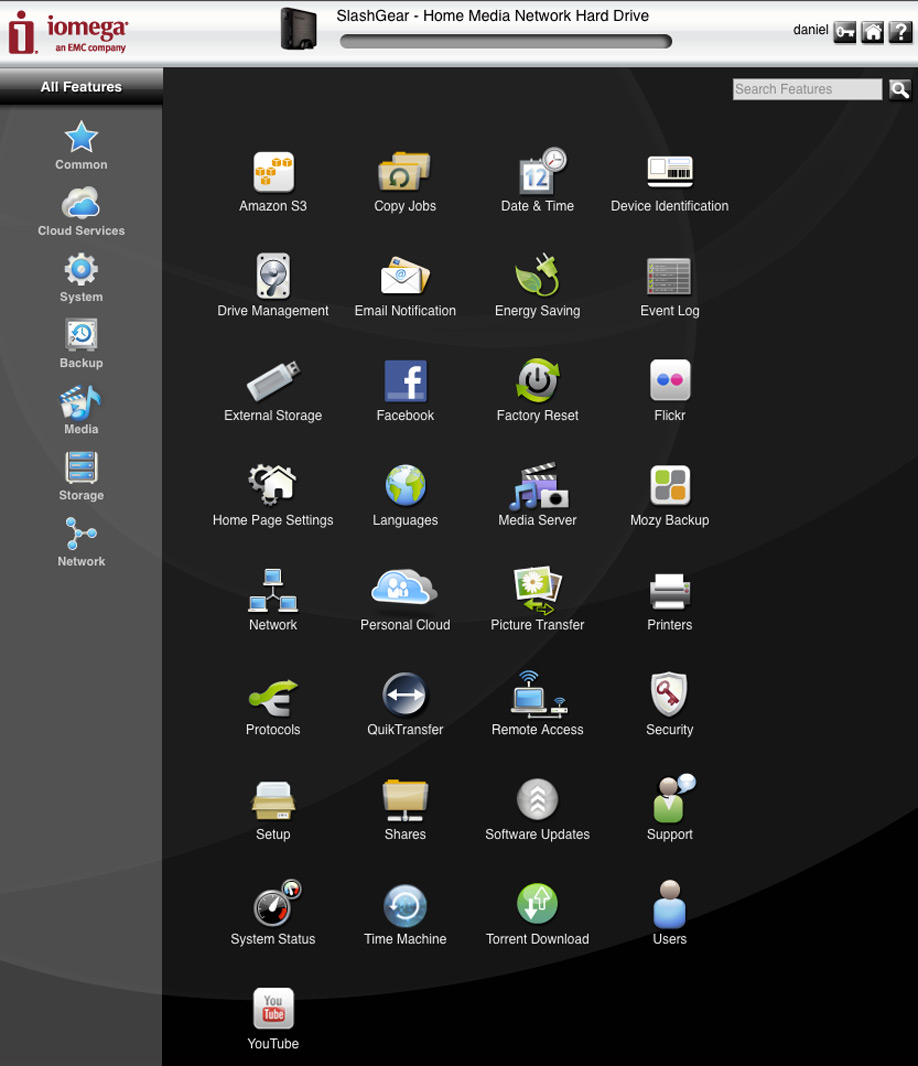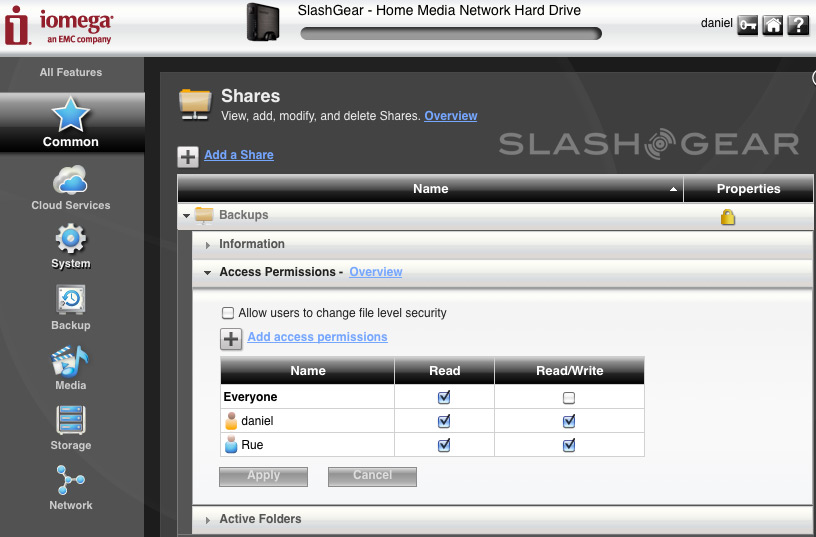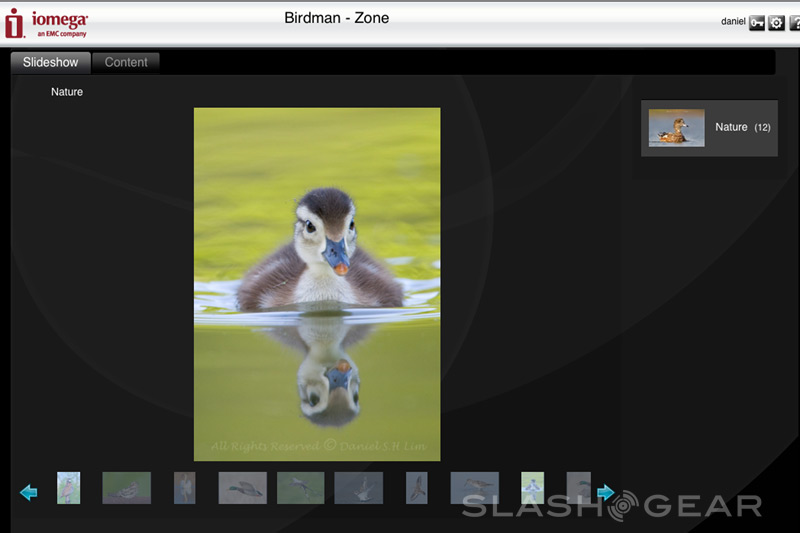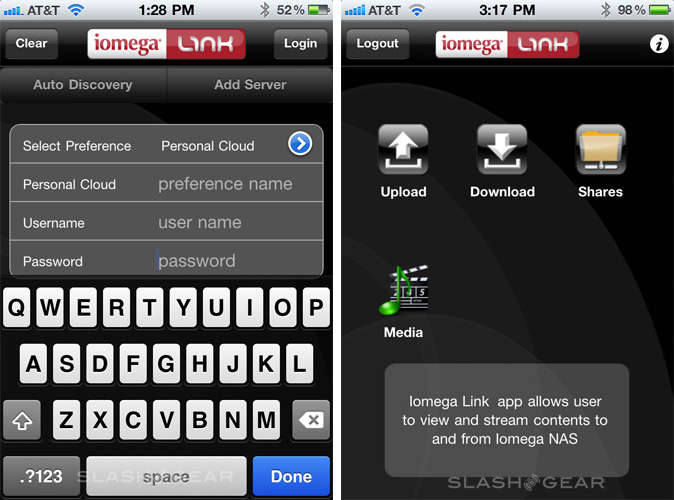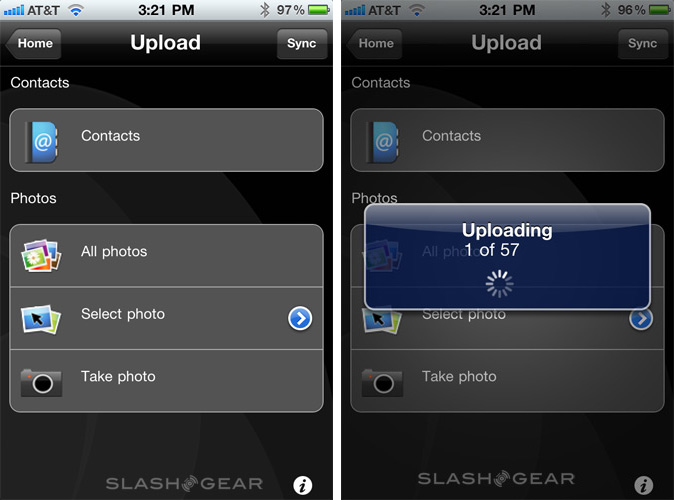Iomega Home Media Hard Drive Cloud Edition Review
The Iomega Home Media Hard Drive, Cloud Edition is a network attached storage (NAS) that will not only store and backup your data, but also let you share and access it via the web. These days, it seems like everything computing is heading towards the cloud, which has come to be known as storing your data on remote servers so that it can be accessed from anywhere with an internet connection. This convenience typically comes with a monthly cost and may not be ideal for those who have a lot of data or prefer to have their data stored locally. This is where Iomega's Cloud Edition NAS hopes to save the day.
We got to spend some time with the Iomega Home Media Network Hard Drive, Cloud Edition, and have to say the idea is compelling. If you have a large amount of data, you get to quickly store and back it up locally to the Iomega NAS without bandwidth limitations that could make uploading all your data to an actual cloud storage extremely time consuming. But what makes this Iomega "Cloud Edition" hard drive special is that it can be setup as your "personal cloud." And by this, we mean that the drive can be shared and accessed from anywhere there's an internet connection, much like you can with a typical cloud solution. So again, the idea is great, but the execution could use some improvement and the entire setup and operation could run smoother.
Hardware
The build of the Iomega Home Media Cloud Edition is fairly basic. The upright case is entirely black with metal all around and a vented front. The front face has the Iomega logo and four LED status lights, a "QuikTransfer" button, and one USB port. The back side offers a smaller vent with a power button, reset button, DC plug, a USB 2.0 port, and a LAN RJ45 ethernet port. The device measures 7.8 x 4.9 x 1.6 inches and weighs 2.5 pounds. Inside is a dual-core processor with one 3.5-inch SATA-II Hard Disk Drive. Overall, the black enclosure isn't fussy and should blend in well with any home office.

Setup
Software setup is pretty straightforward. After we installed the Storage Manager software, it self-discovered the NAS and took roughly 40 seconds to locate and display folders on the Mac Pro we were using. Next, we were prompted to configure it into a cloud network drive, and that part wasn't as straightforward. It required a small tweak to our router to establish connection by port forwarding the device's IP address. Once configured, reapplying the setting again triggered the application to check if the NAS was ready. If you're unfamiliar with networking, here's the step-by-step instructions on setting up your router.
For advanced settings, users with an admin role will get access to a huge list of features including security, shares, backups, drive management, social media and many more settings you don't normally expect from a consumer NAS drive. The "personal cloud" feature of the drive gives you remote access from the internet as well as from mobile apps for the iPad and iPhone. To enable a free one year TZO DNS service you'll need to turn on Remote Access and enable UPnP on your router. We had a hard time establishing the connection as the Airport Extreme doesn't support UPnP, so tough luck if you have one of those shiny Mac routers. A 5-year old Linksys came to the rescue eventually, and we were able to place TZO Dynamic DNS in service with UPnP feature turned on.
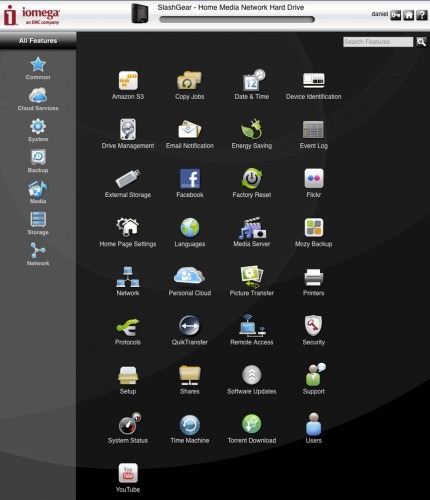
If you plan on sharing the personal cloud with a friend or just having it setup so that you can have access from your laptop, you will need to setup clients on each computer needing access to the drive. Invitations to join the personal cloud are sent via email with a unique and self-generated key code. The email will contain a link from where to download the client for installation. Upon signing in with the key code, shared drives appear instantly on the desktop or home portal view, which also provides an in-browser photo slide show if you have photos stored. Image content in the slideshow can be changed, removed, or turned off from the admin settings. Your shared folders will appear in a tree-view.
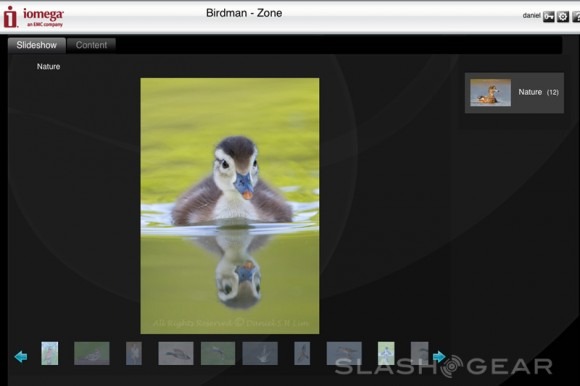
Software
The software interface is fairly intuitive and provides a couple of options when it comes to sharing folders. At the most basic level, sharing is set so that every invited user can access every shared folder. If you need to set different permissions per user, settings can be changed to account-based access where each user will have to enter a username and password.
As for backups, we setup a job to copy a folder from the device onto an attached external hard drive. With a press of the QuikTransfer button located on the front of the device, we were able to trigger the backup job immediately. You can also create more than one backup job and set different schedules for automatic backups.
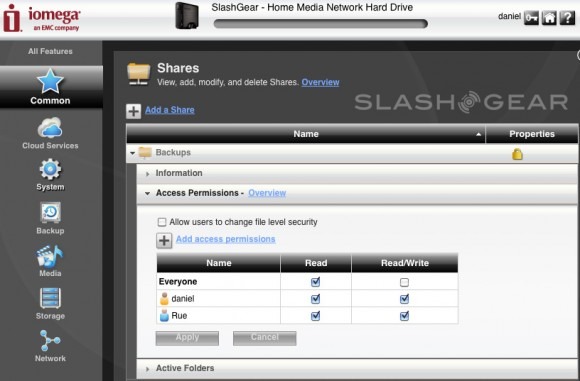
iPhone/iPad App
We were given a beta version of the iPhone/iPad Universal app for preview called IomegaLink. Much like the Iomega Superhero iPhone app, it's fairly basic in terms of features. You can back up and restore photos and contacts to and from the drive, but unlike Superhero, connectivity is via WiFi instead of USB. That means there's no speed restriction by iAP (iPod Access Protocol) but the transfer speed will depend entirely on your WiFi speed. Furthermore, the app supports multitasking, meaning it will be able to run in the background should you need to take a call or access another app.
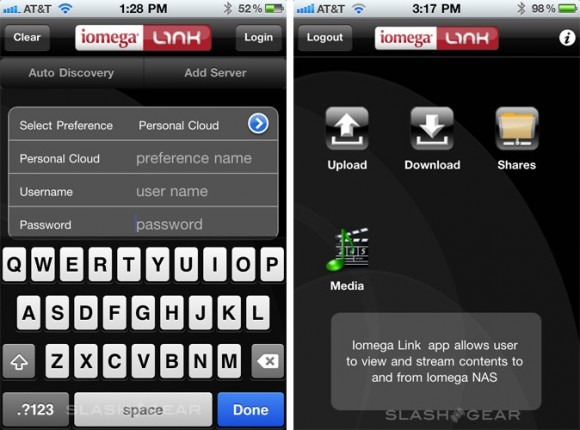
On first load, it searched for the NAS drive in auto discovery mode. If the server and mobile client are connected within the local WiFi network, auto discovery should pick up the server instantly. However, for remote access, the router must have UPnP feature enabled and you would need to set the server preference manually.
Uploading photos is fast. Unfortunately, there's no cancel function to abort the long uploading progress. This can be trouble if you have a batch of large images on a slow network. You do have the option to select individual photos for upload, but if you accidentally select uploading an entire album, you won't be able to abandon the process. Also, images that are transferred to the NAS show up in the Backups folder.
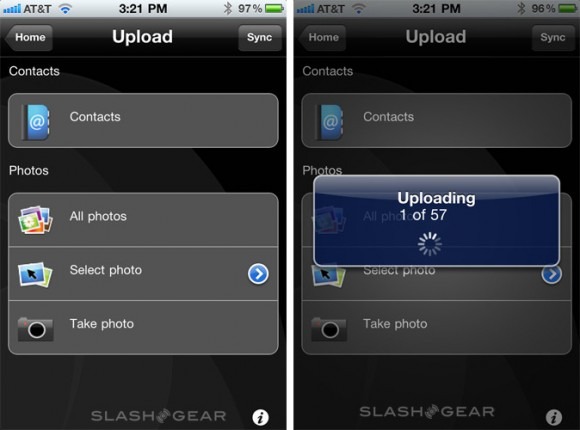
On the iPhone app, we encountered a couple of issues that were quite irritating. On batch upload, the task wouldn't complete even though all images were successfully residing on the server. As mentioned above, since there's no cancel button to terminate the progress, to get back to the app, you will be forced to reboot your phone to restart the app. Unfortunately, this is a common issue for iOS apps with a resume feature. It was fine on selective single images though. Also, video streaming on big or small files failed to load content, it will stay on loading and then crash after a long wait.
At the time of our testing, the app is still in beta. Iomega told us a much more stable version of the app would address most of the kinks when it's available on iTunes sometime this month. For Android users, it's on the roadmap, so be patient.
Performance
Within the local network, we did a test to hard measure file transfer speed. A 4GB chunk of test files were written at the rate of 8.32 MB/s to the NAS while read speed was recorded twice as slow at 3.87MB/s.
On Xbench, we are getting about 7MB/s uncached random and sequential write speed [256K blocks].
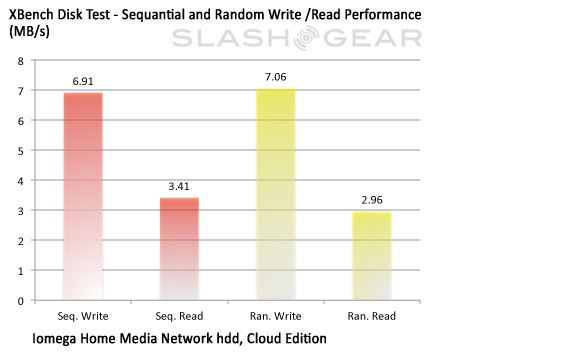
Issues
During our tests, we experienced some quirky issues with the device. After we left the device idle for a few days, it would become unresponsive, requiring a hard reset to bring it back to life. We were also unable to connect to the device on a number of occasions. Login failed to authenticate and a soft restart was required.
Most of the hiccups we experienced were easily solved with resetting the NAS, especially if it resulted from the device sitting idle for a few days. Although a system reboot is all that's needed, it does take slightly over 6 minutes and 30 seconds to come back online. Also, TZO DNS service was hit and miss. The system would indicate router-connecting problem and then come back to life on a good day.
One incident that was truly frustrating was not being able to launch the Storage Manager software. It would shut off on boot, despite reinstating the software. A closer look revealed "IomegaStorageManager-[user]" user preference file was created on the root of the user folder and we were able to get things running again by dumping the file in the trash bin.
If the device malfunctions, such as shutting down improperly, it sends out an email notification accordingly. That part did work correctly; we have had to hard reset a number of times.
Again, Iomega informed us an updated version of the Storage Manager 3.1.2 for HMNHD-CE should be around July, and could bring some new improvements.
Wrap-Up
Overall, the Iomega Home Media Hard Drive, Cloud Edition is a promising NAS for personal use that is feature-rich, but still has several kinks to be worked out. The buggy issues we experienced with the device becoming unresponsive after a period of idle time should be resolved by a software update to version 3.1.2 scheduled for release in July. The iPhone and iPad apps will also be getting an update that should fix most of the issues we've raised. Otherwise, the device is very easy to use and can be simple to setup if you don't run into similar router issues as we did, and the pricing is very affordable. The 1TB model is listed at $169.99 while the 3TB is at $349.99. However, a quick search around the web reveals that the 1TB model is being listed as low as $130.