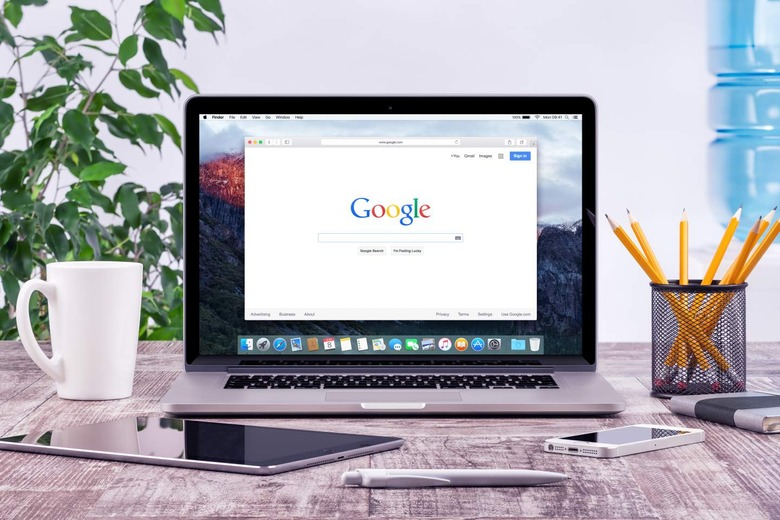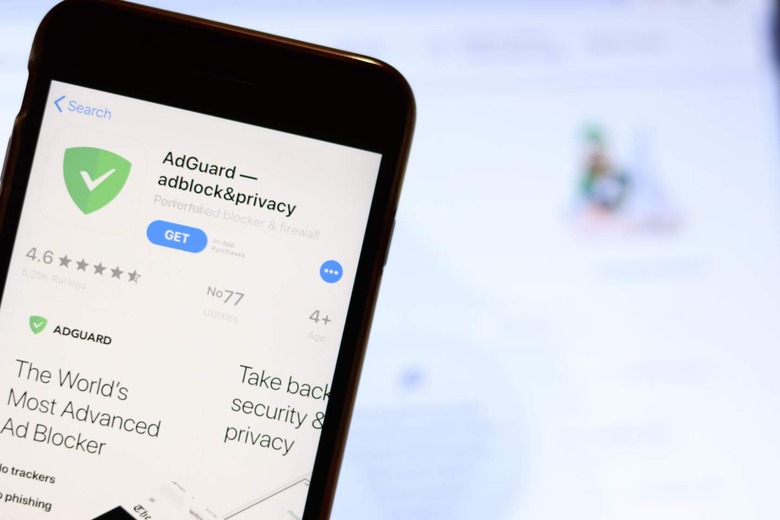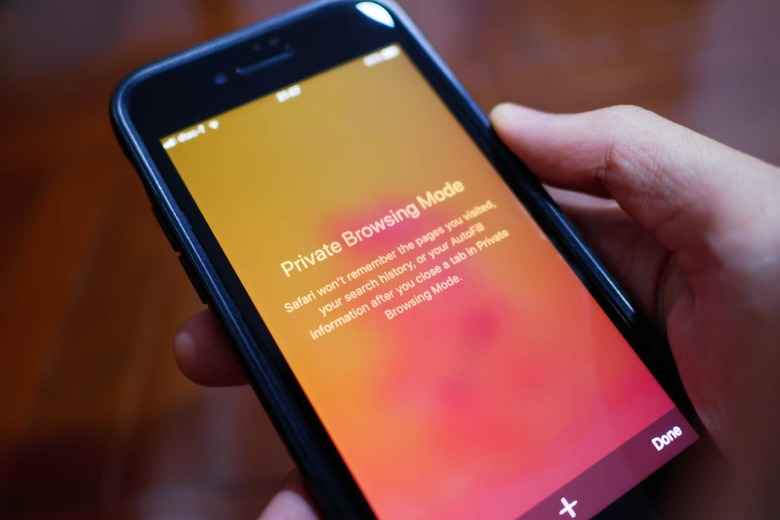How To Better Protect Your Privacy In Safari
Apple's Safari web browser is one of the most popular options available and ships as the default browser on Macs, iPhones, and iPads. In keeping with Apple's stated belief that privacy is a fundamental human right, Safari does a good job of protecting user privacy out-of-the-box.
Safari features many of the basic protections users have come to expect from a modern web browser, including warning you when you visit a fraudulent site and preventing cross-site trackers from keeping tabs on you. Safari can also hide your IP address from known trackers, eliminating one of the most common methods advertisers use to collect information and build a profile around your activity.
In addition to the default options, there are additional steps you can take to protect your privacy in Safari even more. While there certainly are extreme measures you can take, such as blocking all cookies, the methods outlined in this article are designed to have a minimal impact on your day-to-day browsing and maintain as much functionality as possible.
Turn On Private Relay
Apple introduced a beta of Private Relay in iOS 15 and macOS Monterey (via Apple). The idea behind Private Relay is to encrypt your internet traffic so that no one, including Apple, can see what websites you visit.
Again, this feature is still in beta as of the time of writing, so it may not always work correctly, or it may cause significant performance issues. If you decide to try it, however, it can provide a much greater degree of control over your privacy settings.
On the Mac, press the Command and Spacebar keys and type "System Preferences." In System Preferences, select "Apple ID" in the upper right corner, then check the box for "Private Relay." Once it's activated, click the "Options" button. Private Relay hides your IP address, but it gives you the option of allowing websites to know your general location or region — useful for weather, shopping, travel, and more.
If you would prefer that websites not even be able to see that much, change the option to "Use country and time zone." This will ensure you get some useful location-based information, but without websites knowing your general location or area.
On iOS/iPadOS, tap "Settings," select your name at the top of the screen, and choose "iCloud." Select "Private Relay (Beta)," and toggle the feature on. To change the location setting, select "IP address Location."
Install Third-Party Privacy Extensions
Another way to significantly improve the privacy Safari offers is to install third-party privacy extensions. Two such extensions for the Mac are DuckDuckGo Privacy Essentials and AdGuard for Safari, both of which are free. DuckDuckGo Privacy Essentials are not available on iOS, but AdGuard is.
To install the extensions on the Mac, press the Command and Spacebar key, and type in "App Store." Once the App Store is open, use the search field in the upper left corner to search for "DuckDuckGo Privacy Essentials" or "AdGuard for Safari." Click the "Install" button to install the extension.
Once the extensions are installed, switch to Safari, click the Safari menu in the upper left and select "Preferences." Go to the "Extensions" tab and click the box next to each of the extensions you just installed.
It's worth noting there will be multiple extensions listed for both AdGuard and DuckDuckGo — eight and two, respectively. Apple limits how many filters an extension can include. As a result, since AdGuard has tens of thousands of such filters, the only way to include them all is to have multiple extensions (via AdGuard's Andrey Meshkov).
It's also worth noting that activating AdGuard and DuckDuckGo will display a warning that the extensions can read and alter every webpage you visit, as well as see your browsing history. This is completely normal, and doesn't mean the extensions are spying on you. Both extensions help block trackers and ads, and protect your privacy. In order to do that, they need to be able to see the contents of the website you're visiting and alter or block elements accordingly.
To use AdGuard with iOS/iPadOS, open the App Store, search for "AdGuard," and click the "Install" button. Open the "Settings" app, scroll down and choose Safari. Select Extensions and activate all of the AdGuard extensions.
Use Private Browsing Mode
In situations that require even more privacy, such as those times you want to leave no trace of your browsing activity, Safari's Private Browsing mode provides additional protection.
According to Apple, when using Private Browsing your history isn't saved, cookies aren't stored, and the websites you visit are not shared across other devices logged in to your iCloud account. Private Browsing will also not save any Autofill information.
To activate Private Browsing on your Mac, go to the "File" menu and select "New Private Window."
On iOS, tap the Tabs button and select the "Tabs" popup menu at the bottom of the screen. Choose "Private" to open a new Private Browsing window.
On iPadOS, touch and hold the Tabs button, and then select "New Private Tab."
Safari already goes a long way towards protecting your privacy online. Using any, or all, of the above methods will protect your privacy even more, and make it much more difficult for websites and advertisers to track you.