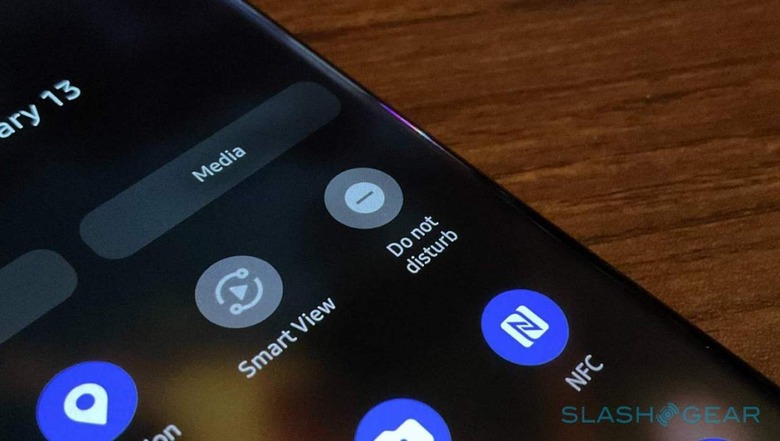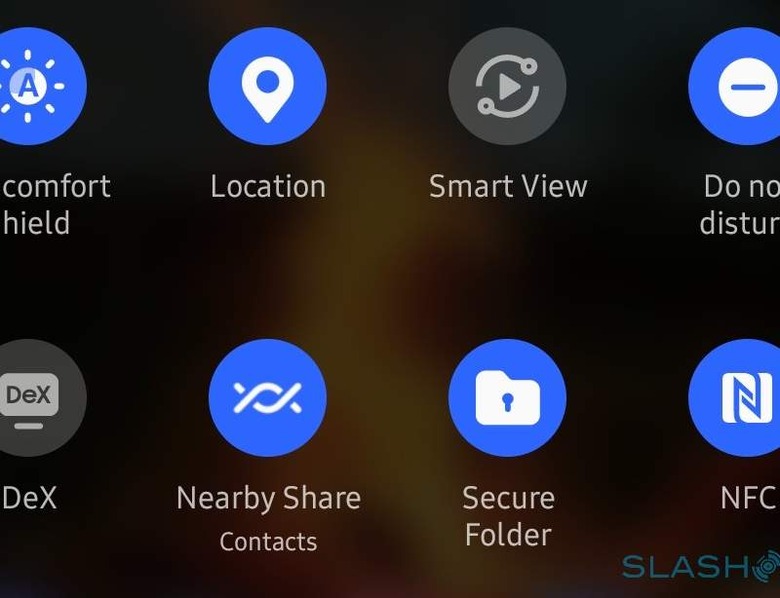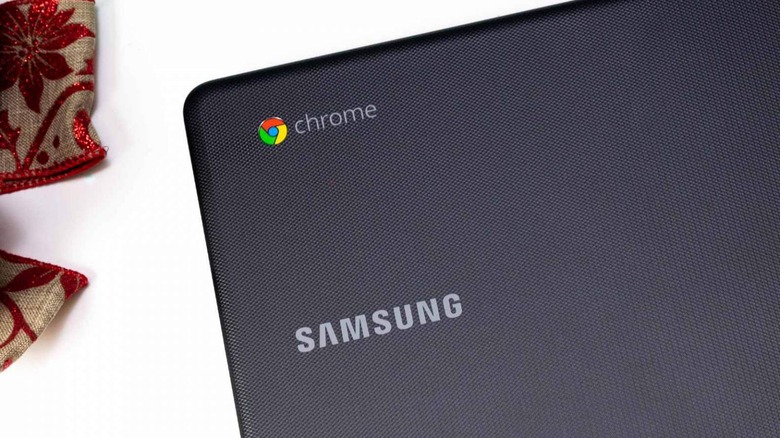How To Activate Do Not Disturb Mode On Samsung Devices
We may receive a commission on purchases made from links.
Smartphones and tablets are an incredible way to stay in touch with others and access the world's knowledge. They're also, at times, an annoying distraction that may break your concentration at the worst possible time or wake you up in the middle of the night with an ill-timed notification. Fortunately, there's one feature that addresses all of these issues: Do Not Disturb.
Turning on Samsung's Do Not Disturb mode
Samsung mobile devices, including the smartphone you may have in your pocket right now, have a feature called Do Not Disturb (via Samsung). When enabled, this feature essentially mutes your phone, including any alerts you may get related to calls, messages, and apps.
Enabling this feature on your Samsung smartphone or tablet is incredibly easy:
1): Swipe down from the top of the screen to open the notification's panel.
2): Swipe down again to reveal the full list of shortcuts and quick actions.
3): Look for the quick action called "Do Not Disturb." You may have to swipe to the left through the menus to find the setting.
4): Tap "Do Not Disturb" so that it turns blue.
The exact Do Not Disturb button color may vary based on which device you have, whether you're using a theme, and whether you're using light or dark mode. Keep in mind that this process assumes you're using Samsung's One UI, not a third-party Android launcher.
Customizing the feature
Once enabled, Do Not Disturb will remain that way until you turn it off again. However, Samsung also makes it possible to customize the feature so that it works the way you need it to automatically.
To customize the feature, press and hold the Do Not Disturb button rather than tapping it. After a second or two, the device will vibrate and the full Do Not Disturb menu will open. Within this settings menu, you'll see multiple options, including the ability to add schedules and exceptions.
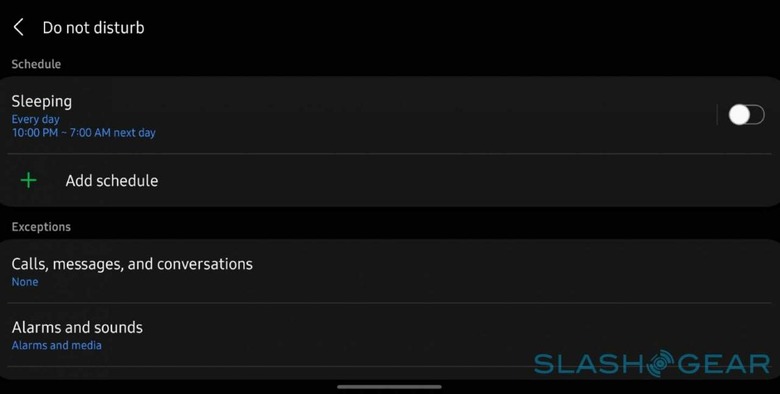
Schedules are exactly what they sound like: blocks of time when Do Not Disturb will be turned on and off automatically. This feature is particularly useful for ensuring the device is muted during your sleep hours, otherwise, you may be awoken by a surprise call or message.
Exceptions, meanwhile, let you choose which notifications are allowed even when Do Not Disturb is turned on. Perhaps you turn the feature on while at work, but want to make sure you don't miss any calls from your partner or child. In that case, you can add their phone numbers to the calls exception list.
There are certain exceptions you'll want to consider turning on. For example, Samsung has a "repeat callers" exception that, when enabled, allows a call through even if Do Not Disturb is turned on, assuming the same number calls you more than once within a 15-minute period. The idea is that if someone is in trouble and urgently needs to get ahold of you, the "repeat callers" feature will let their call through, but all other calls will still be automatically muted.
As well, you'll want to turn on "Alarms" under the exceptions list if you regularly use your Samsung device as an alarm clock. If this exception isn't toggled on, any alarms you have set will be muted if Do Not Disturb is enabled, potentially making you late for work or school.
What about Chromebooks?
Though Samsung's smartphones and tablets are very popular, it makes more than just mobile devices. Chromebooks are another consumer gadget Samsung sells, and they, too, have a Do Not Disturb mode. This feature is part of Google's Chrome OS, the operating system installed on these small laptops.
If you own a Samsung Chromebook, you can enable the Do Not Disturb feature using the same method found on any other Chrome OS device: tap or click on the status section found on the bottom right side of the screen (it's the section with the clock).
This will pull up the full quick settings panel, which includes buttons for things like Wi-Fi and Bluetooth. One of the quick actions found within this panel is called "Notifications," and tapping it will effectively mute any alerts until you turn it off again.
Alternatively, you can turn off the notifications from only certain apps by clicking or tapping on the Chrome OS clock, then hitting the Settings (gear icon) button within the pop-up panel (via Google). This will open the full Chrome OS Settings menu. Tap "Apps," then scroll down, find the app you want to mute, and tap it.
This will open the settings for that specific app, one of which is titled "Notifications." Tap or click the toggle switch to the right of "Notifications" to turn them off for that particular app. You can turn the notifications back on at any time by toggling the switch on again.