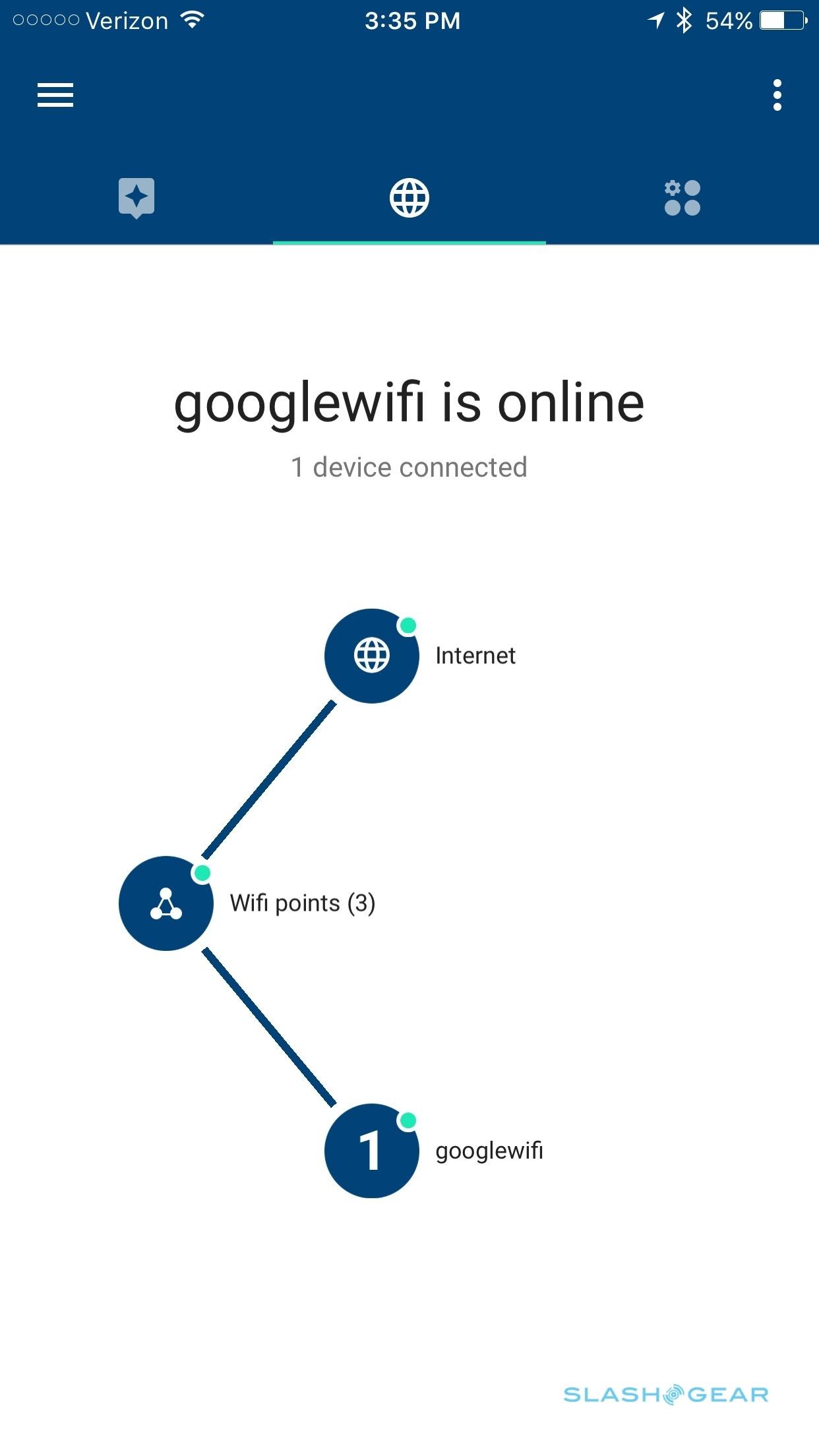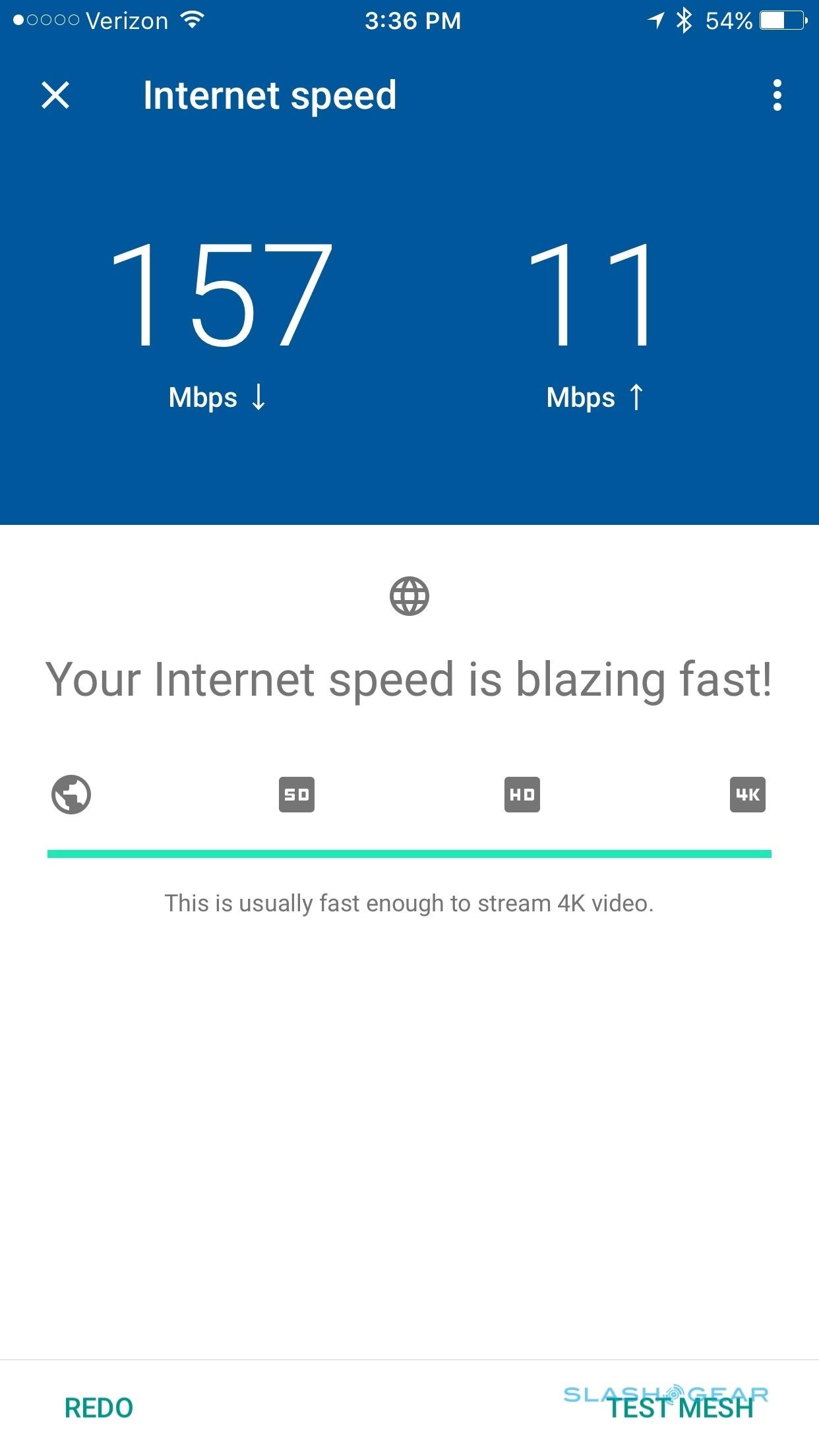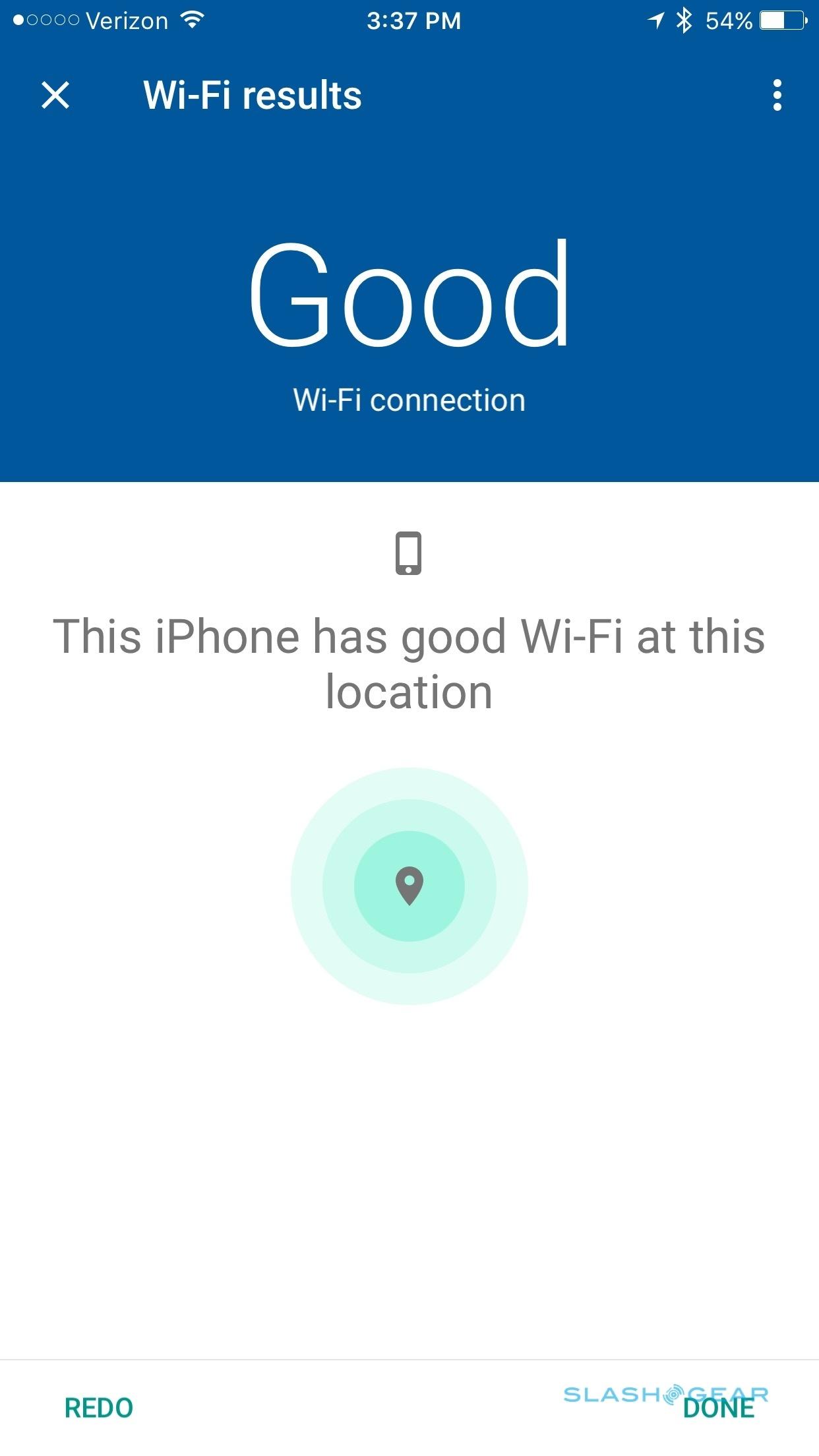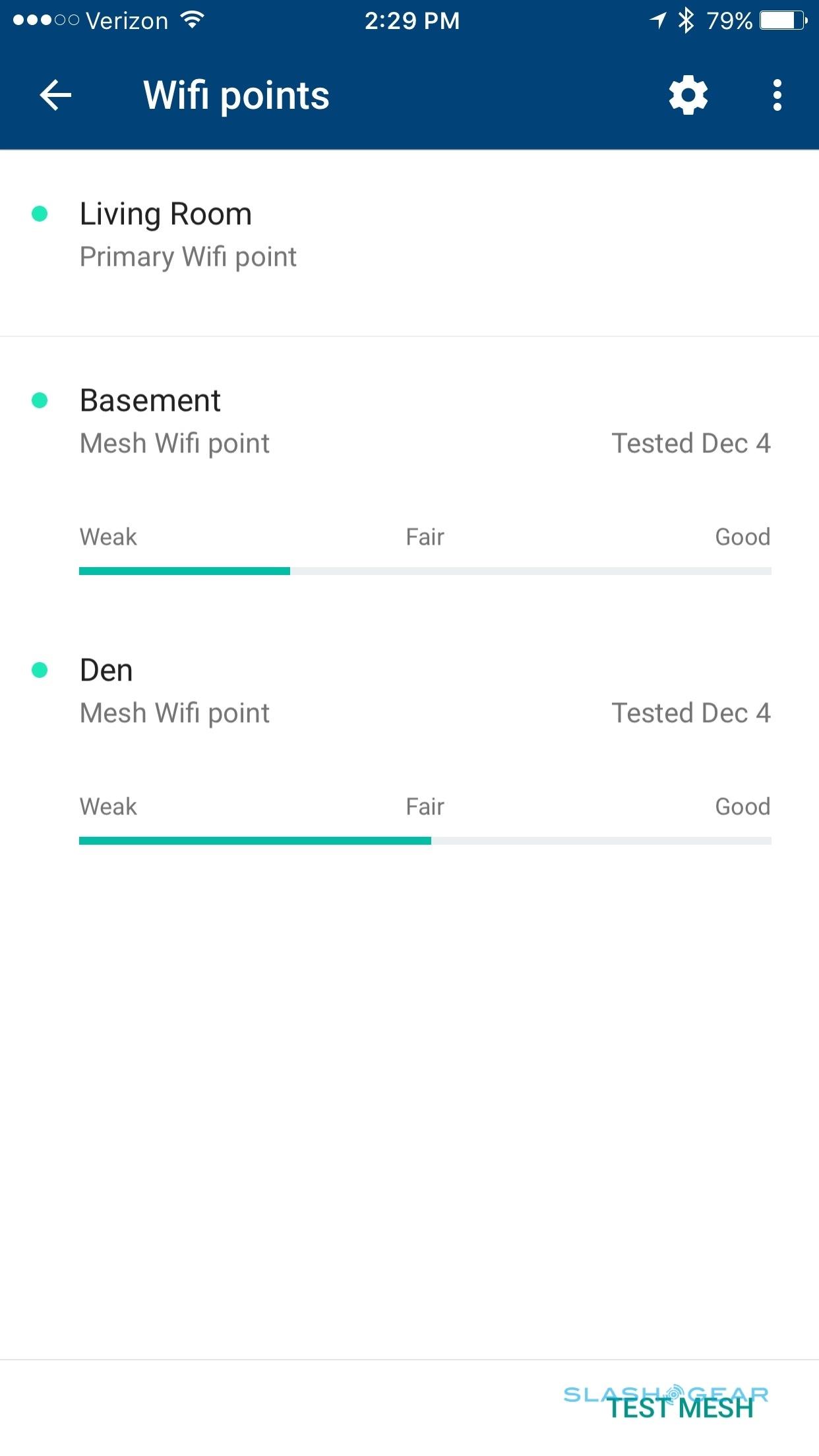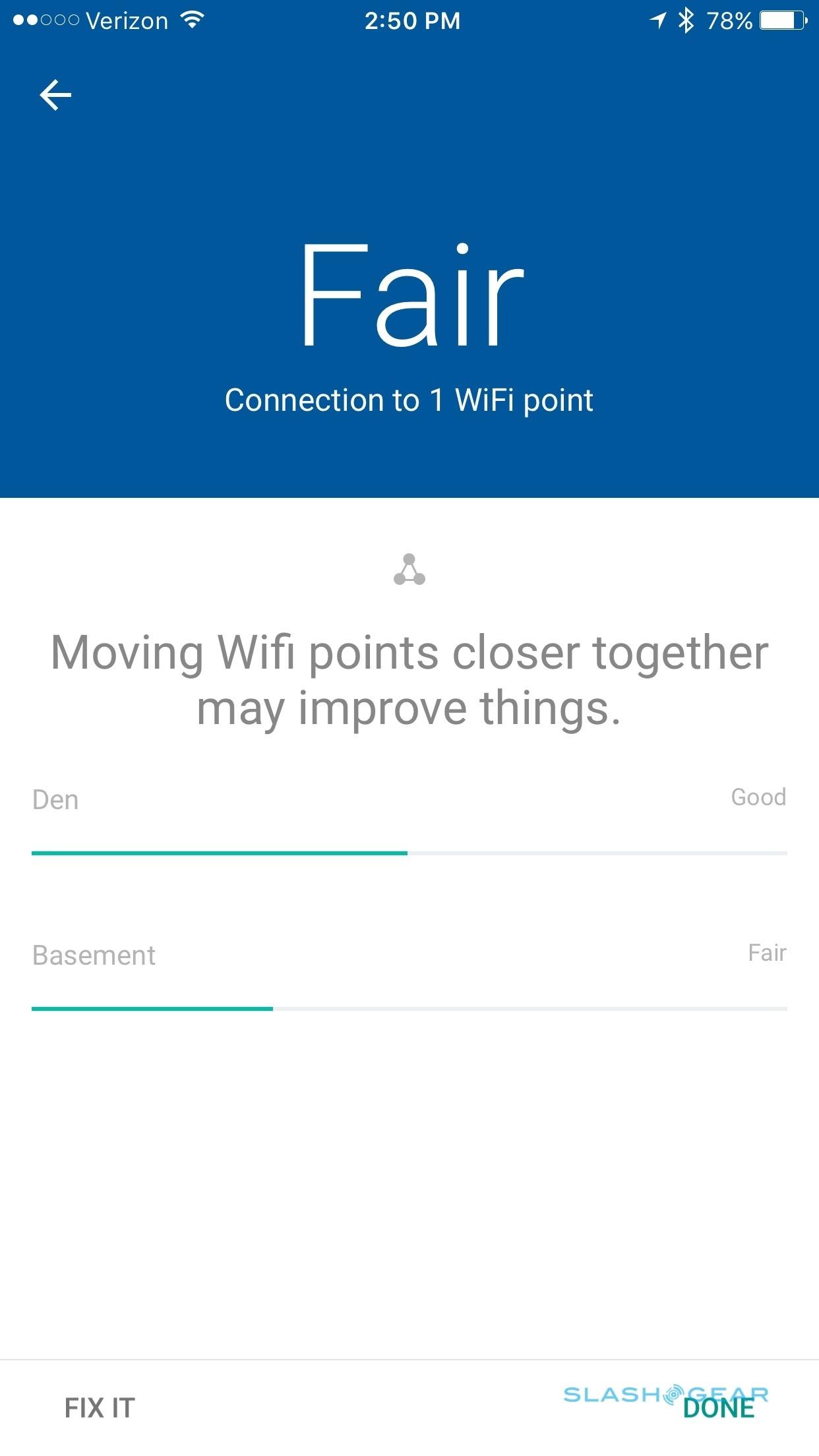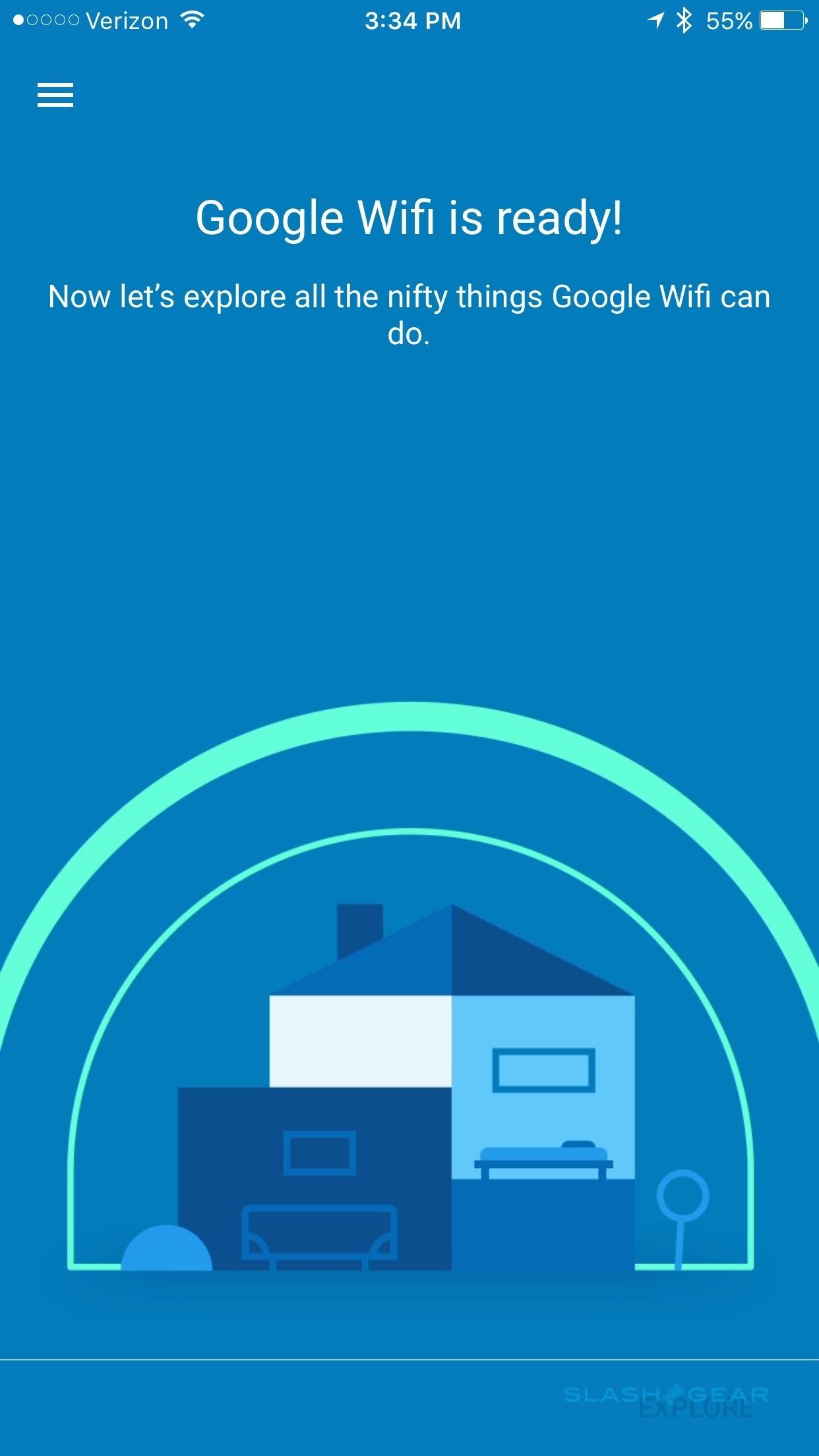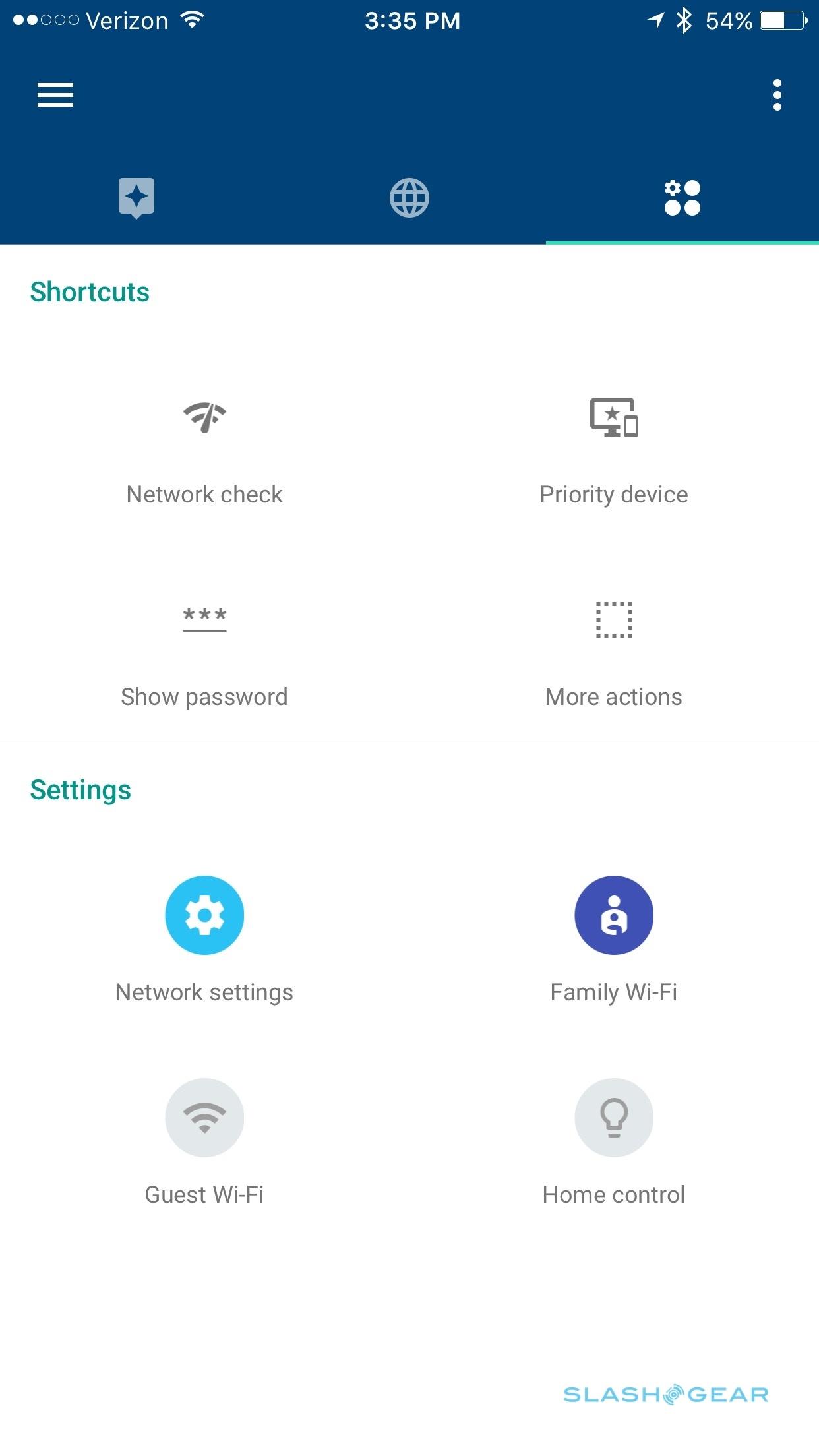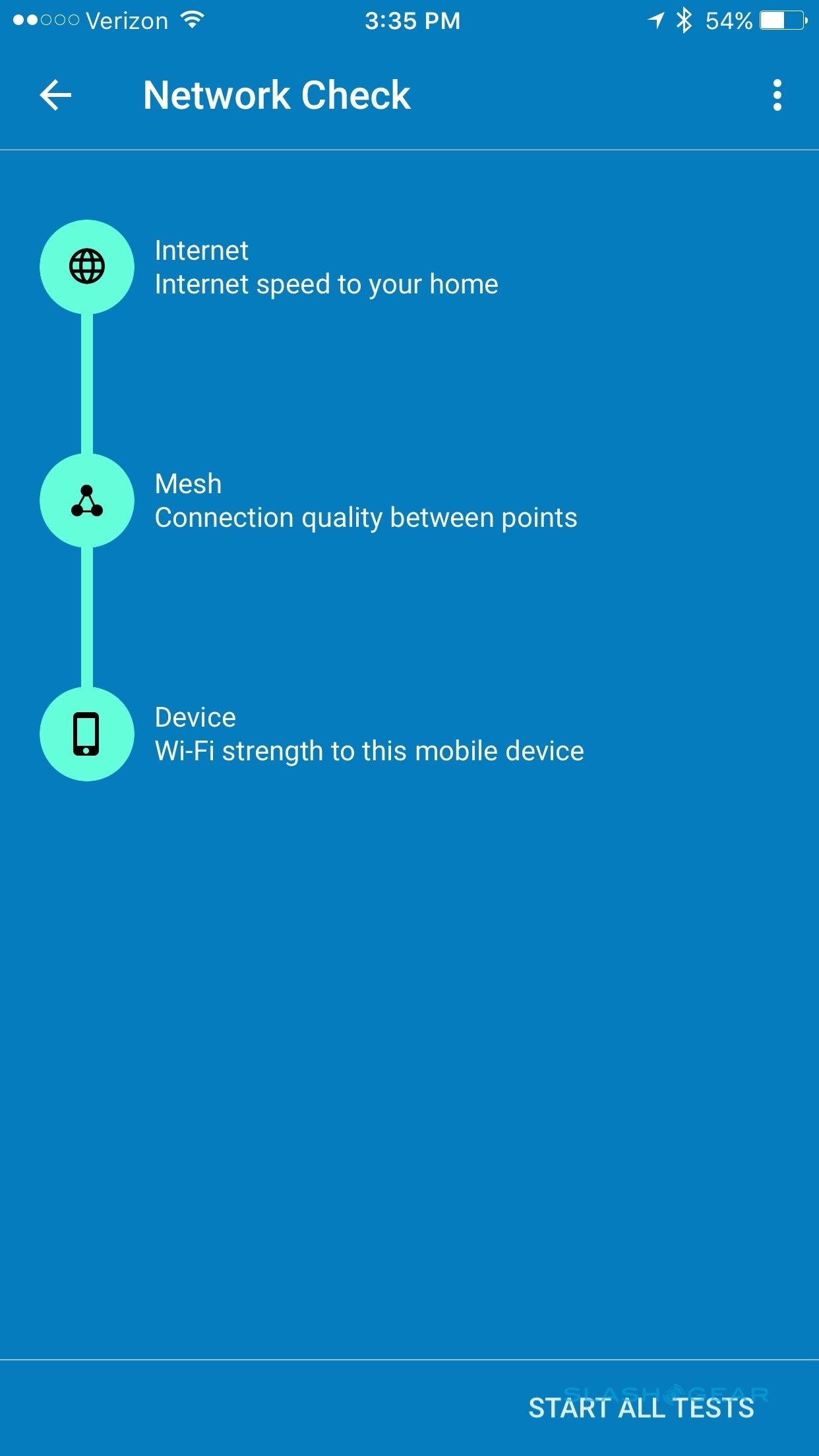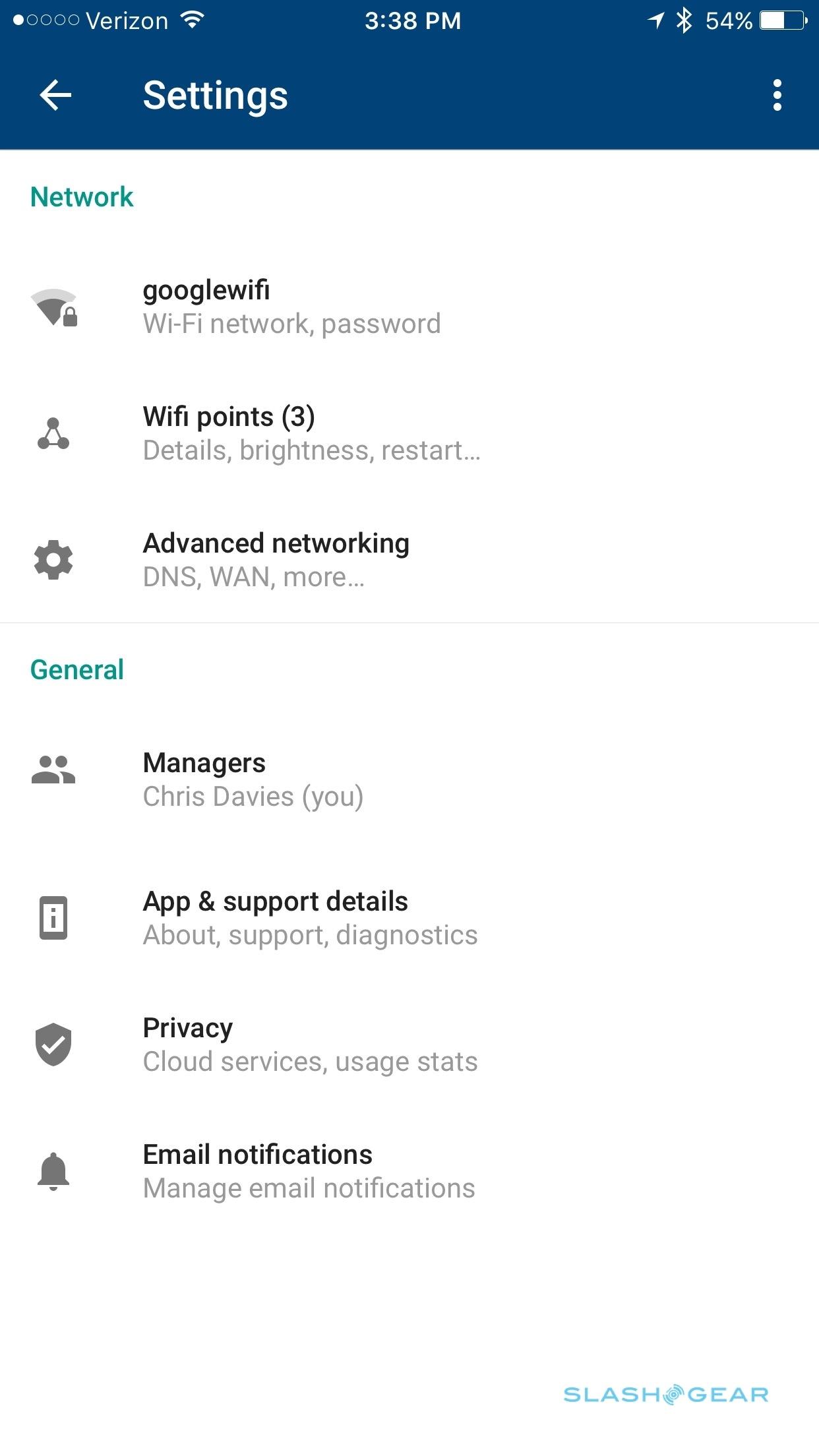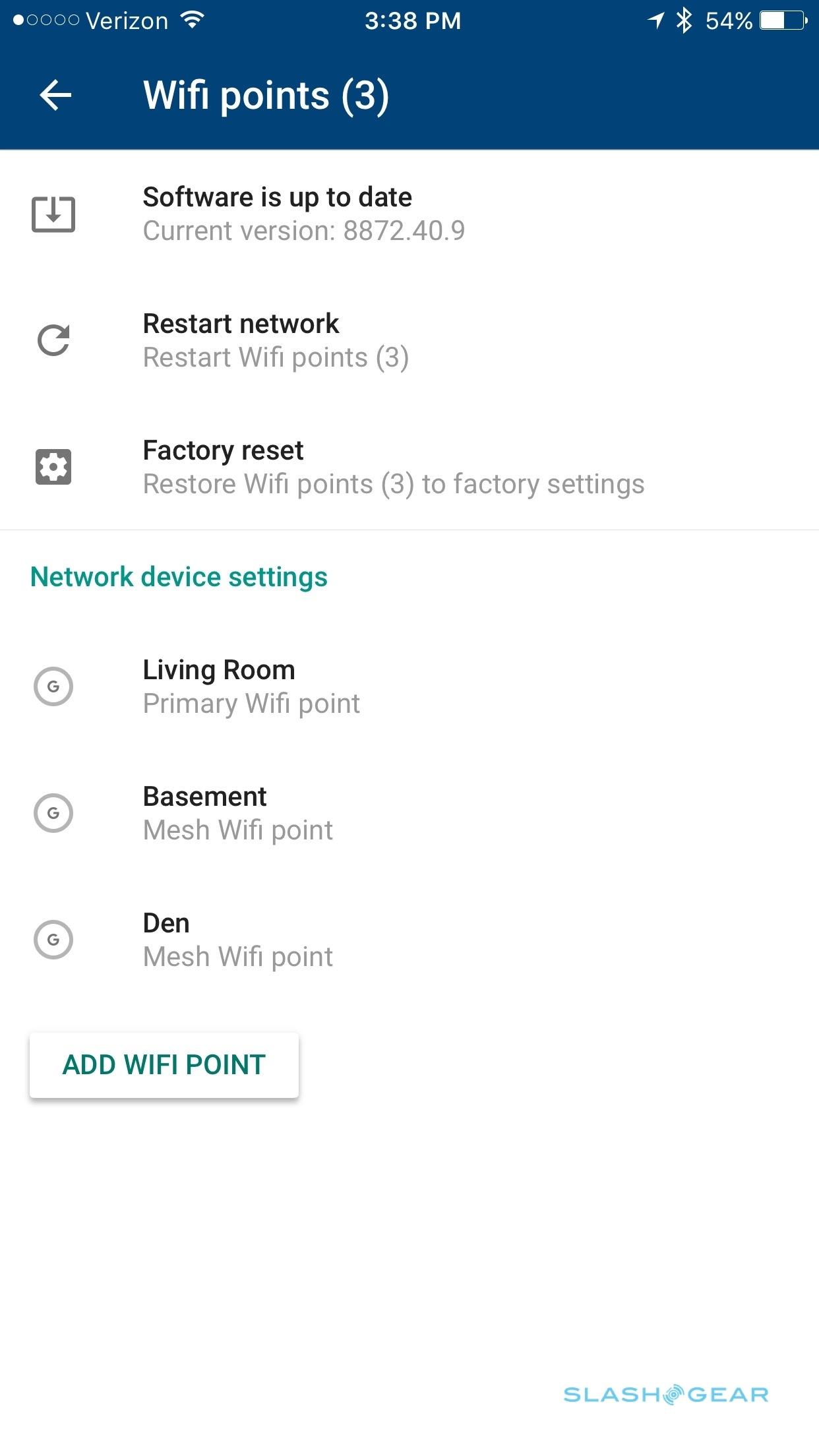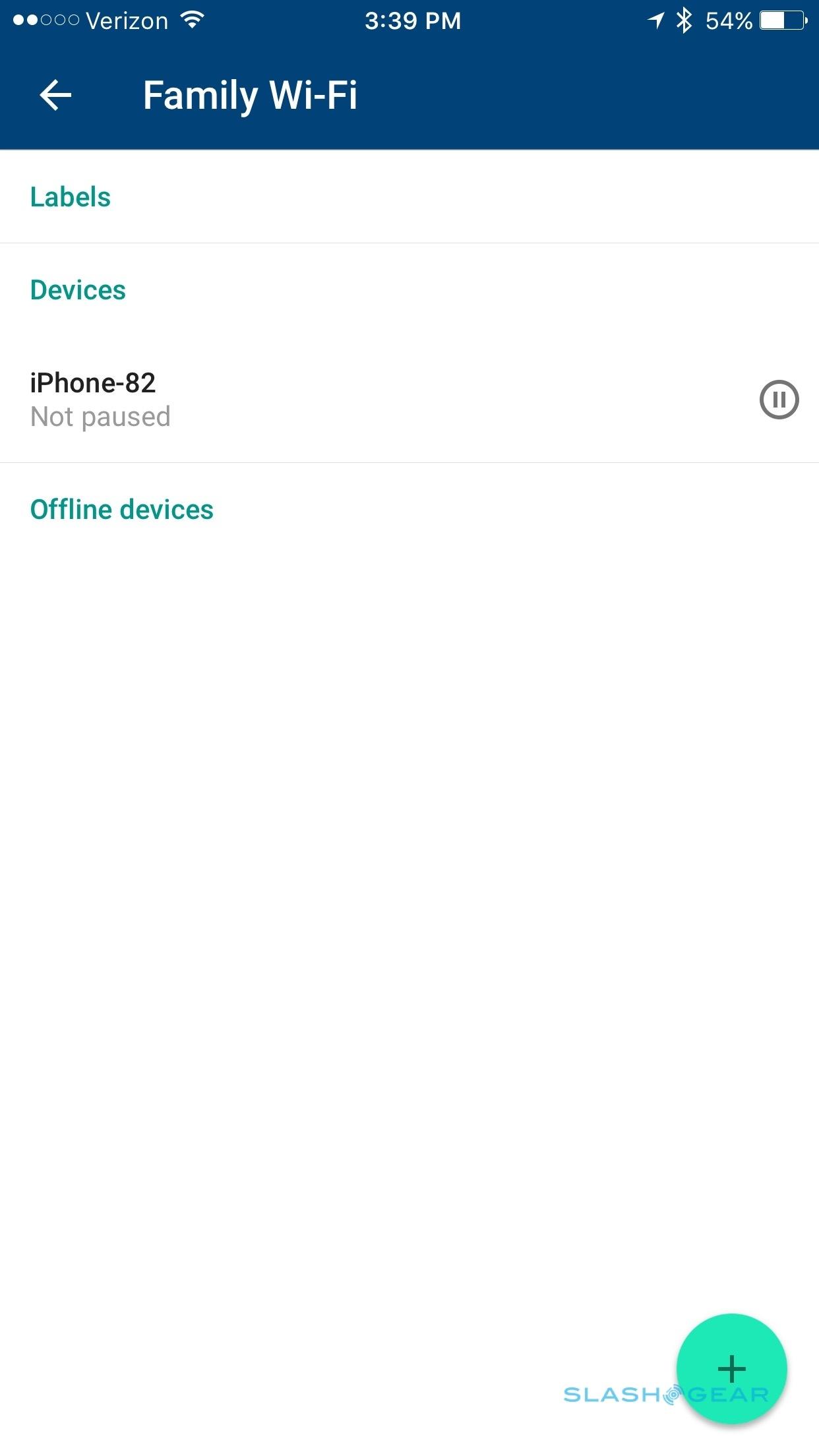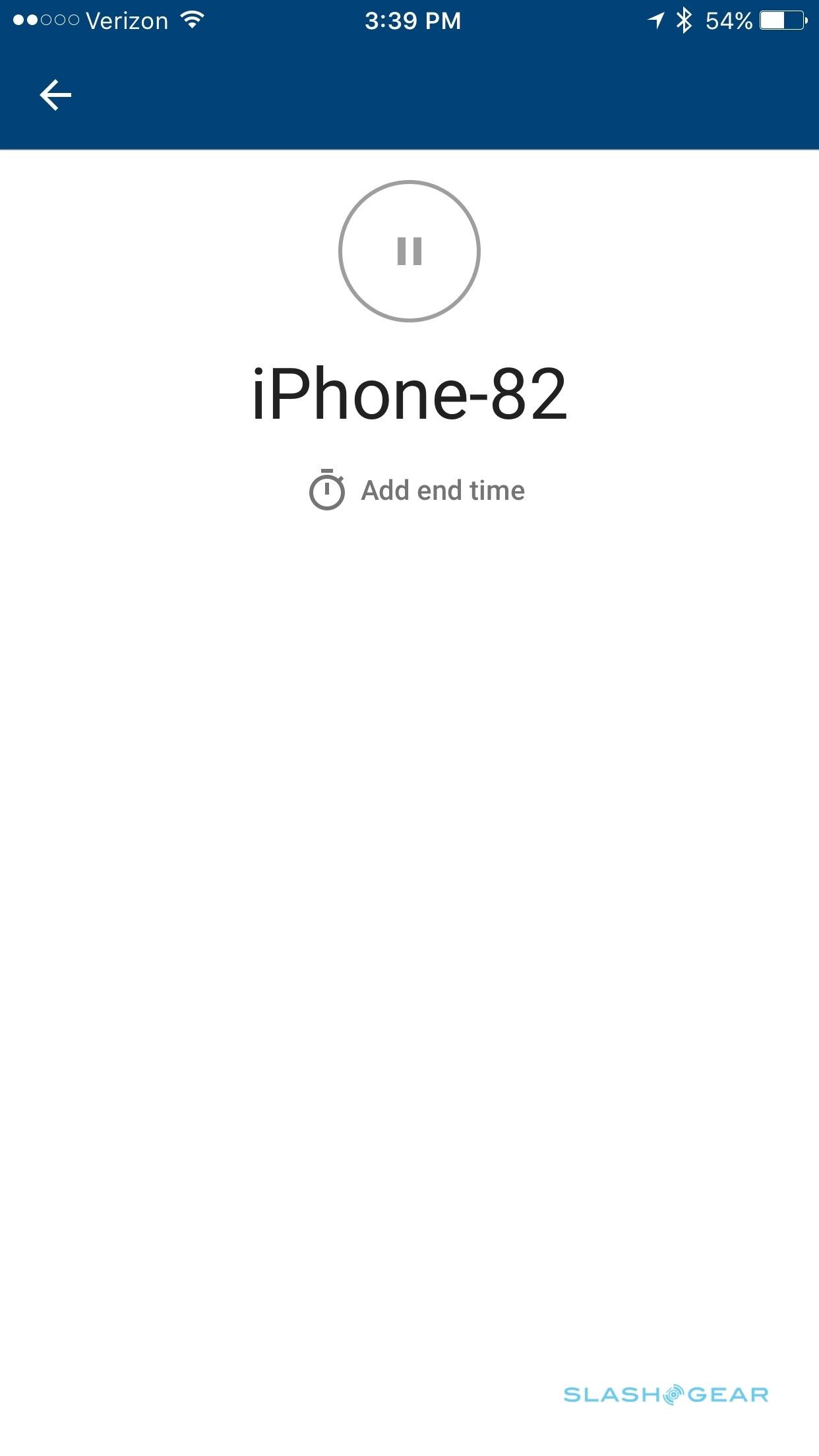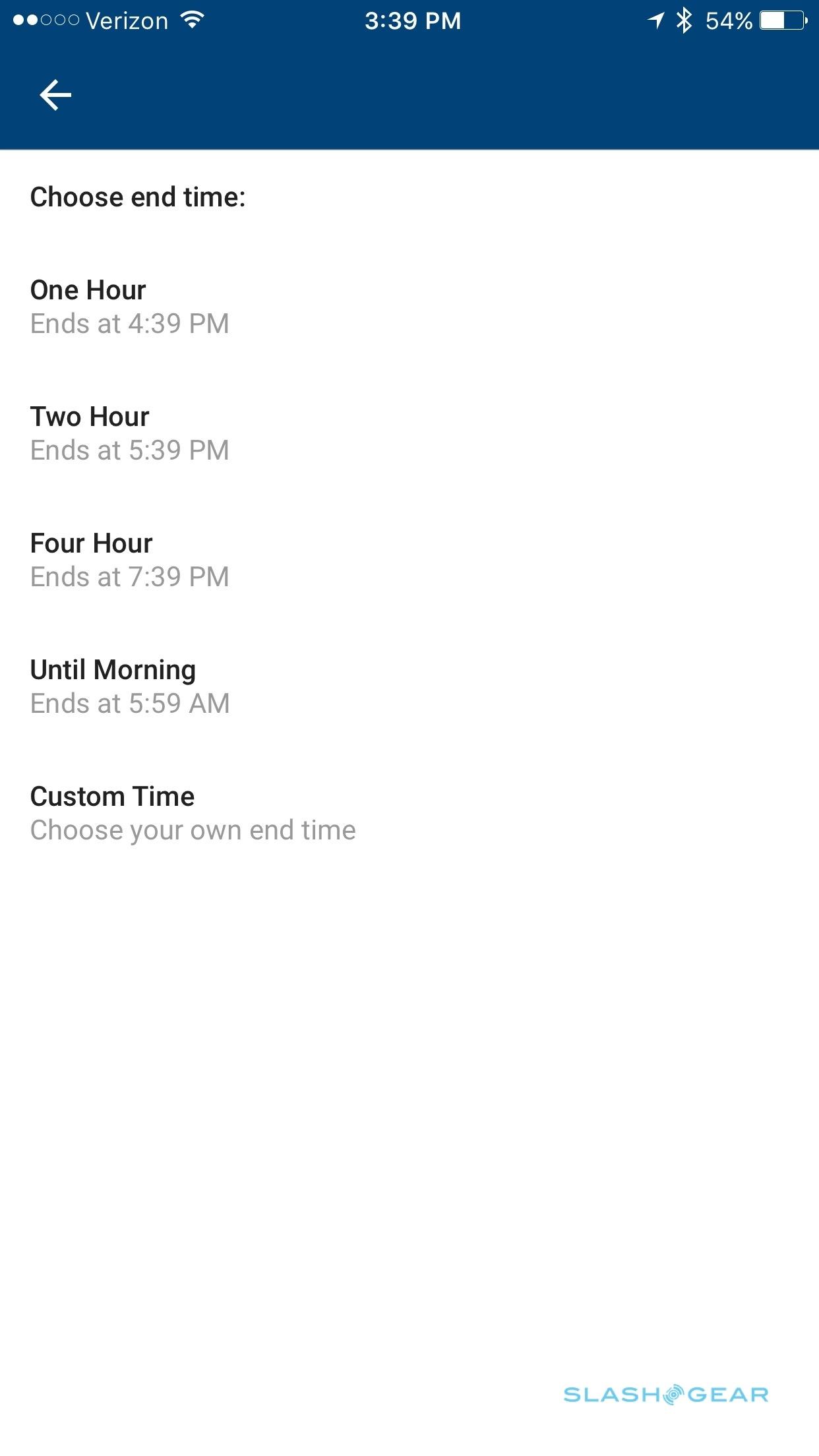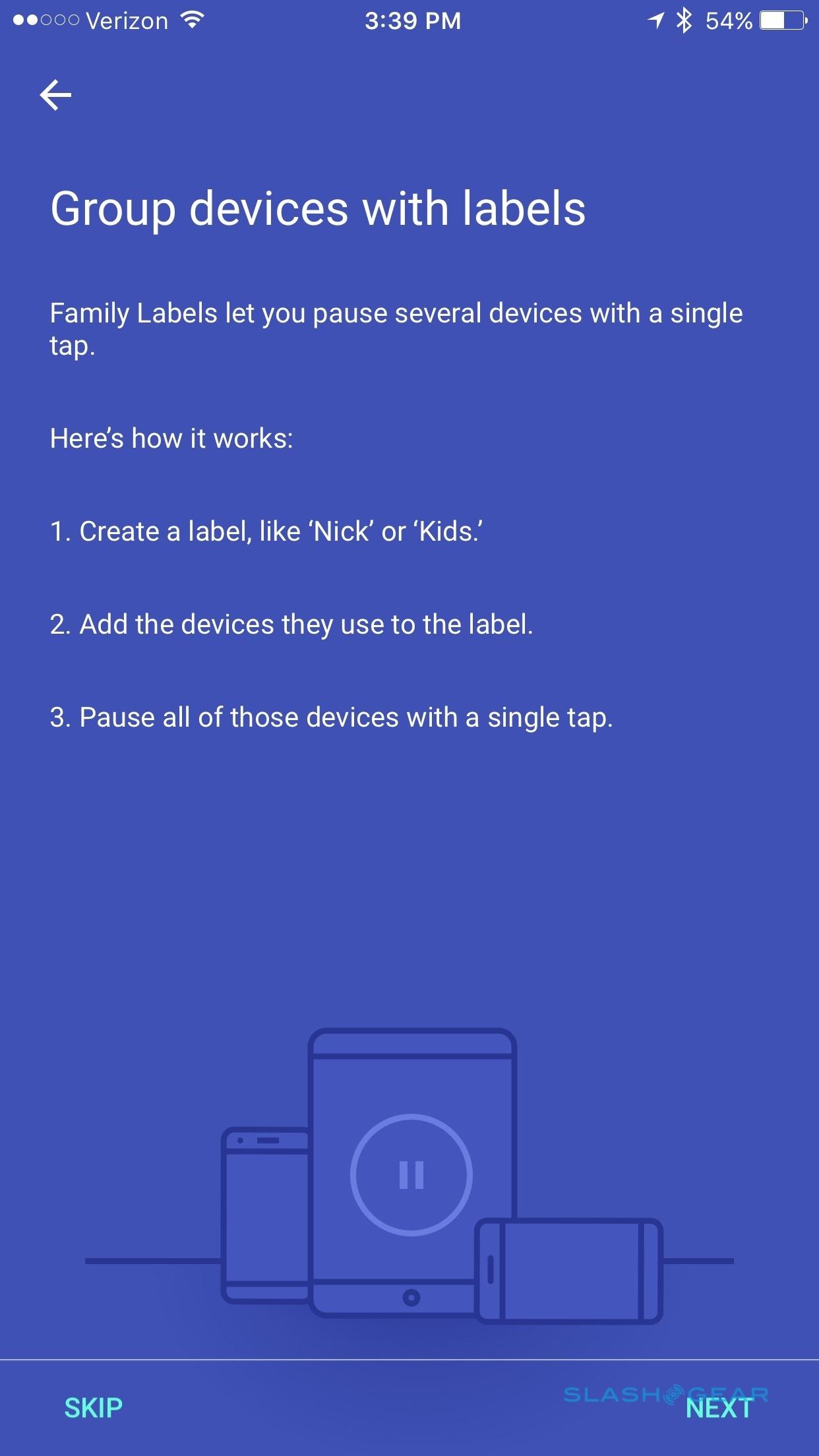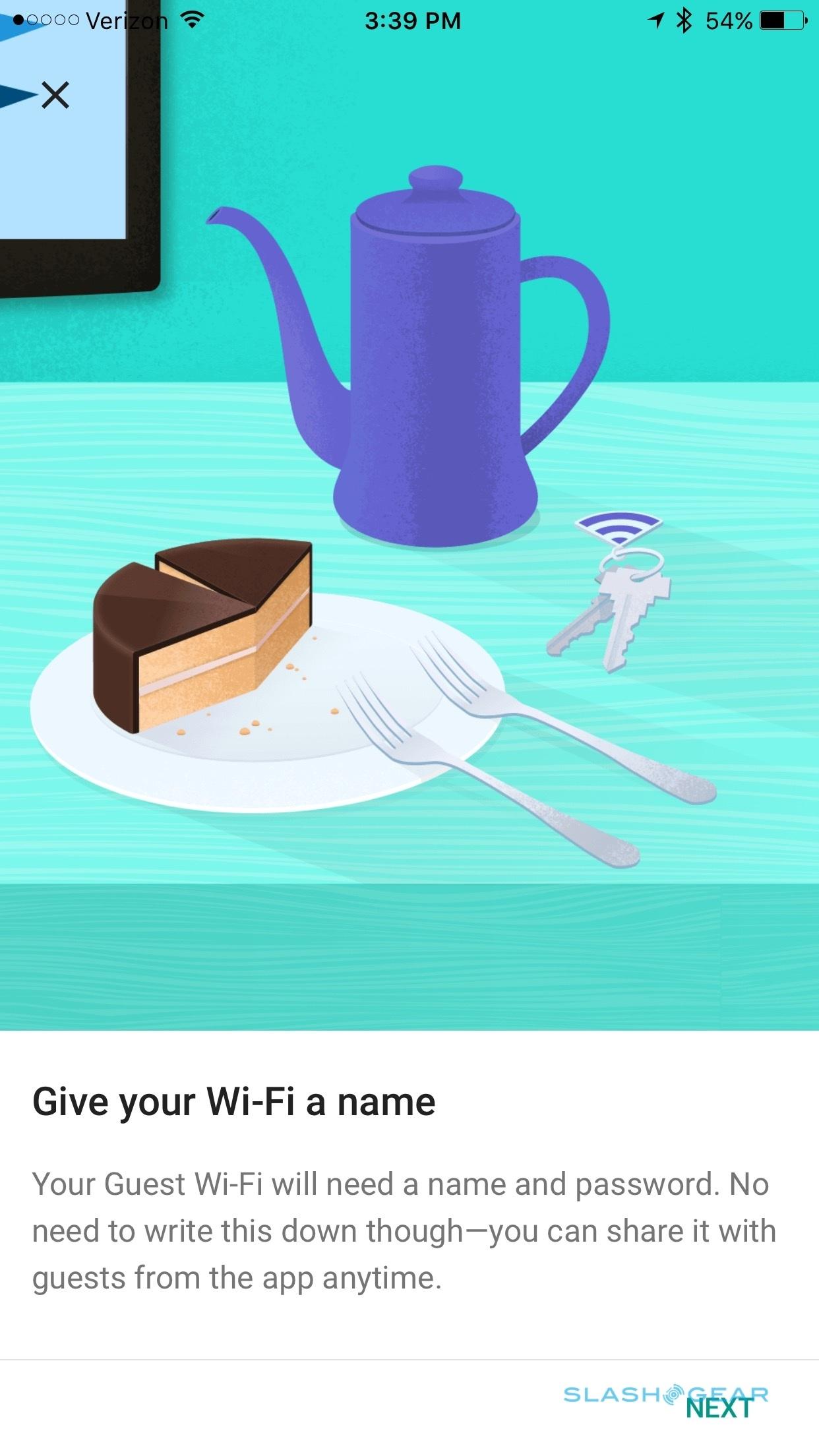Google Wifi Review: Meet Mesh Networking's New Star
- Easy to setup and manage
- Family-friendly features
- Solid mesh network performance
- Affordable for a mesh system
- Performance doesn't equal high-end routers at closer range
- Expensive in broader networking terms
- Lacks ethernet and USB ports
- No Google Home functionality is a missed opportunity
With its focus on the cloud it's in Google's best interest to get you online as fast, and as consistently as possible, and now that's down to Google Wifi. Handiwork of the same team responsible for OnHub, the system you see today is more than three years in the making. Its goal isn't just raw throughput but addressing what the company claims is the number one pain-point users complain about: inconsistent network coverage.
We've covered mesh networking in depth already, but the basics are straightforward. Rather than one single router that attempts to cover your whole home with wireless internet access, you instead have a number of individual, interconnected routers – known as nodes – which create interlocking bubbles of coverage. Your phones, laptops, tablets, and other devices see those bubbles as one, cohesive network, automatically and invisibly connecting to whichever is the nearest node.
There are plenty of reasons why your home might not be conducive to getting online. Brick or concrete walls or floor slabs are much harder for WiFi to traverse, for instance; partition walls are comparatively easier, but still sap your signal. Even if you had line-of-sight from one end of the building to the other, at some point the wireless transmission will run out of steam. A mesh networking system effectively boosts your coverage with every node installed.
Google Wifi attempts to address other challenges to home networking along the way, some in more devious, behavior-changing ways than others. Routers tend to be ugly, antenna-sprouting chunks of plastic, for instance, so people often put them into cupboards. That, in turn, interferes with the wireless performance.

So, Google Wifi takes a leaf out of OnHub's book and is designed to be pleasing to the eye. It doesn't quite so much resemble an air freshener as its cousin Google Home does, the short, stubby cylinder instead looking more like a vase you'd find at IKEA. The LED light, which glows red if there's a problem and white when all is working correctly, can be dimmed or switched off altogether if it's proving distracting.
Setup is app-led and pleasingly straightforward. There are three ports on each Google Wifi unit – an ethernet to link to your cable or DSL modem, a USB Type-C for power, and another ethernet port for a wired device such as a networked printer or hard-drive – and once you power up the first, the app walks you through getting up and running. If you have an Android phone, the Google Wifi app can scan the QR code on the base of the router with its camera and connect to it automatically; iOS users have to dip into the settings and connect manually.

After that it's a case of naming the router with its physical location, giving your new WiFi network as a whole a name, and choosing a password. Google Wifi supports both 2.4 GHz and 5 GHz simultaneously, but only generates a single network in the name of simplicity. After that, you tell the app how many more of the routers you have, and it guides you through plugging them in, naming them with their location, and then links them to the overall mesh.
It's deceptively secure. Google has given each Google Wifi unit its own TPM or "trusted platform module" with which it can authenticate over an encrypted link with the company's servers. That's used during setup to ensure that nobody has tampered with your routers in the hope of eavesdropping on your traffic, but also means they won't boot if they're loaded with unofficial software.
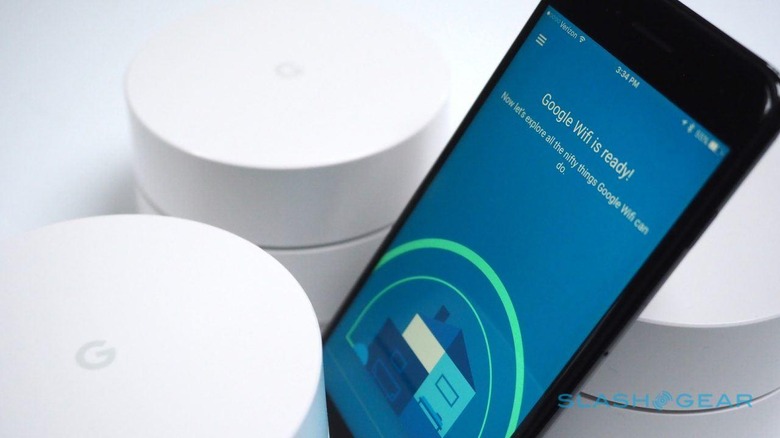
While Google sells them individually or in packs of three, there's no real theoretical limit to how many you could install in whatever space you're dealing with. The recommendation is one per 1,500 square feet, though that depends heavily on the sort of environment you're in: whether walls are brick or plasterboard; if there's a concrete slab between you and the basement; and what third-party wireless interference might be encountered.
Mesh networking is complicated stuff, but Google Wifi does a solid job of hiding that complexity from the user. There are three main parts to it: channel congestion, band steering, and client steering. All three work together in the background.

The WiFi spectrum is split into a limited number of channels which all devices share: if you get stuck in a congested one, your speeds will suffer. Google Wifi automatically assesses which is the cleanest channel every five minutes, both for individual units and the mesh network as a whole, then predicts how congestion might evolve over time. If the consensus is that a change is worth it, it'll switch channel during an idle moment; if the potential benefits are sizable enough, it'll even interrupt things to make the switch.
Then there's band steering. That's how those 2.4 GHz and 5 GHz networks are handled: the former has longer range but lower throughput, while the latter has shorter range but supports higher speeds. If you were manually picking which of the two to connect to, you might not be getting the best performance depending on where you are in relation to the router, but Google Wifi automatically switches each client device between bands depending on which is most appropriate at the time.
Client steering does something similar, but for each individual router and your device. In fact, it's been one of the toughest parts of developing Google Wifi, according to the team, streamlining the process by which your phone, laptop, tablet, or whatever else connects and disconnects from unit to unit as you move around the house.
It might not sound like much, but it's key to how the mesh experience works. In an ideal world, you'd automatically connect to the nearest router on the most efficient band, seamlessly handing over from one to the other as you went from front door to bedroom to kitchen to basement. In practice, as we've seen with cheaper but less elegant WiFi extenders, you're more likely to get stuck on one network and then see speeds slow to a crawl as your phone clings tenaciously to the dwindling connection rather than jumping to a stronger, more efficient one nearby.
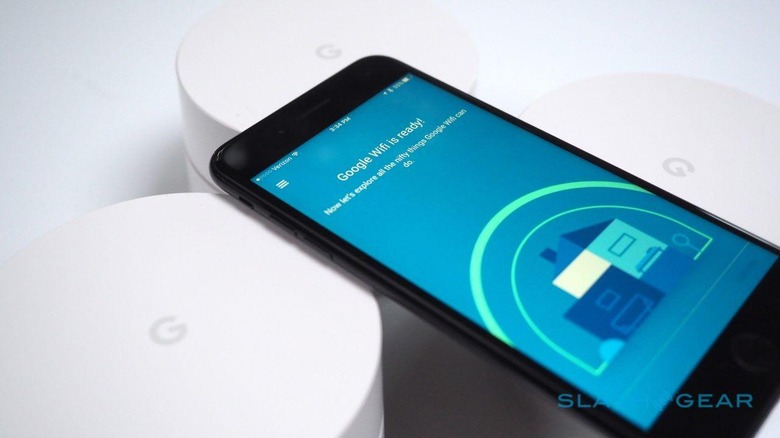
Happily, you as a user never see the minutia of that comparison of backbone speed, mesh speed, and Wifi-to-device speed. Google's promise is that you can carry out a VoIP call and pass from router to router without your conversation being interrupted; based on my testing, that seems to be the case.
What you do see is the Google Wifi app. As well as handling the initial setup, it's where you manage the network and the devices on it. Like Google Now, the home screen is a series of cards for things like setting up a guest network, but it can also flag up potential ways to improve overall performance such as moving one of your routers. If your space is small enough that all three aren't actually required then the app could tell you that you'll get sufficient performance with two or even just one; conversely, if it spots a dead zone, it might suggest adding an extra unit.
A status tab shows what's connected and, if you tap on each of the nodes, you can see speed tests for your ISP, signal strength for each of the Google Wifi routers, and details on the devices currently active. The latter also shows individual download and upload rates, and how much data each has transferred.
The final tab is where you find the meat of the settings. It's here you can control your guest network – not only granting internet access, but also optionally giving access to things like the Chromecast you might have plugged into your TV – as well as run speed tests and set up priority devices, wireless clients which are first in line for bandwidth. Google says it'll use AI to keep track of what's connected and automatically flag any suspicious behavior, such as if an IoT device gets coopted into a botnet.
The settings tab is also where you'll find what's probably going to be the most controversial part of the Google Wifi experience if you have kids. The mesh routers don't have native content filtering, but Family WiFi allows you to manage when the internet is and isn't available. That can be done on a per-device basis, or you can group multiple devices together – your teenager's cellphone, laptop, and console perhaps – under one label, and disable them with a single tap. Automatic end-times can be set, so the WiFi resumes after an hour or some other period of time, but there's no automatic start time. In future, Google tells me, it's looking to dynamic scheduling, which could learn from patterns of Family WiFi use and suggest when you might want to turn it on and off.
Like Google's earlier OnHub, there's also smart home integration. Dubbed Home Control, it offers a browser-based interface for Philips Hue lighting, if you have the Hue bridge plugged into your Google Wifi. IFTTT support and compatibility with Google Home and Amazon's Echo expand on that too.

It's all fairly basic, however, at least for now. While you'd think Google Wifi would be the ideal Trojan horse to spread Google Home around your house, for the moment the routers really are just routers. I'm told that could still happen with future versions, but right now Google's concern was that adding the functionality of two devices – router and voice-controlled assistant – might confuse people still getting to grips with mesh networking.
That makes sense, but I can't help but wish Google had at least paved the way for such functionality in future without leaving early Google Wifi adopters out in the cold. Sneaking a microphone array and speaker inside but leaving them inactive would've been sufficient, much in the way that Sonos future-proofed its latest PLAY:5 with a microphone, even if so far it hasn't been turned on. As it stands, if you want Google Home then you need to buy Google Home: it'll of course connect to Google Wifi, but it won't expand your network.

So much for the theory, but how does Google Wifi hold up in practice? Mesh networking has, traditionally, been more about expanding coverage rather than improving speed specifically, but Google isn't shy about making performance promises.
My test setup is a house split over three stories, with the main internet connection being a Comcast Xfinity modem in the family room on the main, middle floor, roughly at the center of the building. The second unit I placed in an office/den on the same level, where there's also a smart TV. Finally, the third unit went in a second bedroom in the basement, directly underneath the office and the furthest distance from the family room. There's a concrete foundation slab between the two levels.

In addition to Google Wifi, I also installed a three-box setup of what's probably the best-known home mesh networking system right now, eero ($499). Its routers are even-more-nondescript square white boxes, but the promise is the same. Finally, representing the old-school, I hooked up a high-end single-unit router, the D-Link AC3200 Ultra DIR-890L. With a street price of around $240 it's cheaper than all three of the mesh networking systems.
During my speed testing only one system was active at a time, but I made no attempt to control for neighboring WiFi networks or the variety of wirelessly-enabled devices around the home. First, I performed multiple speed tests using a WiFi-connected late-2016 MacBook Pro to another MacBook Pro with a wired ethernet connection directly to the primary router of each system. I performed the tests in each of the three locations, taking the average of multiple runs.
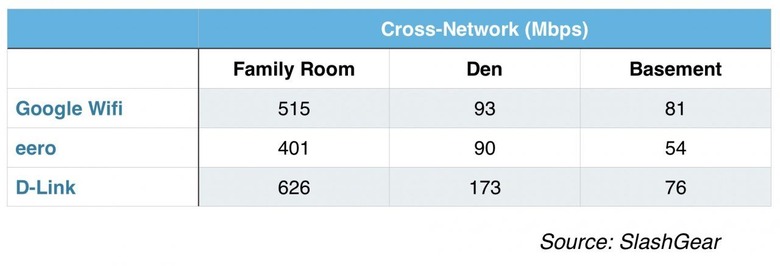
Next, I switched to popular ISP benchmarking tool Speedtest.net. Again, I performed multiple runs in each of the three locations, taking the average for the table below.
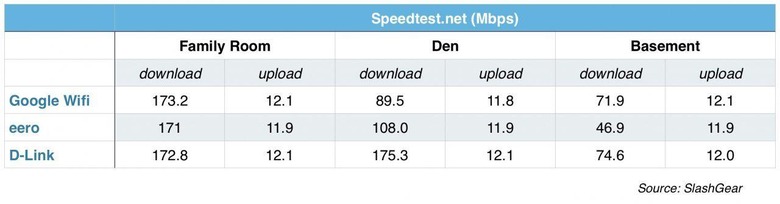
The results underscore some of the advantages – and disadvantages – of mesh networking. It's clear that Google Wifi edges out eero in cross-network performance, though in both the family room and the den, the locations closest to the primary router, they were each outperformed by the D-Link. The traditional router holds its lead there in the Speedtest results, too.
Indeed, it's only when you get to the basement that Google Wifi moves ahead of the D-Link in cross-network performance. The eero system, in contrast, is well behind both. Speedtest results for Google Wifi and the D-Link router are roughly on a par in the basement.

In short, you can't count out traditional routers quite yet. Whether you go with Google Wifi or a single, high-end example like the D-Link I tested, you'll almost certainly get better results than the wireless performance from whatever modem/router your internet provider supplies.
Meanwhile, Google's management app is one of the easiest I've used for a router when it comes to everyday management. I'm also a fan of how Google is bringing OnHub owners into the fold, with a firmware update currently rolling out that, by the end of this week, will allow the older hardware to act as a node in a Google Wifi system.
If there's a flaw in the hardware, it's that Google – like eero for that matter – does put particular emphasis on wireless clients rather than wired. While you get two ethernet ports on each Google Wifi unit (one of which on the primary node will be used to connect to your modem) I missed having the four a typical single-unit router would offer. If you have a NAS, a Philips Hue hub, and perhaps a networked printer all in the same spot, not an unusual setup by any means, you'll need an ethernet switch. Similarly, there's no way currently to plug in a USB printer or other peripheral and share that.

NOW READ: Living with Google Home
Networking hardware is notoriously difficult to judge: after all, your home layout might be very different to mine. There's also a lot that can be done with firmware updates. Google is promising those every six weeks or so, and that could have a significant impact on overall performance over time.
Google Wifi might not be your first choice if you live in a smaller apartment or similar, but its simplicity of setup and management, consistent performance, and potential for expansion give it strong advantages out of the gate. At $299 for three (or $129 for a single unit) it undercuts eero considerably, too. That's enough to make it one of our top picks for home networking, though you'd be wise not to expect miracles.