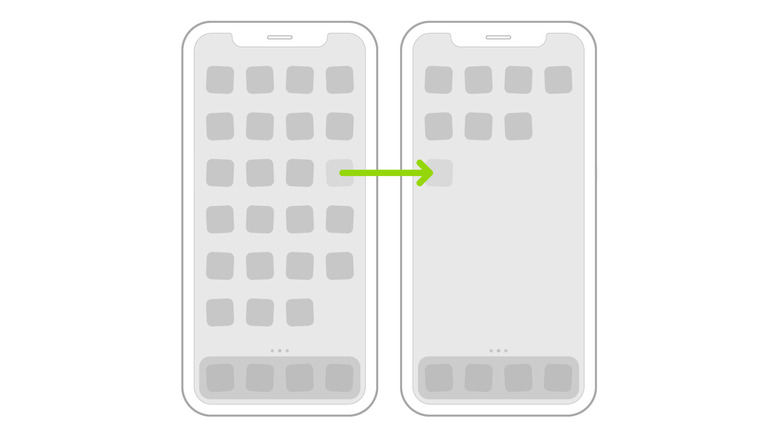How To Make Folders And Organize Apps On Your iPhone
In daily usage, you might end up downloading a bunch of apps on your iPhone. While these apps take up a lot of storage, which is something you should watch out for, they also occupy some room on your iPhone's home screen. You might not notice it when your iPhone is new, but with time, your home screen will be full of apps with absolutely no space in any corner. How often do you want to clean your device's home screen but can't because you don't know how to do it?
Well, now that you've landed at the right place, your iPhone's screen will never be cluttered. Hiding apps without uninstalling them on your iPhone could be an immediate solution, but that entails spending more time finding the app when needed. On iPhones and even on iPads, Apple provides multiple features that allow users to organize their home screen and keep the essential apps handy. Using these features, users can create folders that contain various apps and adjust the home screen layout by changing the position of an app tile. Further, there's an App Library that lists every single app on your iPhone. Even if you don't use many apps, these features will help you keep your home screen neat and clean.
How to create folders on your iPhone's Home Screen
First of all, let's discuss why creating folders is beneficial. It allows you to stack multiple apps in the size of one app tile, saving a lot of home screen space. You can also create multiple folders to group apps with a similar purpose. For instance, if you use multiple online shopping apps like Amazon, Best Buy, etc., you can group them in a single folder and name them Online Shopping. Here are the steps to create a folder on your iPhone, as per the official Apple website.
- Tap and hold an empty space over the background on the Home Screen. Leave once the apps begin to wobble.
- Now, locate the apps you want to group and drop one app onto another to create a folder. You'll see both apps together in the folder.
- Apple allows users to have multiple pages in a folder; hence, you can add more apps in the folder before your Home Screen returns to normal.
Once you have created the folder, press the empty space or background on the Home Screen. Now, you'll notice that the system has automatically given the folder a name. If you like the name, well and good. Suppose you want to change it; tap and hold the folder and select Rename from the small menu that appears. Enter the new name, tap on the background once, and then tap on "Done" at the top right corner.
How to move apps and widgets to organize Home Screen
Your iPhone's Home Screen showcases apps and widgets you've downloaded or enabled over time. While the creation of folders will help you add some breathing space to your Home Screen, you can also change its layout. Changing the layout involves moving apps and widgets from one place or Home Screen page to another. For this, tap and hold an app or a widget, select Edit Home Screen and drag the item to another location on the same page or a new page (via Apple). This works like a charm, especially for users who prefer separate Home Screens over folders.
You've learned how to move apps and widgets from one page to another, but what about the entire Home Screen — is it possible to rearrange the order in which Home Screens appear? As it turns out, yes, you can reorder your Home Screen pages easily.
1. Tap and hold anywhere in the background, and tap on the four dots towards the bottom of the display.
2. On the next screen, you'll see all your Home Screen pages with a tick mark below them.
3. Here, you can drag and reorder the Home Screen pages.
4. Further, you can also hide a Home Screen page by deselecting it.
This way, you can hide entire Home Screen pages, especially before you hand over your iPhone to someone else. The trick also works on iPads with the latest iPadOS.
How to remove apps, folders on Home Screen pages
To remove an app, there are two ways — you can either remove an app from the Home Screen, or you can uninstall an app. Tap and hold an app's icon, select Remove App and then select Remove from Home Screen. The app will then be accessible through the App Library. However, if you decide that you don't need an app any more, tap on Remove App and then select Delete App.
Although creating a folder is simple, you must remove all the apps manually if you want to delete the folder. Once all the apps are out of the folder, iOS removes the folder like it was never there. A Delete Folder option appears when you press and hold the folder, but selecting it will remove all the apps in that folder from your Home Screen.
If you need to remove an app from the folder — open the folder, tap and hold on to the app and drag it out of the folder to the Home Screen.
After doing a couple of changes, if you don't like how your Home Screen looks, there is also a way to reset the Home Screen. For that, head to Settings, General, and select Transfer or Reset iPhone. Then tap on Reset and then on Reset Home Screen Layout and confirm by selecting Reset Home Screen. Doing this will remove any folders you've created and arrange all the apps alphabetically.
Use App Library on your iPhone
If you're too lazy to create folders, move apps and widgets from their place, or rearrange Home Screen Pages, iPhone's App Library is made for you. App Library is a feature on your iPhone where the operating system arranges all the apps in different folders based on their purpose. For example, your App Library contains folders like Recently Added, where it keeps newly downloaded apps. Then there could be folders named Photos and Videos, Utilities, Entertainment, and more.
To access the App Library, swipe to the right, past all the Home Screen pages until you see a search bar at the top and a bunch of folders below it. Once you've reached the App Library, there are three ways to access an app. First, you can search the app by typing its name in the search box toward the top of the display. Second, you can swipe down in the App Library to convert the folders into an alphabetical list of the apps on your iPhone. Then you can scroll till you reach the required app.
Lastly, you can locate the app in one of the folders in the App Library. For instance, if someone wants to find the popular app Snapchat, it should be in the folder called Social. There you go! Now, you can arrange the apps on your iPhone by creating folders, throwing around the Home Screen pages, or not bothering at all and using the App Library.