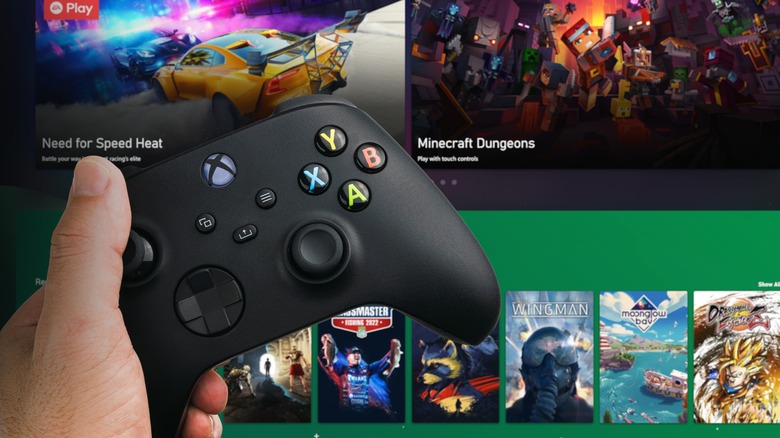How To Reset An Xbox Series X Controller
There's nothing more annoying than your controller disconnecting in the midst of a sweaty multiplayer battle. Oftentimes, our laziness results in a dead battery mid-session, and we get upset even after the console reminds us that the accessory needs charging. But sometimes, it's the console acting a bit screwy and forgetting how to communicate with your controller. Such is sometimes the case with the Xbox Series X|S, which suffered some early connectivity issues and, like all consoles, can experience occasional bugs.
It's still common to hear from new buyers that their controllers disconnect periodically, with many users forced to reset or resync their controllers even with a fully charged battery. This issue is no longer chronic thanks to a series of software and controller updates, but it can still creep up on you when you least expect it. If you ever find yourself in that predicament, here's the quickest way to restore a solid connection and jump back into the action.
How to reset the Xbox Series X|S controller
You have a couple of different options when it comes to resetting your Xbox controller. According to Microsoft, the standard method is to press the controller's power button for 5 to 10 seconds, which will force it to shut off completely. To turn it back on, simply hold the power button again. If that isn't working for some reason, you can also force a reset by removing the battery in supported controllers (at the time of writing, that's all but the Xbox Elite Series 2 controller). Reinsert the battery and power the controller back on to see if the issue persists.
For those playing on an Xbox (select controllers are also usable on PC and mobile), you'll find another option for resetting your controller on the console itself:
-
Hold the power button for a few seconds while your Xbox Series X|S is powered on.
-
There is an option to shut the controller off listed among the console's other power and accessibility options; simply select it to turn the controller off.
-
Hold the controller's power button to turn it back on.
If your controller is having a hard time syncing to the console after you power it back on, you can force it into pairing mode by holding the pair button on both your controller and the Xbox console simultaneously. Hold the buttons until the lights on both the console and controller start blinking in unison, and then wait for both lights to remain solid.
Check for Xbox Series X controller firmware updates
If you're still experiencing issues after resetting the controller, it's worth checking for a firmware update. Most of the early controller connection issues were addressed shortly after launch, and it's common for many new Xbox Series X|S owners to skip over this important step. To check whether your controller needs an update, you need to:
-
Go to the Settings menu on your console.
-
Navigate to Profile & System > Settings > Devices & Connections > Accessories.
-
Select your Xbox controller.
-
Check to see whether there's a new firmware available. If there is, you'll be able to download and apply the update right from this screen.
Note that while the Xbox Series X|S supports wireless controller updates, you may want to connect the controller to your console using a USB-C cable to ensure everything installs correctly. If you want to try updating it wirelessly, for the best results, ensure the controller remains close to the console and that it's sitting still on a flat surface throughout the process. Other Xbox controller issues can impact your game too, like analog stick drift — that's another beast to solve all on its own.
Why an Xbox Series X controller won't connect
There are numerous potential reasons why your Xbox controller won't stay connected to the console. The battery might be the most common reason for a mid-session disconnect — you'd be surprised how often people don't realize they're running on empty. It's also possible that the battery might have been dislodged, which can happen even if you have the battery cover installed. Even if you think you've charged it sufficiently, the battery can deplete extremely fast if worn down. Newer batteries can lose a significant amount of charge over time if you go ages without using them, too. You should always try a freshly charged pair of batteries before anything more extreme.
Beyond that, bugs can disrupt your experience at times. Although early updates fixed chronic controller connection issues, new updates can cause a bug to resurface in specific circumstances. If you've applied the latest updates and your problem gets worse, consider rolling back to the previous firmware until the issue is patched. Microsoft explains how to roll back the firmware on its support website; you can do so using the console or a PC.
If none of those potential issues are responsible for your controller woes, there are a few other things that may be going on. One possibility is that the controller might be in pairing mode, was removed from the console, or is paired with a different device. If the latter's the case, double tap the pairing button to switch back to the console. Beyond that, other wireless headsets, controllers, and Wi-Fi-based devices may be causing interference, so try to limit the use of other wireless devices while playing. Finally, the controller may have a bad wireless radio. Test using another controller to see if the problem persists.
How to reset an Xbox Series X controller using a PC
Don't have an Xbox Series X or can't access it for whatever reason? Luckily, you don't have to own the console to update its controller. If you're on Windows 10 or higher, you can update your Xbox controller's firmware using the Xbox Accessories app, according to the Xbox Support website. The only catch is that if you'd rather do it wirelessly, you'll need to use the Xbox Wireless Adapter to connect your controller to the PC, as it's not possible to apply the update over Bluetooth. Here's what you'll need to do:
-
Download the Xbox Accessories app from the Microsoft Store.
-
Open the Xbox Accessories App.
-
Connect your Xbox controller to your PC using a USB cable.
-
If an update is available, you'll be prompted to download and install the update.
Hopefully by now, you've been able to troubleshoot and update your way to a more stable connection. If you find yourself having any other issues, it's always worth contacting Xbox Support for a potential replacement or to report a bug so the company can investigate further.