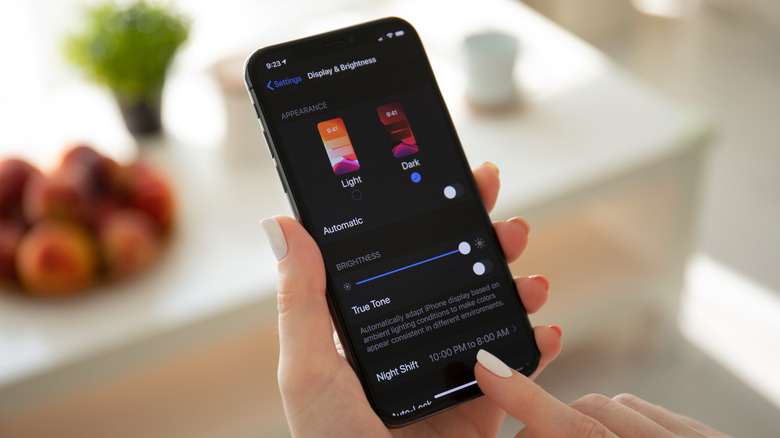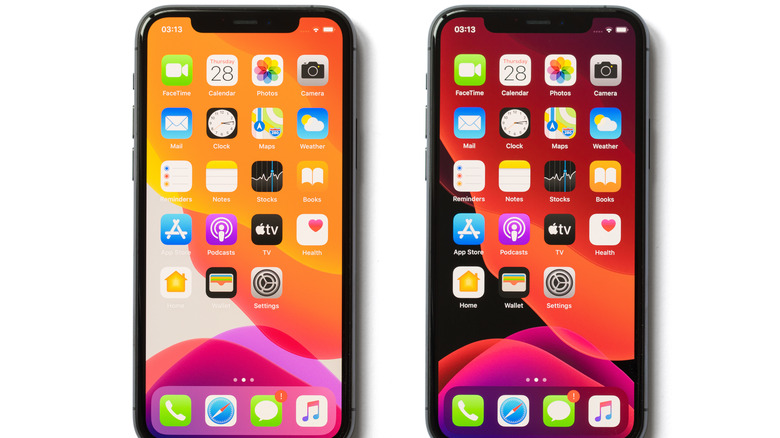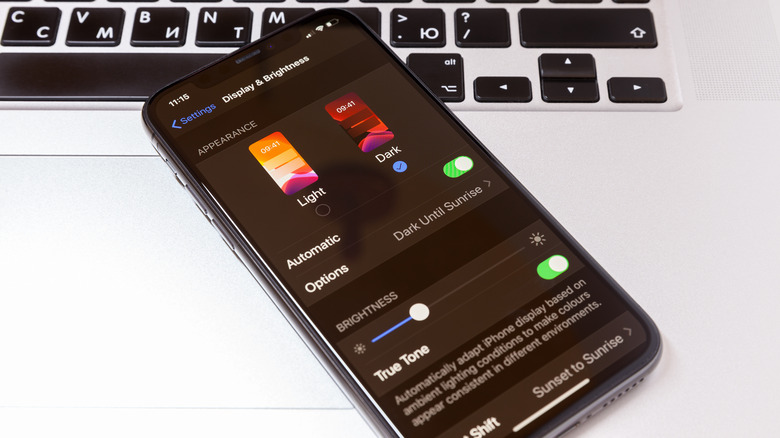How To Enable Or Disable Dark Mode On Your iPhone
Using your iPhone for long periods of time, especially with a bright screen, can cause a lot of strain on the eyes. The longer you spend on your phone (regardless of if it's an iPhone, Android, or otherwise), the more important it is to ensure you're protecting your vision. One option iPhone users now have is to set their phone to Dark mode. This is a mode that changes all of the bright, white backgrounds to darker ones which are much easier on the eyes. It can be looked at for longer periods of time while avoiding the side effects of eye strain — it can also slow battery drain, just a tiny bit.
Dark mode on the iPhone is a very useful feature, and it can even be set to Automatic so your iPhone can switch from light to dark or vice versa depending on the time of day. You can also set your own custom schedule for when you want your iPhone to be in light or dark mode. We'll walk you through how to enable or disable dark mode and how to toggle or set the various other options you have available to you on your device today.
How to enable or disable Dark mode
Switching from dark to light mode or light to dark is very easy to do, right from your iPhone settings.
- Go to your Settings app.
- Scroll down and tap on Display & Brightness.
- Tap on either Light or Dark to switch between the modes.
Underneath Light and Dark modes, you can also turn on Automatic which will have your iPhone switch between Light or Dark depending on whether it's daytime or nighttime. This will usually be set to "Light Until Sunset" or "Dark Until Sunrise" depending on the time. If you tap Options which appears underneath Automatic when you enable it, you'll be sent to an Appearance Schedule screen which will allow you to set custom times for Light and Dark mode. This will allow you to have Dark or Light mode on when you know you'll need it.
How to set a custom Light/Dark mode schedule
If you want to choose a custom schedule, you can do so right in the Options section under Automatic. Here's how to set a custom schedule for Light and Dark modes.
- Go to your Settings app.
- Tap Display & Preferences.
- Tap Options.
- Tap Custom Schedule.
First, you'll need to set when you want Light mode to turn on. Tap on the time next to Light and select the time you want it on. Next you'll set the time for Dark mode to turn on. Tap on the time next to Dark and set when you want your iPhone to switch to Dark mode.
When you're done, you can go back to your home screen. Your iPhone will now automatically switch between Light and Dark modes depending on the times you set. If you're using your iPhone during the time you set for the modes to switch, your iPhone may wait until you're not using it to change between Light and Dark.
When to use Light and Dark modes
You may wonder when the best times to use Light or Dark mode are in order to experience the least amount of eye strain. There certainly are times when it's better to use a certain mode. Light mode is best for the daytime when there's already an abundance of light around you. Any situation where there's already lots of ambient lighting is when Light mode should be used. Your eyes are already acclimated to the light around you, so the light from your iPhone will be better received.
Dark mode, on the other hand, should be used in low-lighting situations, or during nighttime when there isn't as much ambient light as there is during the day. Trying to use a screen that's too bright during the night can hurt your eyes, since they're not being exposed to much light beside your iPhone, causing eye strain. Dark mode can cut down on blue light exposure, as demonstrated by a study published in the journal Molecular Vision, which can decrease eye strain and also help with sleep.