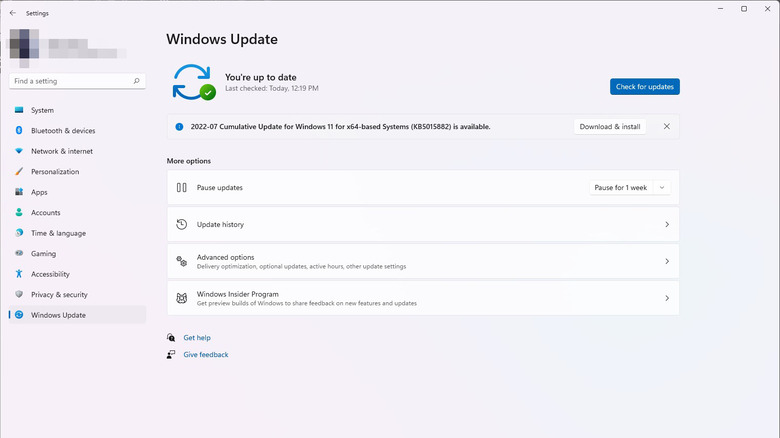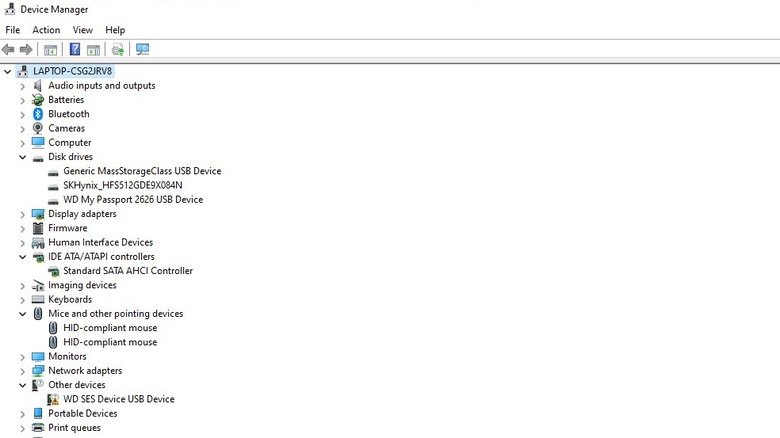How To Fix Missing Device Drivers On Windows 11
Device drivers let your computer's hardware "talk to" and interface with the operating system powering that hardware. For Windows 11, upgrading or installing the operating system installs all necessary drivers too. After the OS is set up, Windows Update automatically checks the hardware for updates and handles the driver installation.
But sometimes, Windows Update lags behind the rollout of the latest drivers for your hardware. It might miss some devices altogether. Drivers can also break, leaving your devices — screen, printer, peripherals, or hard drives — misbehaving (via Microsoft).
You can get those drivers yourself if your hardware malfunctions (often following an OS upgrade). There are plenty of options to correct driver errors. Windows Update can find and install missing drivers, or you can do it manually for each device. Also, you can go to the manufacturer's official support page and download the drivers. Detecting and fixing missing device drivers is often simple. The following guide details all three methods.
How to install missing drivers via Windows Update
Microsoft recommends installing and updating drivers through Windows Update. According to the markers of the OS, it's the safest way to sort out your drivers (via Microsoft). You'll use Windows Update to download and then install the drivers. Once installed, you'll need to reboot your machine. Consider saving any unfinished work before you let Windows Update load the drivers.
1. Open Settings and select the Windows Update tab from the list. Alternatively, look up "windows update" on the Start menu.
2. Select Advanced Options.
3. Scroll down to Additional options.
4. Select Optional updates (next to the plus icon).
5. Tap Driver updates to reveal the list of available updates.
6. Check the boxes next to all listed drivers.
7. Click Download and install.
Windows Update will start downloading your selected drivers. When it's finished, you'll be notified that the installation is pending restart. Restart if prompted. Or do it manually. And test if the device is working now.
How to fix missing device drivers in Windows manually
If automatic updates don't fix your missing device drivers, you can access the control panel on Windows 11 and manually reinstall the drivers (via Microsoft).
1. Click the Start button, search "device manager," and open the app. Or, press Windows key + R and enter "devmgmt.msc" to directly pull up Device Management.
2. Look for a bubble with a question mark inside it. Some or all devices in that category are missing their drivers.
3. Click the caret icon next to the bubble to reveal individual devices. Devices without the installed drivers are shown with a yellow warning icon.
4. Double-click a device and click the Driver tab.
5. Find and click the Update Driver button.
6. When the Update Drivers window pops up, select Search automatically for drivers.
If Windows 11 cannot find the required drivers online, you can try downloading them from the manufacturer's website.
1. Press the Update Driver button again.
2. Select Browse my computer for drivers.
3. Click browse and locate the folder you downloaded and click Next.
Getting support directly from the manufacturer is a fool-proof way to correct driver errors when nothing else works.
1. Open the search engine of your choice
2. Search "your machine's brand + driver support"
3. Click the manufacturer's website link.
4. Enter your product's service tag, model, or other ID in the relevant search field.
Download the executable package and install using on-screen instructions. If you keep running into more issues on your new installation of Windows 11, here's a quick rundown of common Windows 11 problems and their fixes.