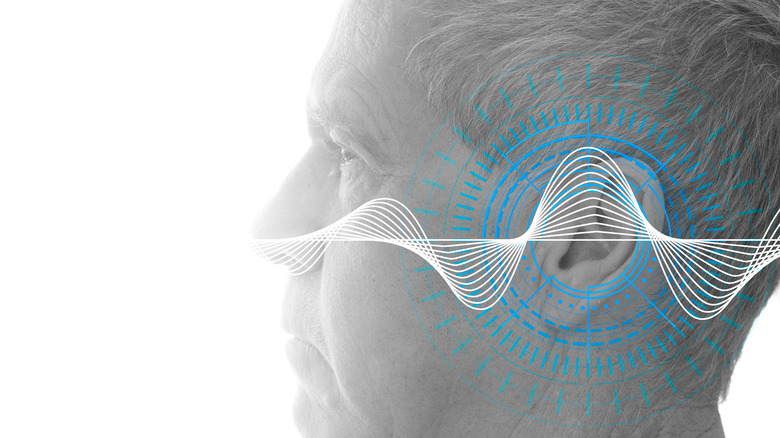How To Improve Sound Quality On Windows 11
Microsoft released Windows 11 in October 2021 as the successor to Windows 10. Since its release, Windows 11 has received mixed reviews from users and experts. But one thing is for sure; the new operating system comes with a bunch of handy features such as redesigned Action Center, Universal Media Control, and Snap Layouts. Windows 11 also comes with an elaborate Sound properties section where you can customize and improve the audio quality of your desktop or laptop.
We cannot stress enough how important your device's overall sound quality is; it impacts your experience while listening to a song, watching a video, or simply attending a work-related video conference or online class. Although your device's audio output depends majorly upon the capabilities of your hardware, Windows 11 comes with features that allow you to tune the output just right.
Whether you use big tower speakers, wireless headphones, or wired earphones, spending some time with the Sound properties feature on Windows 11 will benefit you. If you're here because you are facing some sound quality-related issues, this information might help you too.
Enable Audio Enhancements and Spatial Audio
If you want to improve the sound quality on your Windows 11 device, the first thing that you should do is enable Audio Enhancements. It is a feature that automatically enhances the sound quality for the current hardware configuration (via wccftech). Follow these steps, and you will enable the feature with no difficulty.
- Press your Windows + X keys and click System to access System Settings.
- Click Sound.
- Scroll down and locate the Advanced section, then select All sound devices.
- Select the audio device for which you want to improve the sound quality.
- In the Properties menu, click the arrow next to Audio Enhancements and select Device Default Effects.
There is another feature that can enhance the overall sound quality, and that is Spatial Audio. Enabling Spatial Audio on Windows 11 enhances the sound quality as the feature simulates a surround sound setup for compatible apps and media. If you are into watching movies or playing games on your desktop or laptop, enabling Spatial Audio could help you.
- On your taskbar in the lower-right of your screen, right-click on the speaker icon.
- Select Sound Settings.
- Click on the arrow beside your audio device and scroll down to locate the Spatial Audio option.
- Click on the option and select Windows Sonic for Headphones.
You might also want to stick around this Sound menu in System Settings as you read through the rest of this article as we'll be visiting several times.
Increase Sample Rate and change Audio Profile
If you're getting distorted audio from your Windows 11 device, increasing the Sample Rate can fix the issue to some extent. Along with the Sample Rate, bit depth also impacts the sound produced by your hardware. More often than not, setting a higher Sample Rate is the way to go (via GuidingTech).
- Press your Windows + X keys and click System to open System Settings.
- Click Sound.
- Select and click on an audio device to open the Properties menu.
- Locate the Output settings menu and click on the drop-down menu next to Format.
- Test different combinations of Sample Rate and Bit Depth and select the one that sounds best.
In addition to Sample Rate, Windows 11 also comes with audio presets like Virtual Surround, Loudness Equalization, and Bass Boost. If you're trying to get better audio from your device, you might as well give different audio presets an ear and select the one that suits you the best.
- Press your Windows + X keys and click System to open System Settings.
- Click Sound.
- Scroll down and select More Sound Settings.
- In the window, select the audio device and double-click to open its properties.
- On the top of the window, select Enhancements.
- You should now see all the available audio profiles with options like Environment, Voice Cancellation, Pitch Shift, and Virtual Surround.
- Experiment with different audio profiles and once you select one, select it and click Apply.
Customize sound via equalizer and update audio drivers
The previous section explained how you could experiment with different audio profiles. In the same window, you can select Equalizer and adjust the frequency bars to customize the audio output from your Windows 11 device. Generally, equalizers are created so that the slider bars on your left are for low-end frequencies or bass and the slider bars on your right are for high frequencies or treble.
Tweak the bars and observe the changes in audio. Once done, save the equalizer setting by entering a name. However, if you cannot figure out how the equalizer works, you can simply click on the drop-down menu next to Setting and select from the available options such as Pop, Live, Club, Rock, Treble, Bass, and more. These options adjust the equalizer accordingly, and hence, you do not have to worry about setting it manually.
Last but not least, check whether the audio drivers on your Windows 11 laptop or PC are up to date. To do so, press the Windows key + X and select Device Manager from the menu that appears. Click on Sound, Video, and Game Controllers and right-click on the concerned audio device to select Update Driver. After this, follow the instructions on the screen to install the latest audio drivers on your system. Updating the audio drivers regularly ensures optimal sound quality and makes certain your devices are compatible with one another.