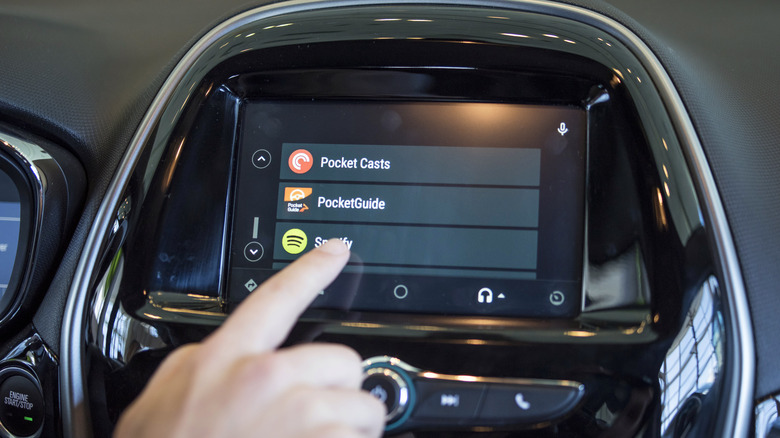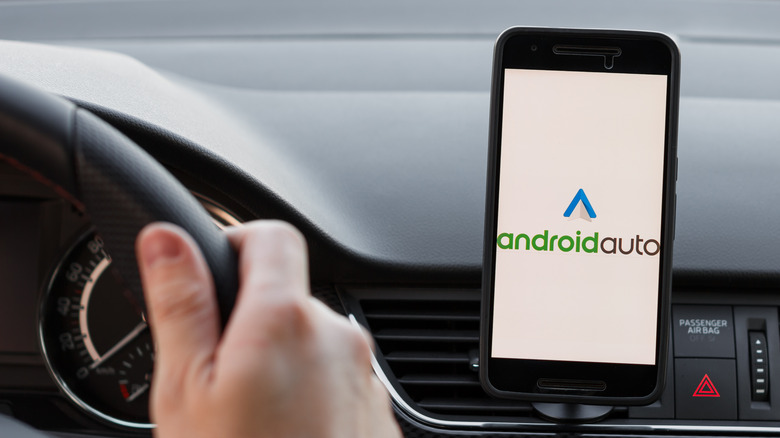How To Take Screenshots On Android Auto
Introduced in 2015, Android Auto is a hands-free information management system for Android users. In simple words, it takes the relevant information from your Android smartphone and displays it on your vehicle's infotainment system so that you can focus on the drive. While some cars come with a proprietary infotainment user interface, Android Auto brings the most useful apps, such as Google Maps, YouTube Music, or Spotify, to your fingertips. So, without reaching for your smartphone, you can reroute your way, change the song, or take a call. While other passengers in the car can also see the central screen, what if you want to share the details on display with someone else? Is there a way to take a screenshot on Android Auto?
Yes, you can take a screenshot of your Android Auto and share it with your friends, family members, or any other person. However, taking a screenshot on Android Auto is not as simple as on your smartphone. For instance, you can click a snapshot of the screen on an Android smartphone by pressing the power button and the volume down button together. But if you're thinking that pressing some button on the steering wheel or swiping on the infotainment display would do it, that is not how it's done. To take a screenshot on Android Auto, you have to perform some pre-surgical preparations. Although it might consume some time, it is the only way.
Follow these steps to take a screenshot on Android Auto
First, connect your Android smartphone to your car's Android Auto by plugging a USB cable into the vehicle's USB port and the other end into your phone (via Google). If it's the first time, you might need to download the Android Auto app from Google Play Store and follow the instructions to set it up. Once connected, follow the steps given below.
- Head to the 'Settings' section on your phone and open 'Advanced features.'
- There, tap on the 'Android Auto' option to open the settings for the feature.
- Now, scroll all the way to the bottom of the interface to find the 'Version' tab in the 'About' section.
- Tap on the 'Version' multiple times until a prompt appears on the screen and asks about enabling developer settings; tap 'OK.'
Upon following these steps carefully, you'll successfully enable the developer settings for Android Auto on your device, without which you won't be able to capture a screenshot. However, we're only halfway through the entire process.
- Tap on the three-dot menu at the top right corner and select 'Developer settings.'
- On the next screen, tap on 'Share screenshot now,' which captures a screenshot of the entire Android Auto interface.
- You can share the screenshot through the apps shown on the screen under the 'Complete action using' window.
- Hit the 'Just Once' option at the bottom to share the screenshot.
Things to keep in mind while taking a screenshot on Android Auto
Now that you know how to take a screenshot on Android Auto, there are three things that you should know about the feature. First, never tap on 'Always' in the final step explained in the last section, as you might need to share the screenshot with people available on different platforms (via Guiding Tech). Let's say you have to share the screenshot via Discord, and you tap on the 'Always' button while selecting the app; you won't be able to share a screenshot on any other platform. Hence, keep in mind that you have to tap on 'Just Once.'
The second thing to be aware of is that the screenshots you take are not stored on your phone. Yes, you heard that right! All the screenshots you take on Android Auto must be shared immediately as there is no option to store these in your device's local storage. Once you've shared the screenshot with someone, you can ask them to send you a copy.
Last but not least, taking a screenshot on Android Auto requires paying attention to your smartphone, which is not advisable while driving your car. Hence, be mindful of the vehicles on the road and use the feature only when necessary. It is advisable to ask someone else in your car to take a screenshot for you so that you can focus on the road.