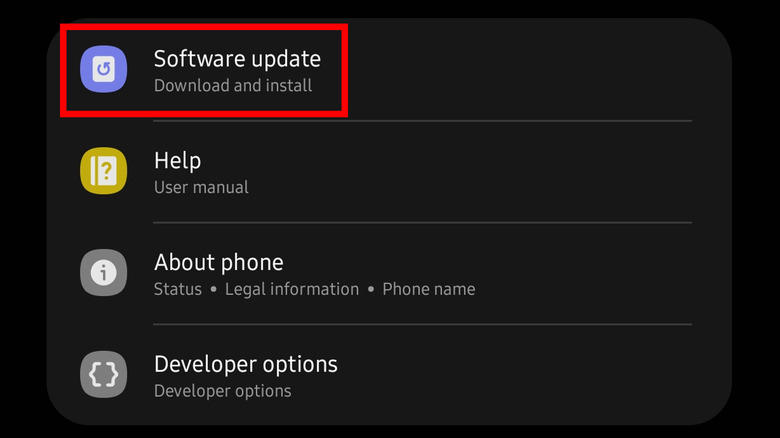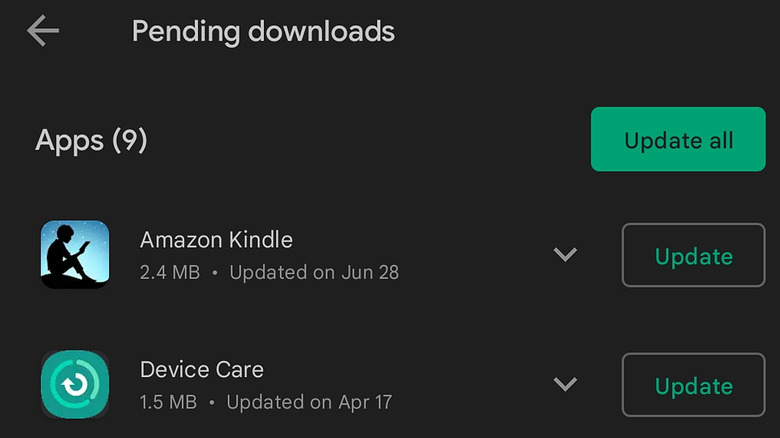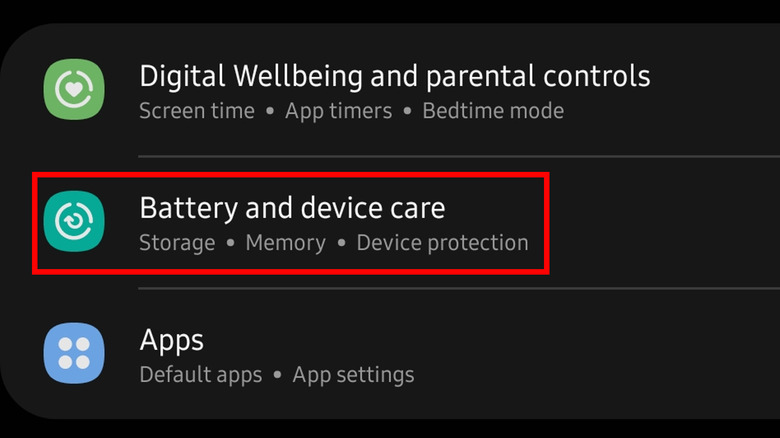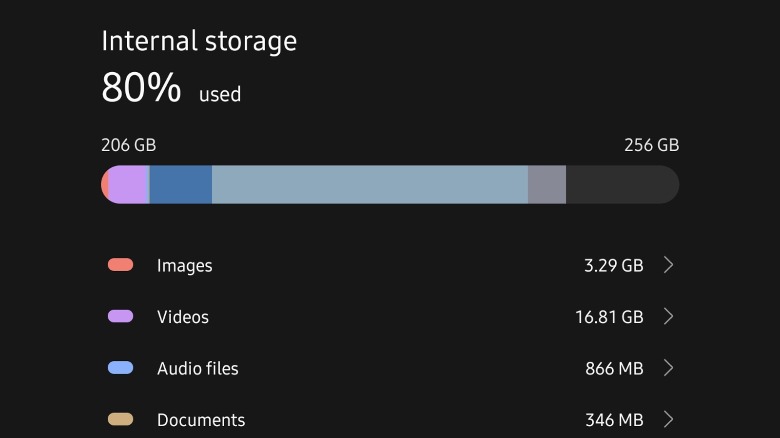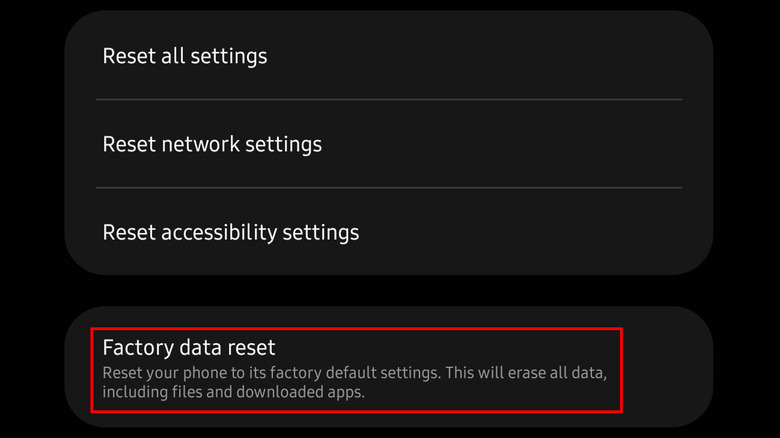How To Fix An Android Phone That Keeps Crashing
If you're one of the billions of people who own an Android device, you probably know how it feels to have your phone crash unexpectedly. Often, it takes only a restart to get the device back to the way it was, but when that doesn't work and your handset repeatedly crashes for no apparent reason, what can you do? To figure out how to solve the problem, you need to understand why it is happening in the first place.
According to Google, there are multiple possible reasons an Android phone may keep crashing or restarting, such as a buggy app, overheating, accessories that are covering sensors, and more. For this reason, you may need to try multiple troubleshooting methods before finding one that fixes the problem you're experiencing. However, if none of the troubleshooting methods work, you may need to take your device to a service center to be evaluated for a potential hardware problem.
Update to the latest version of Android
On its support website, Google recommends that Android users check to make sure their device is running the latest version of the mobile operating system — this advice applies to both smartphones and tablets. Checking your current Android version and whether there's an update available is simple, and assuming there is an update available, installing it is as easy as tapping the screen.
-
Open the Settings app on your Android phone or tablet.
-
Tap System.
-
Tap the menu option for System Update or Update Center, depending on which Android model you have.
-
If an Android update is available, tap it to start the update process.
It may take several minutes or longer to install the Android update, depending on how large it is. Your phone will eventually restart, after which point you'll need to enter your PIN or password, assuming one is set up. Additionally, it's worthwhile to check whether the Google Play app on your phone is up to date. Google Play is a core part of any Android device; it makes sure your phone or tablet has the latest security features installed and comes with Google Play Protect, which can protect your phone from malware or nasty bugs (via Google).
Look for problematic apps
You no doubt have many apps on your smartphone, and one of them could be responsible for the crashing issues you're dealing with. Fortunately, you don't have to manually evaluate every single app to figure out if one is causing your problems. Google explains that you should try deleting recently download apps one by one to see if the problem is resolved. As well, the company advises Android users to check whether there are any app updates that need to be installed. To do that, you'll need to:
- Open the Google Play Store on your phone or tablet.
- Tap your profile icon in the upper right corner of the app.
- Locate and tap the Manage Apps & Devices option.
- Check the Updates Available tab to see whether you have any apps installed that need to be updated.
- Tap the Update button to install the updates.
Google has one more piece of advice when it comes to finding problematic apps: force close any apps you have open one at a time and take note of whether the crashing issue stops after you close a specific app. If you discover which app is causing the problem, see whether it needs to be updated or try uninstalling and then reinstalling it. If the reinstalled app causes the problem to return, uninstall it and consider providing feedback to the developer so they can fix the problem.
Free up storage space on your phone
Google explains on its support website that if your Android device has 10% or less storage capacity left, the device may become unstable and experience various problems, including crashing. The obvious solution is to free up storage space by deleting unused apps, old pictures and videos, downloaded files, and more. The exact method for viewing and removing data on Android varies based on your device's manufacturer, but generally speaking, you can find the menu using the following taps:
-
Open the Settings app on your phone.
-
Scroll down and tap Storage. On Samsung devices, the storage setting is found within the Battery and Device Care menu.
This menu — though its appearance may vary slightly — will show you how much overall storage capacity your device has, how much data is currently on the phone, and how much free storage space you have left.
This menu generally also shows the percentage of storage used by different types of content, such as photos and apps. In some cases, the phone may also have a button that lets you remove unused content with a single tap, though that's not the case on every device. You can upload content to the cloud before deleting it or install a microSD card for additional storage space if your device supports expansion cards.
Factory reset your phone
If nothing else is working, you may have no other choice than to perform a factory reset of your phone, according to Google. A factory reset is when you erase all of the data on your phone so that you can reset it back to its original settings. Before you attempt to do this, you first should back up your device so that you can restore text messages, photos, and other content when you set the phone back up. Once, you've saved the data, a factory reset is easy and will take a matter of minutes. The way you do it may vary slightly depending on the type of Android device you have, but in general, this is how:
-
Open your Settings app on your phone.
-
Tap System.
-
Select Restart & Reset.
-
Choose Factory Data Reset.
Of course, this should be a last resort, as this will involve deleting all of your data and having to set up the phone again as if it is new. Be sure to try the other troubleshooting methods first, as each of them is faster and easier than having to start from scratch. Google also recommends that you remove any accessories in case they're disrupting phone sensors and to make sure the device isn't getting too hot.