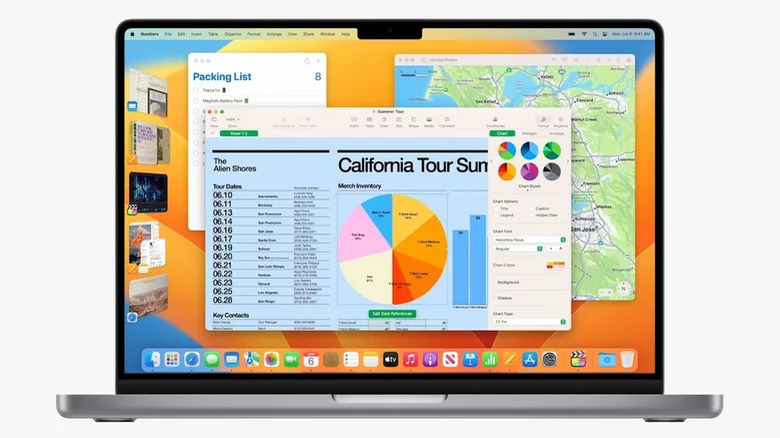First macOS Ventura Public Beta Arrives: How To Install It
At WWDC 2022, Apple announced macOS Ventura, the next major update destined to arrive in its lineup of Mac computers. Although the update is set to arrive on all supported devices in the fall of 2022, as per the yearly ritual, Apple has announced the first public beta for eager patrons who want to get a taste of macOS Ventura and the feature it brings to the ecosystem. In addition to the first macOS Ventura public beta, Apple has also announced public betas for supported iPhone and iPad models.
There's a list of devices that Apple now considers "vintage," which means they will no longer receive updates. If you wish to install and try out macOS Ventura on your Mac, you must first determine if your device is supported or included in the list of vintage Mac computers mentioned above. At the time of its unveiling, Apple announced the list of devices supporting macOS Ventura. Notably, Apple is dumping the noteworthy 2015 MacBook Air and MacBook Pro models, which are extensively used to date. The supported models will include:
- MacBook Pro (2017 and later)
- MacBook Air (2018 and later)
- 12-inch MacBook (2017 and later)
- Mac Mini (2018 and later)
- Mac Pro (2019 and later)
- Mac Studio
- iMac (2017 and later)
- iMac Pro (2017)
How to install macOS Ventura public beta
Before you do anything, make sure you make a backup of your Mac using Time Machine; this will prevent losing your data should anything go wrong during the update. Once you have ascertained that your Mac is eligible for an update to macOS Ventura, you can head to Apple's beta software program web page and click on Get Started. Next, you must enroll your Mac for macOS Ventura's public beta to receive the update. The webpage will automatically detect the device you are using to sign up, so you are advised to use the Mac you intend to update.
Once you click on the link above to enroll, you will be asked to log in to your Apple ID if you are using any web browser other than Safari. Next, you will be asked to approve the login and enter a two-factor authentication code that will also appear on your screen in a different window. Once you authorize it, the next step will be activated for you. In the following step, click on the button that says, "Download the macOS Public Beta Access Utility." This will allows you to download a small utility file with the .dmg extension. Once the file is downloaded, open it, and the System settings will automatically search for an update.
Voilà! You will have macOS Ventura public beta downloading and ready to install. The entire process will take about an hour (or possibly longer since Apple's download servers are slower when a new update is released). You can let the install window sit in the background but keep checking the progress every few minutes because it will automatically send your Mac to reboot once it is done updating. Once you reboot, you will start with macOS Ventura instead of Monterey.