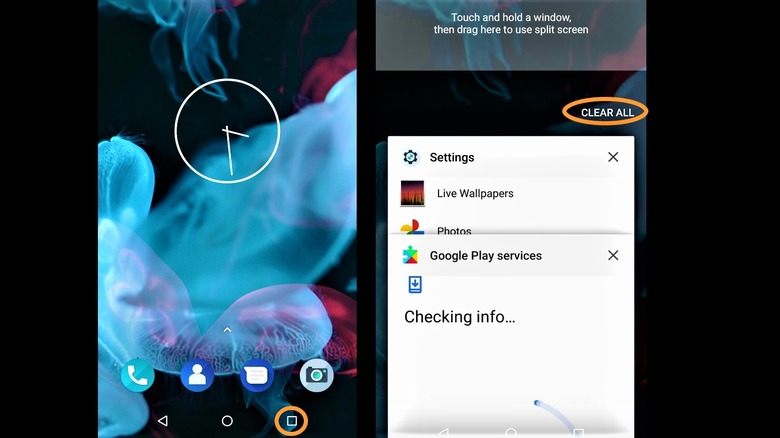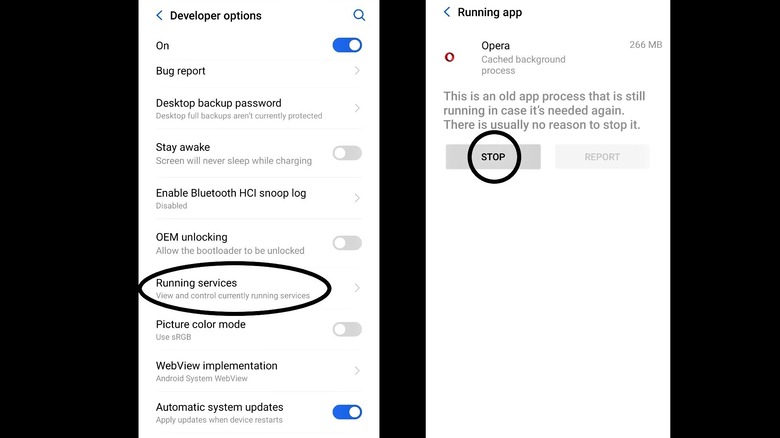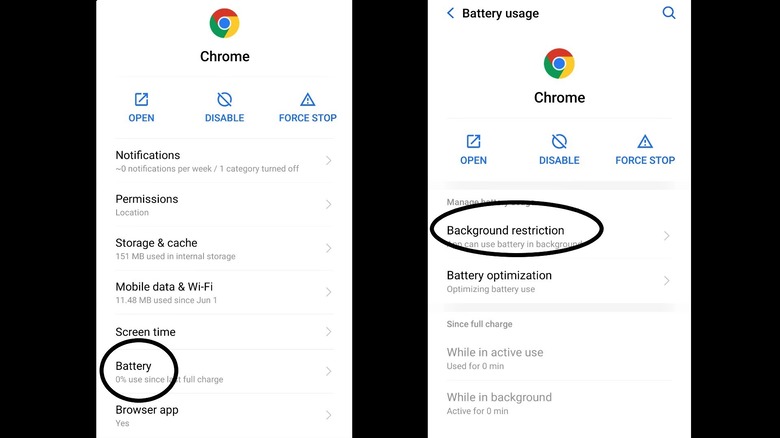Why Your Android Phone Is Overheating And How To Fix It
Smartphone overheating is a common problem that's been around since the first models hit the market, and it remains an issue today. Overheating can be an issue with any gadget that has a need for high-powered processing, from smart TVs to smartphones. Unlike basic mobile phones of the past, modern smartphones are equipped with advanced CPU and GPU system-on-chips capable of processing power that grows with each new generation. The harder a smartphone's processor works, the more heat it generates.
The potential for overheating increases as smartphone display resolutions grow — more pixels require more processing work, especially when smartphones run graphically-intensive apps. Likewise, excessive multitasking also causes smartphone overheating problems as CPUs reach max processing capacity.
When your Android phone begins to overheat, it can initiate a number of preventive measures, including showing a warning prompt, limiting processor performance, disabling apps or features, or even a total device shutdown (via Google). Although some Android phones are equipped with adequate internal and external cooling solutions, that doesn't mean they aren't prone to excessive heating. So, how can you prevent overheating from limiting your Android phone's performance and straining its battery in the process?
Free up your Android phone memory
Your Android phone's storage space isn't the only thing that needs cleaning up, its temporary memory, or RAM, also needs frequent unclogging too. RAM is a limited resource, and running multiple apps in the background can use up most of it, causing your Android phone to overheat. Android can keep multiple instances of the same app on the Recents screen (via Android dev). This can be strenuous on your phone when doing anything graphics-intensive, like recording 4K videos or playing games, so it's good practice to free RAM space beforehand just to keep it from heating up in the first place. Fortunately, doing so is quite easy.
- Go to your Recents page by tapping on the square Overview button, in some settings though, you simply need to swipe up from your home screen instead.
- From the Recents menu, swipe the task windows upwards, or sidewards depending on your Android UI version, to remove them individually.
- Tap the Clear all button on this screen to remove all background tasks simultaneously.
- Once done, your phone should now have more RAM space.
Look out for hidden app activities
There might be times when your Android phone is overheating while it isn't running anything particularly intensive, and you're not exactly sure what's causing it. Android services can operate independently and persistently in the background (via Android). If that's the case, perhaps a problematic resource-draining app running in the background might be the culprit.
Straight out of the box, with standard settings on your Android device, the operating system will usually only show your most recent app usage in Settings. To see what could be hiding in your background processes, you might need to enable developer mode in order to access Running Services. Do take note that any Android system apps, or any services related to Google Play and your phone manufacturer, should be left untouched as altering them could lead to undesired results.
To enable developer options:
- Go to Settings.
- Tap About Phone.
- Tap Build Number several times until the message "You are now a developer" appears.
To enter Running Services:
- Go back to the main settings page.
- Tap System.
- Tap Developer Options.
- Tap Running Services.
- From here, look for any unfamiliar apps or resource hogs, and see how much memory they're using.
- If you find any, select the app then tap Stop.
- You can also look for suspicious activity in cached processes, by tapping on the horizontal dots on the upper right, then Show Cached Processes.
- If there are any suspicious third-party memory hogs, select them and tap Stop.
Optimize your Android battery performance
Another thing to look out for is Battery Usage in any given app. Android allows you to see the percentage of your battery life that's been used by an app "since last full charge." If you find an app that's using a surprising or absurd amount of your battery life, it may be time to restrict or select that app.
- Open Settings.
- Tap Battery.
- If a warning prompt appears in the middle, tap on it, then tap the Restrict option.
- If no warnings appear immediately, you can check each app individually.
- Tap on an app that's high on your battery use list.
- Tap Battery.
- Tap Background Restriction, then Restrict.
- You can also select Battery Optimization if it appears available.
If your phone is still hot after you've restricted a few apps, try turning on your general Battery Saver mode by selecting the option from the main Battery menu in Settings.
Once you've determined the power-hungry apps from the process above, and restricting their use does not seem to have done the trick, you can also force-stop or delete the app completely.
- Open Settings.
- Tap Apps & Notifications.
- Tap the app you want to stop.
- Either tap Force Stop to halt the app temporarily or tap Uninstall to get rid of the app completely.
Look for other factors affecting your phone temperature
There are many external and internal factors that could be contributing to your Android phone's overheating problems. This ranges from things like heavy WiFi or mobile data transfers and poorly optimized apps to faulty chargers and even high room temperatures, according to Google. Here are a couple of options to consider if overheating issues arise only under certain conditions.
If overheating happens while charging with third-party accessories, go back to using your Android phone's original charging peripherals or OEM alternatives. Don't play games or use your phone when charging as this can cause undue stress to the battery. Swipe down from the top of your screen to find Quick Options and tap the airplane icon to activate Airplane Mode to prevent background internet activities from heating your phone.
Lower your screen brightness by swiping down and sliding the horizontal bar (likely shown with a sunshine icon) to the left. Check to see if you have ample data storage space by going to Settings, System, then Storage. Try using your phone in a cooler environment and see if overheating issues still persist.
The harder your Android phone works, the hotter it can get. Any reduction in features that could require processing power can potentially mitigate heating issues. Last-ditch efforts you can try if nothing else has worked include: lowering screen resolution, lowering refresh rate (on the newest of new phones), and giving your phone a rest once in a while by turning the whole thing off. And remember, once you're done with your phone and you consider tossing it in the garbage, think again!