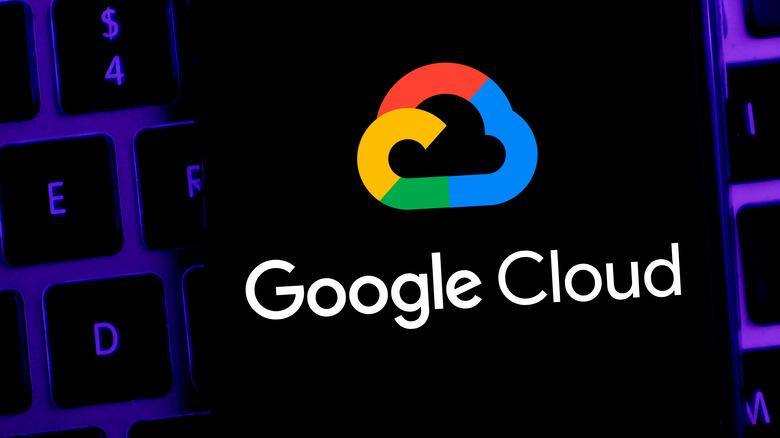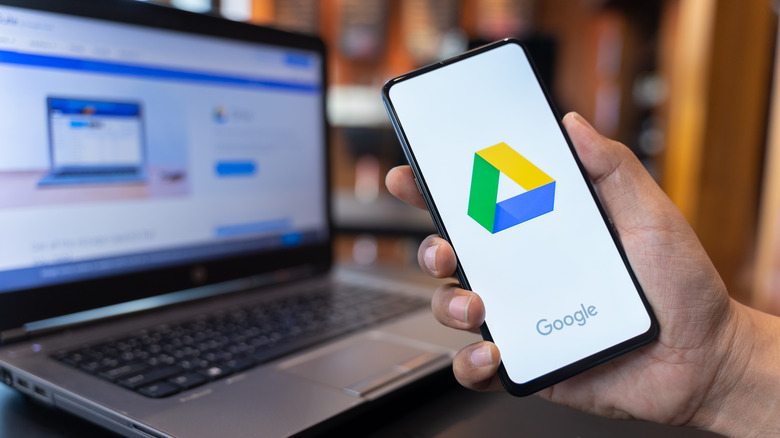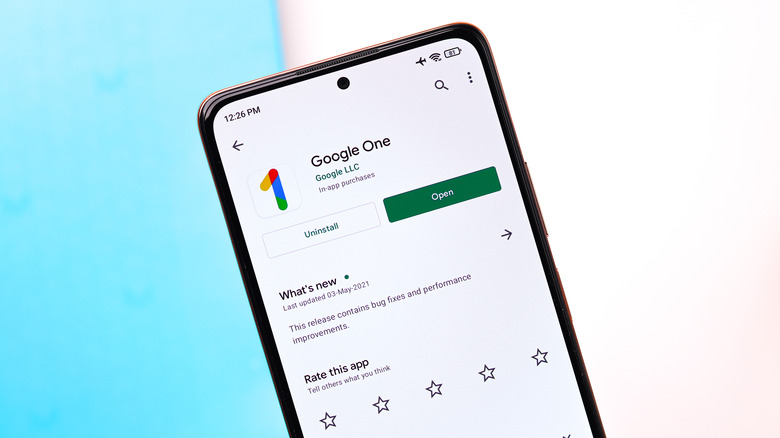The Easiest Way To Back Up Your Android Phone's Data
You always risk losing your precious files — family photos, important contacts, and work or school projects — if you store them locally on a device. Your data might be lost or corrupted, or otherwise become irretrievable. It's why backing up your files is always a good practice. And like most things, Android gives plenty of choices when it comes to data backups.
You can go the old-school route and manually copy your files to a hard drive or SD card. Or, you can use a third-party program to automate the transfer from your Android to your computer. But the most convenient, set-and-forget way is the cloud.
You can use any mainstream cloud services from Amazon or Microsoft to create your Android backups. But the service that meshes well with Android is already built into it. Enter Google Backup — the easiest way to backup your Android phone's data.
Google lets you automatically backup your content, app preferences, messages, and contacts on Android. Dedicated apps handle photos, videos, and music backups; Google One saves everything else. The data uploaded to Google's servers is given a unique identifier and encrypted (via Google). And you can restore the backups onto the same device (if it's been wiped) or a different Android.
How to backup photos and videos on Android
Google's service for saving and restoring photos and videos is called "Backup & Sync." It works across all platforms. But the tool is pre-integrated into the Google Photos app for Android.
- To create a backup for your photo and video gallery, download and install Google Photos from the Play Store (if you haven't already).
- You'll be asked to sign in with a Google Account of your choice.
- After signing in, tap your profile picture in the corner to pull up the preferences.
- Next, navigate to Photos Settings > Backup & Sync and toggle the switch.
- Backup & Sync will automatically start saving your photos and videos to the cloud. Once the process is completed successfully, you will see a green accent and a checkmark around your profile picture.
Unless you're on a Pixel phone, the storage isn't unlimited. From June 1, 2021, Google only offers 15GB of free storage. But you can always buy extra storage or adjust the upload size to save space. To change the Upload size, scroll down the Backup & Sync menu and select Upload size. And pick from Storage saver or Original quality modes (via Google).
Also, you can specify individual folders if you don't need to back up your entire gallery. Go to Backup and Sync > backup device folders and toggle your chosen folders from the list.
How to backup files on Android
While Google Photos is designed only for photos and videos, Google also offers a more general-purpose solution for backing up files of any format with Google Drive. You can choose to back up individual files or entire folders on your Android phone or tablet — which makes them accessible across all devices where you're logged in with your Google Account. Plus, the files can also be made available offline on Google Drive.
- Launch the Google Drive app on your Android device (download it from the Play Store if it's not already installed).
- Tap the Add "+" button floating in the corner to open the Create New window.
- Hit upload and choose from the files and folders in your local storage. Unlike Google Photos, you can only access Google Drive preferences on the desktop.
- To view and manage your backups, tap the hamburger menu in the corner and navigate to backups.
Note that Google auto-erases your backups if you haven't used your Android in 57 days (via Google). But it doesn't include the photos and videos saved via Back up & sync. You'll receive the expiration date for your backups after two weeks of inactivity on your Android phone or tablet.
How to back up your device data on Android
Google also lets you backup your device data — app data, call logs, texts, and preferences — to the cloud. You'll need Google One to set and manage the auto backups. If you factory reset or set up a new phone, you can use the same Google account to restore all your device data.
- Download, install, and open the Google One app from the Play Store
- If you've already set up a backup, you can verify it by tapping Storage > View Details.
- To create a fresh backup, tap Storage > Set up data backup.
- You can also manage what data gets backed up and how by tapping Manage backup and reviewing the preferences. Scroll down the Google One app to find the View Details button and deselect the data formats you don't wish to backup.
Google might also ask for some permissions to run these apps. And you might be prompted to secure your backup with your phone's lock — fingerprint, password, PIN, or pattern. You can go to Settings > System > backup to disable or pause automatic backups (Via Google).