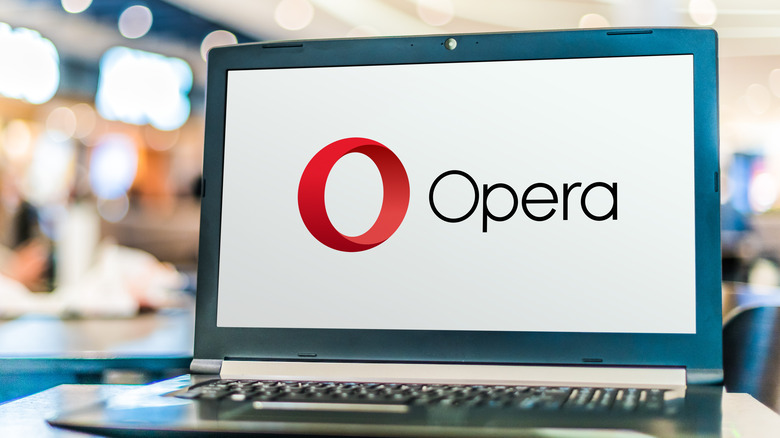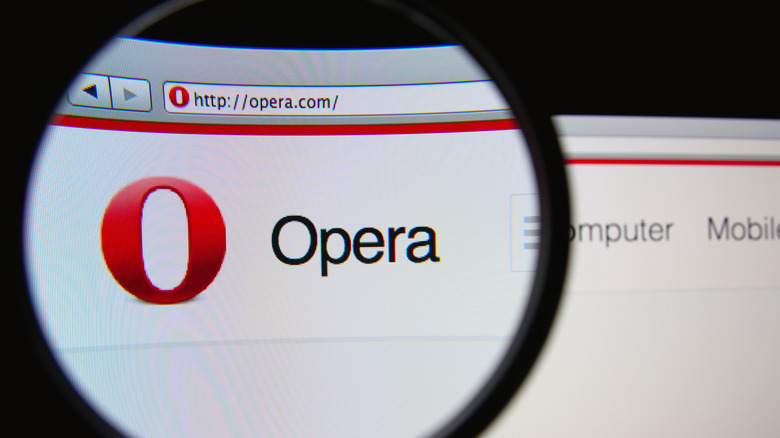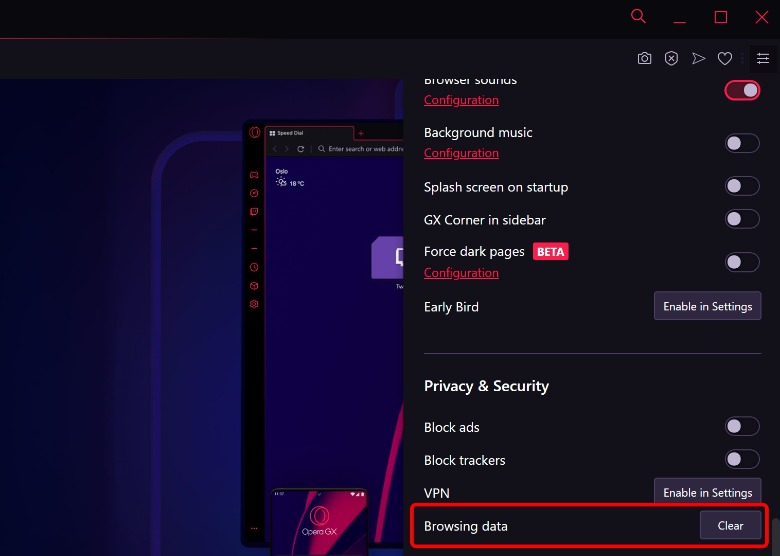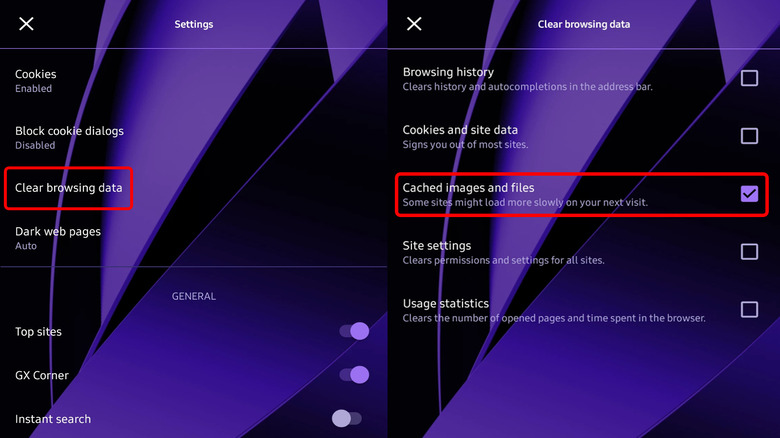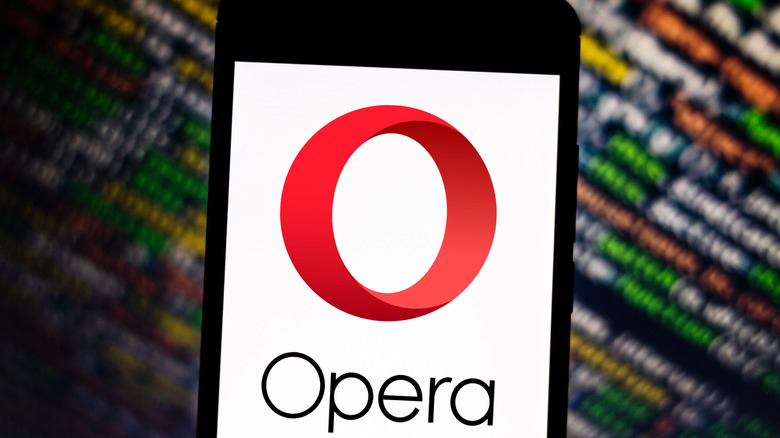How To Clear The Cache In Opera GX
In 2019, Opera introduced its then-new desktop web browser designed specifically for gamers. Called Opera GX, this product was soon released for anyone to download, and the company followed up the launch with the introduction of mobile Opera GX browsers for Android and iOS in 2021. The browser comes with some unique features targeted specifically at gamers, but Opera GX is still a web browser at its core, and that means it has a cache you'll probably need to clear from time to time.
While this isn't a required task, clearing the cache may make the browser run more efficiently and fix issues any issues you're experiencing with a particular web page, such as it loading old images. As well, deleting these files will free up some space, leaving more room for installing the next game or DLC that catches your eye. Clearing the cache in Opera GX is as simple as it is in the regular Opera browser, though the process varies slightly depending on whether you're using the desktop or mobile version of the software.
How to clear the Opera GX cache on desktop
Although it's a fairly simple process to clear the Opera GX cache with a few clicks, we also have a shortcut. As with the regular Opera desktop browser, you can simply press Shift + Ctrl + Delete at the same time while within the browser. This shortcut will automatically open a new tab within Settings and will pull up the Clear Browsing Data menu. Simply check the box for Cached Images and Files, then click the Clear Data button.
If you don't want to use the shortcut method for some reason, you can also use the longer route that involves manually clicking through settings to the menu for clearing cached data.
- Open Opera GX on your computer.
- Click on the three small horizontal lines near the top right corner of the browser to open the Easy Setup panel.
- Go down the presented list and click the Clear button next to Browsing Data.
- Check the box next to Cached Images and Files, then click the Clear button to delete the data.
Clearing the browser cache is easy to do, but of course, you'll need to follow slightly different steps if you're using Opera GX on an Android device or iPhone.
How to clear the Opera GX cache on Android and iOS
Because Opera GX shares the same general design on both desktop and mobile, the process for clearing the cache in Opera GX for Android and iOS is nearly identical to the steps used in the desktop method. The only big difference is that rather than pulling up the Clear Browsing Data in a browser tab, you'll see it in its own menu within the mobile browser's Settings section.
- Open Opera GX browser on Android or iOS.
- Tap the "O" icon in the browser's navigation bar or menu.
- In the menu that appears, tap Settings.
- Scroll down and tap Clear Browsing Data.
- Check the box next to Cached Images and Files.
- Tap the Clear option in the bottom right corner of the screen.
This will result in Opera GX deleting cached files on your mobile device. Of course, you can also check the boxes for other options in the Clear Browsing Data menu, including ones for browsing history, cookies and site data, usage statistics, and site settings.
What is the cache on a browser?
According to Zapier, the cache is the part of the browser that stores files, including images, so that web pages load faster the next time you visit them. For example, if you go to your favorite blog, the browser cache will save images from it so that when you encounter them again, you won't need to wait for them to be downloaded again.
This is great when it comes to reducing data usage and speeding up website loading times, but the stored data can cause issues if the cache is allowed to grow to large sizes over time. For example, the website may be updated with new images, but you may continue to see the old images until you clear your browser's cache. This is true whether you're using Opera's gaming browser or any other browser, and whether you're accessing the web on desktop or through a mobile device.